Kaip pasiekti „Gmail“ naudojant „Outlook“ naudojant IMAP
Ką žinoti
- Failas > Pridėti paskyrą. Įveskite adresą ir paspauskite Prisijungti. Įveskite slaptažodį ir paspauskite Prisijungti. Paspauskite padaryta.
- Outlook 2013: Failas > Informacija > Pridėti paskyrą. Įveskite savo vardą, Gmail adresą ir slaptažodį. Paspauskite Kitas. Paspauskite Baigti.
Šiame straipsnyje paaiškinama, kaip galite nustatykite „Outlook“, kad pasiektumėte „Gmail“ paskyrą naudojant Interneto pranešimų prieigos protokolas (IMAP). Šiame straipsnyje pateiktos instrukcijos taikomos Microsoft Outlook 2019, 2016, 2013, 2010 ir 2007 m.
Pasiruoškite prijungti „Gmail“ prie „Outlook“.
Prieš konfigūruodami „Outlook“ prisijungti prie „Gmail“, pirmiausia turite įjungti IMAP savo „Gmail“ paskyroje. Jei turite nustatyti „Gmail“ paskyros patvirtinimą dviem veiksmais, tu taip pat privalai sugeneruokite programos slaptažodį „Gmail“.. Šį specializuotą slaptažodį naudosite vietoj „Gmail“ paskyros slaptažodžio, kai konfigūruosite „Outlook“ nustatymus.
Kaip nustatyti „Gmail“ programoje „Outlook 2019“ ir „Outlook 2016“.
„Gmail“ paskyros įtraukimas į „Outlook“ yra greitas ir paprastas procesas:
Jei naudojate MS 365, ji buvo atnaujinta kad būtų lengviau pridėti „Gmail“ paskyras.
-
Pasirinkite Failas.
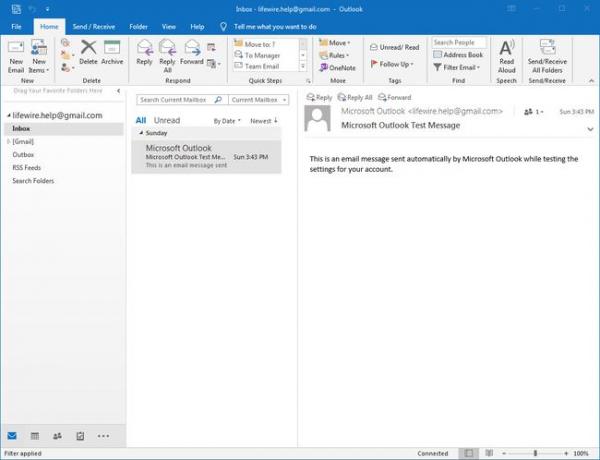
-
Su Informacija pažymėtą kairiojoje srityje, pasirinkite Pridėti paskyrą.
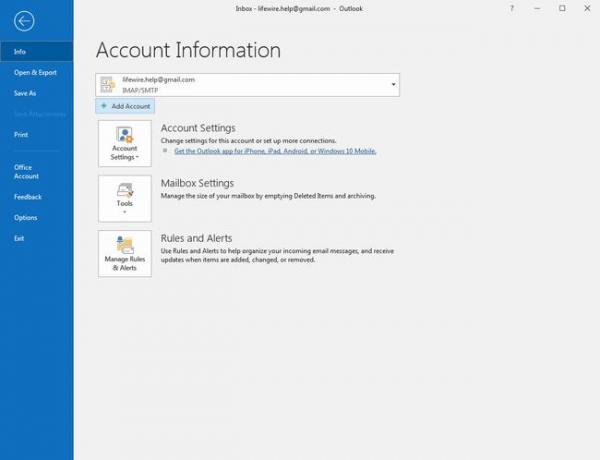
-
Įveskite savo Gmail adresą ir pasirinkite Prisijungti.
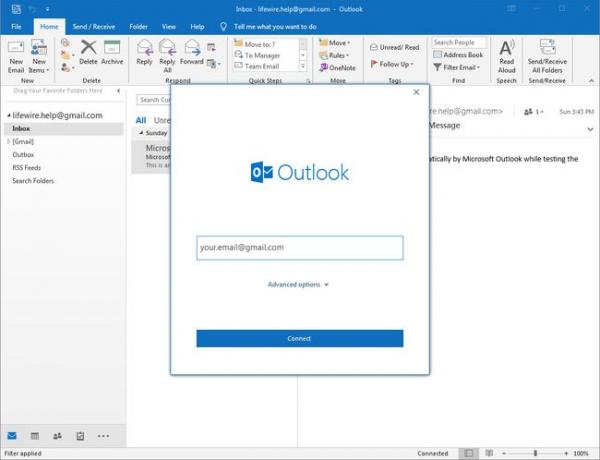
-
Įveskite savo Gmail paskyros slaptažodį Slaptažodis lauką ir pasirinkite Prisijungti.
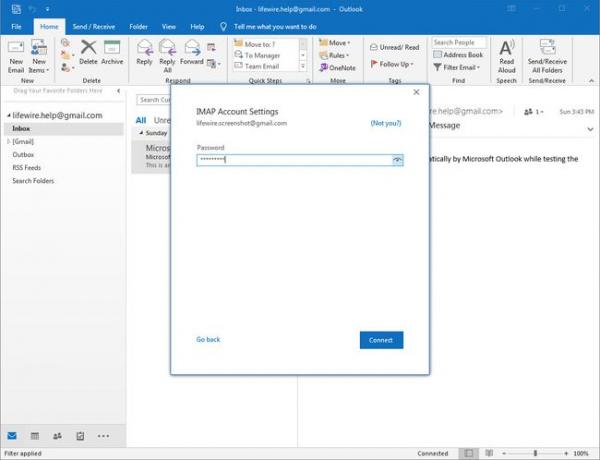
Atminkite, jei jūsų „Gmail“ paskyroje naudojamas patvirtinimas dviem veiksmais, turėsite įvesti programos slaptažodį, kurį sugeneravote Slaptažodis lauke.
-
Jei prisijungimas prie jūsų „Gmail“ paskyros bus sėkmingas, žemiau matysite savo „Gmail“ adresą IMAP. Pasirinkite padaryta.
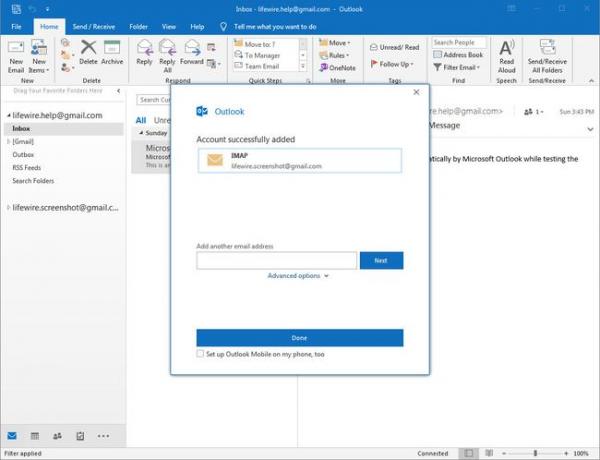
Kaip nustatyti „Gmail“ „Outlook 2013“ ir „Outlook 2010“.
El. pašto paskyrų įtraukimo į „Outlook 2013“ ir „Outlook 2010“ procesas yra panašus. Toliau pateiktos ekrano kopijos yra iš „Outlook 2013“; „Outlook 2010“ ekranai šiek tiek skirsis, tačiau išdėstymas ir funkcijos yra tokie patys.
-
Pasirinkite Failas > Informacija ir pasirinkite Pridėti paskyrą.
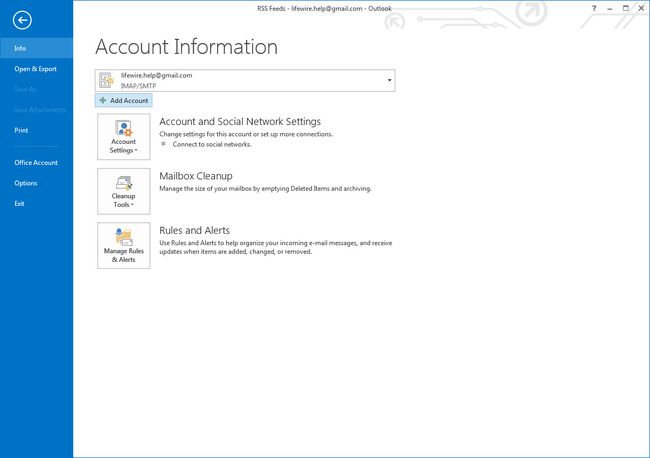
-
Įeikite Tavo vardas (vardas, kurį norite matyti pranešimuose, kuriuos kiti gauna iš jūsų), jūsų Gmail Elektroninio pašto adresasir „Gmail“ paskyra Slaptažodis, tada pasirinkite Kitas.
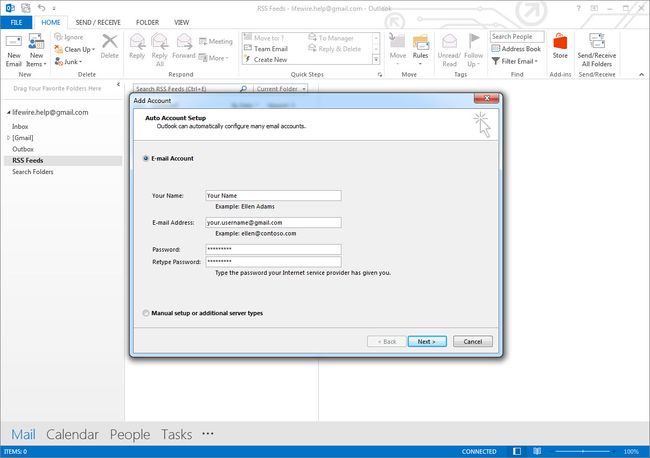
Jei jūsų „Gmail“ paskyroje naudojamas patvirtinimas dviem veiksmais, nepamirškite sugeneruoti „Gmail“ programos slaptažodžio, kurį naudosite Slaptažodis lauke.
-
„Outlook“ atliks daugybę bandymų, kad patikrintų ryšį su „Gmail“ paskyra. Jei visi testai sėkmingi, jūsų Gmail paskyra sukonfigūruota ir paruošta naudoti. Pasirinkite Baigti.
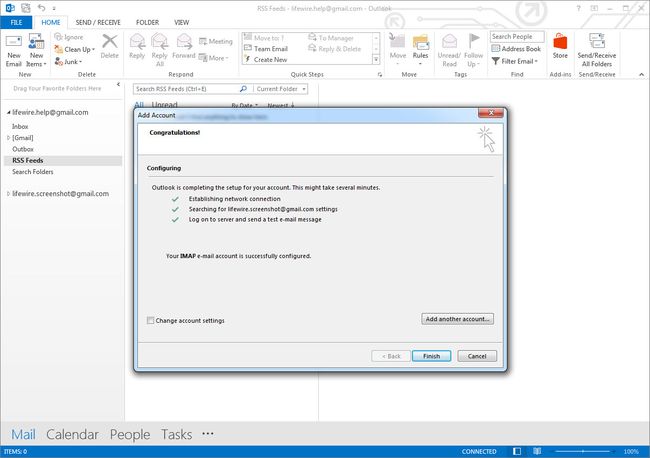
Kaip pridėti „Gmail“ prie „Outlook 2007“.
Norėdami nustatyti „Gmail“ paskyrą „Microsoft Outlook 2007“:
Pasirinkite Įrankiai > Paskyros nustatymai iš „Outlook“ meniu.
Pasirinkite paštas skirtuką, tada pasirinkite Nauja.
Pažymėkite šalia esantį laukelį Rankiniu būdu konfigūruokite serverio nustatymus arba papildomus serverių tipus, tada pasirinkite Kitas.
Įsitikinkite Interneto el pasirinktas, tada pasirinkite Kitas.
Įveskite savo vardą ir el. pašto adresą Vartotojo informacija.
Pasirinkite IMAP pagal Paskyros tipas.
Įeikite imap.gmail.com už Įeinančio pašto serveris.
Įeikite smtp.gmail.com už Siunčiamo pašto serveris (SMTP).
-
Įveskite savo Gmail adresą ir slaptažodį Prisijungimo informacija.
Jei paskyroje įgalintas „Gmail“ patvirtinimas dviem veiksmais, sukurkite ir naudokite programos „Outlook 2007“ slaptažodį.
Pasirinkite Daugiau nustatymų.
Pasirinkite Išeinantis serveris skirtuką ir įsitikinkite Mano siunčiamų siuntų serveriui (SMTP) reikalingas autentifikavimas yra patikrinta.
Pasirinkite Išplėstinė skirtuką ir pasirinkite SSL iš žemiau esančių išskleidžiamųjų meniu Priimamojo serverio (IMAP) ir Siuntimo serveris (SMTP).
Įeikite 993 viduje konors Priimamojo serverio (IMAP) laukas ir 465 viduje konors Siuntimo serveris (SMTP) lauką, tada pasirinkite Gerai.
Pasirinkite Kitas.
Pasirinkite Baigti.
Prijunkite „Gmail“ prie „Outlook“ naudodami POP, o ne IMAP
Kaip alternatyvą IMAP, galite nustatykite „Outlook“, kad prisijungiant prie „Gmail“ naudotų POP; tačiau POP nesuteikia tų pačių funkcijų, pasiekiamų naudojant IMAP. Vietoj to, jis tiesiog atsisiunčia naujus pranešimus iš paskyros į „Outlook“.
