Kaip pridėti pasirinktinių šablonų ir išsaugoti juos kaip rinkinį „Photoshop“.
Ką žinoti
- Atidarykite šabloną, kurį norite pridėti „Photoshop“, eikite į Pasirinkite > Visi, tada pasirinkite Redaguoti > Apibrėžkite šabloną.
- Norėdami išsaugoti šabloną, eikite į Redaguoti > Išankstiniai nustatymai > Išankstinių nustatymų tvarkyklė, nustatyti Iš anksto nustatytas tipas į Raštai, pasirinkite šabloną, tada pasirinkite Išsaugoti rinkinį.
- Naudokite „Adobe Capture CC“ programą, kad sukurtumėte piešinį iš nuotraukos ar vaizdo, tada atidarykite bibliotekos paletę „Photoshop“, kad ją pamatytumėte.
Šiame straipsnyje paaiškinama, kaip pridėti šablonų Photoshop CC 2019 m., skirta „Windows“ ir „Mac“.
Kaip pridėti pasirinktinių šablonų ir išsaugoti juos kaip rinkinį „Photoshop“.
„Adobe Photoshop CC“ pristatomas su keliais šablonų rinkiniais, kurie veikia su užpildyti įrankių ir sluoksnių stilius, bet taip pat galima pridėti savo šablonų ir išsaugoti juos kaip pasirinktinį rinkinį.
Atlikite šiuos veiksmus, kad sukurtumėte modelius iš savo vaizdų ir išsaugotumėte juos kaip rinkinį:
-
Atidarykite norimą pridėti šabloną „Photoshop“ ir eikite į Pasirinkite > Visi pagrindinėje užduočių juostoje.
Jei norite pasirinkti tik dalį vaizdo, naudokite Photoshop Marquee įrankį.

-
Pasirinkite Redaguoti > Apibrėžkite šabloną.
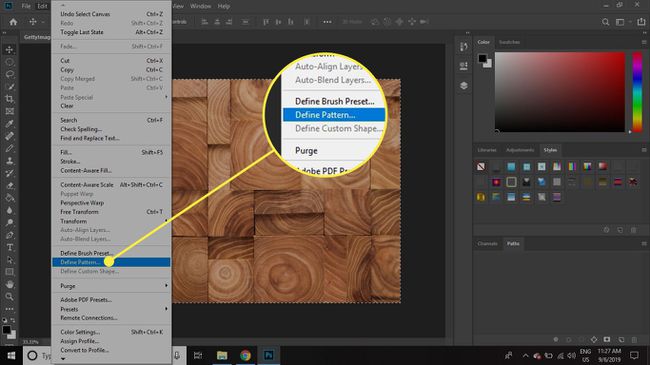
-
Suteikite savo modeliui pavadinimą ir pasirinkite Gerai.
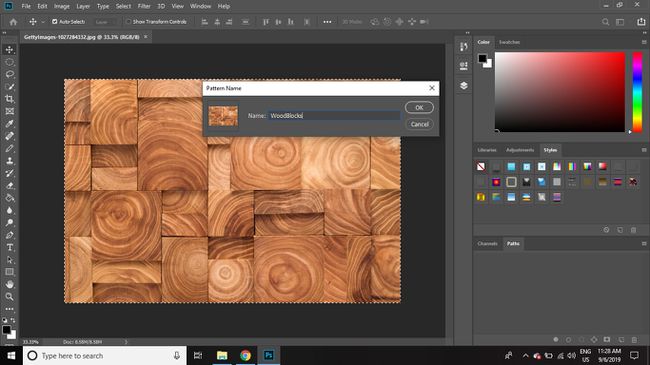
-
Norėdami išsaugoti šabloną rinkinyje ir naudoti ateityje, eikite į Redaguoti > Išankstiniai nustatymai > Išankstinių nustatymų tvarkyklė.
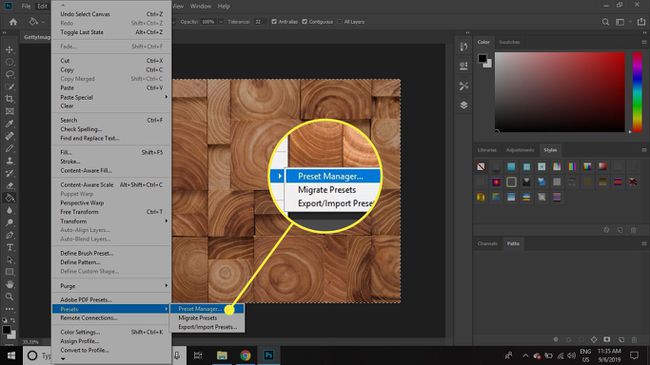
-
Nustatyti Iš anksto nustatytas tipas į Raštai.
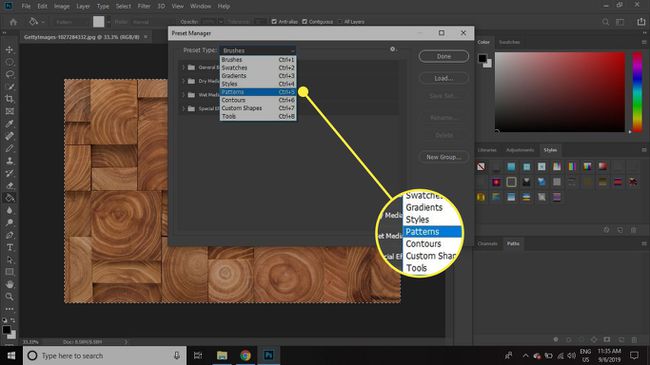
-
Pasirinkite šablonus, kuriuos norite įtraukti į rinkinį, tada pasirinkite Išsaugoti rinkinį.
Norėdami pasirinkti kelis šablonus, pasirinkdami laikykite nuspaudę klavišą „Shift“.
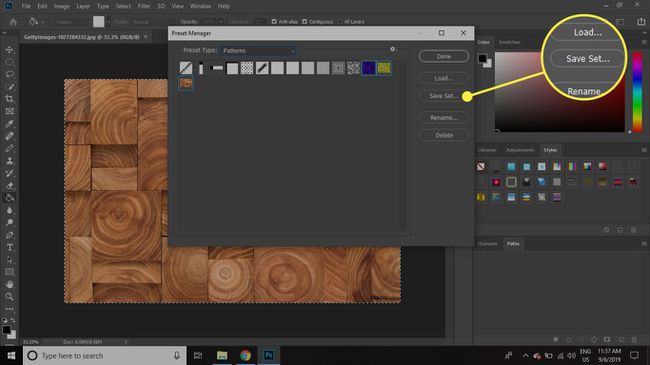
-
Pavadinkite savo išankstinius nustatymus ir pasirinkite Sutaupyti. Jis turėtų būti išsaugotas Photoshop\Presets\Patterns aplanką savo kompiuteryje.

Naujas šablonų rinkinys bus pasiekiamas šablonų meniu. Jei sąraše nematote šablonų, pasirinkite krumpliaračio piktogramą, tada pasirinkite Įkelti šablonus.
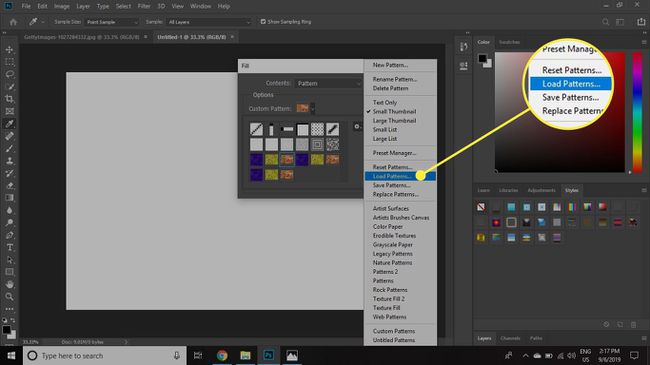
Šis metodas taip pat gali būti naudojamas taupymui pasirinktiniai šepečių rinkiniai, gradientai, stiliai, formos ir kt.
Kaip naudoti „Adobe Capture CC“ kuriant „Photoshop“ šablonus
„Adobe“ turi programą mobiliesiems, kuri leidžia kurti savo šablonus, vadinamus „Adobe Capture CC“. Turinys, kurį sukuriate naudodami „Capture“, gali būti išsaugotas jūsų Creative Cloud bibliotekoje ir tada naudojamas „Adobe“ darbalaukio programose, pvz., „Photoshop“. Štai kaip:
Bakstelėkite Raštai ekrano apačioje ir nufotografuokite arba pasirinkite nuotrauka piktogramą apatiniame dešiniajame kampe, kad pasirinktumėte vaizdą telefone.
Suimkite ekraną, kad padidintumėte arba sumažintumėte vaizdą, tada bakstelėkite rodyklė dešinėn viršutiniame dešiniajame kampe, kai esate patenkinti peržiūra.
-
Pavadinkite šabloną, tada bakstelėkite Sutaupyti.
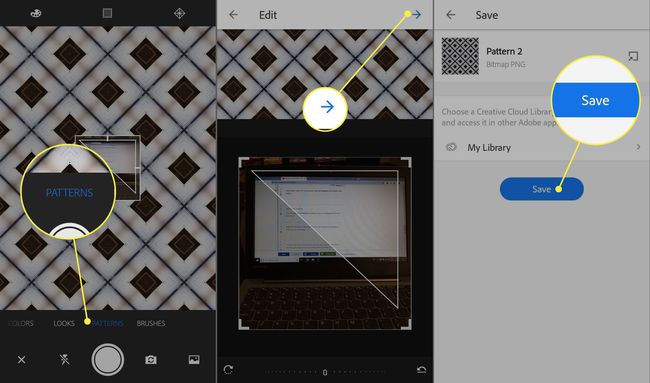
-
Atidaryk Bibliotekų paletė „Photoshop“, kad pamatytumėte savo šabloną.
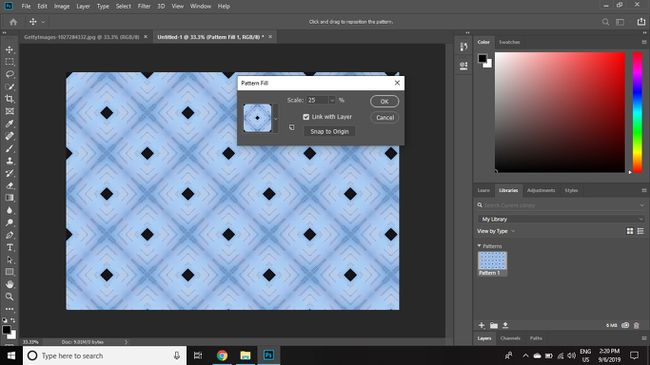
Didelių raštų rinkinių įkėlimas gali užtrukti ilgai. Grupuokite šablonus į mažesnius panašių šablonų rinkinius, kad sutrumpėtų įkėlimo laikas ir būtų lengviau rasti tai, ko jums reikia.
