Kaip gauti „Fortnite“ „Chromebook“ įrenginyje
Ką žinoti
- Šoninis įkėlimas: įjungti kūrėjo režimas, Android programos, ir programas iš nežinomų šaltinių. Atsisiųskite „Epic Games“ paleidimo priemonę „Android“.
- Tada perkelkite paleidimo priemonę į „Chromebook“ ir įdiekite. Atminkite, kad šis procesas neveikia kai kuriuose „Chromebook“ įrenginiuose.
- Arba įdiekite „Chrome“ nuotolinis darbalaukis „Mac“ / asmeniniame kompiuteryje ir „Chromebook“. Prisijunkite prie „Mac“ arba asmeninio kompiuterio, tada paleiskite ir paleiskite Fortnite nuotoliniu būdu.
Šiame straipsnyje paaiškinami du būdai, kaip gauti Fortnite ant „Chromebook“., nors Epiniai žaidimai nepalaiko „Linux“ ar „Chrome“ OS. Aptarsime, kaip šoninė apkrova „Fortnite“ Android programėlę arba naudokite „Chrome Remote Desktop“, kad nuotoliniu būdu paleistumėte „Windows“ arba „MacOS“ žaidimo versiją.
Kaip iš šono įkelti „Fortnite“ „Android“ programą į „Chromebook“.
Nors kai kuriuose „Chromebook“ įrenginiuose galima įkelti „Epic Games“ diegimo programą ir „Fortnite“, tai yra gana sudėtingas procesas ir jis neveikia su daugeliu „Chromebook“.
Turite įjungti kūrėjo režimą, įgalinti „Android“ programas, įgalinti programas iš nežinomų šaltinių ir patys atsisiųsti „Epic Games“ paleidimo priemonę naudodami „Android“ telefoną. Galų gale, jei jūsų „Chromebook“ nepateiks įvertinimo, negalėsite įdiegti ar žaisti „Fortnite“.
Štai kaip įkelti „Fortnite“ į „Chromebook“ įrenginį:
Įgalinti kūrėjo režimą „Chromebook“ įrenginyje.
Įgalinti Android programas „Chromebook“ įrenginyje.
-
Eikite į Nustatymai > Google Play parduotuvė > Tvarkykite „Android“ nuostatas.
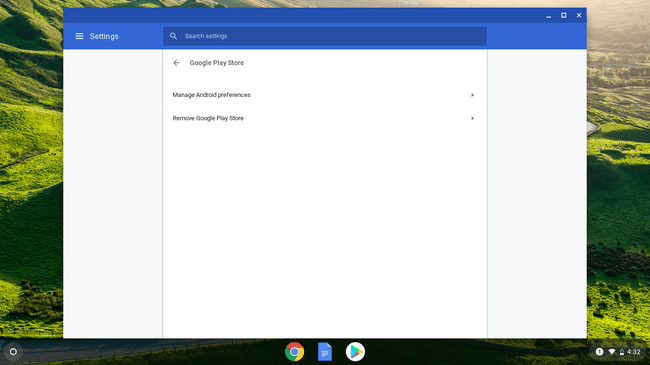
-
Bakstelėkite Saugumas.
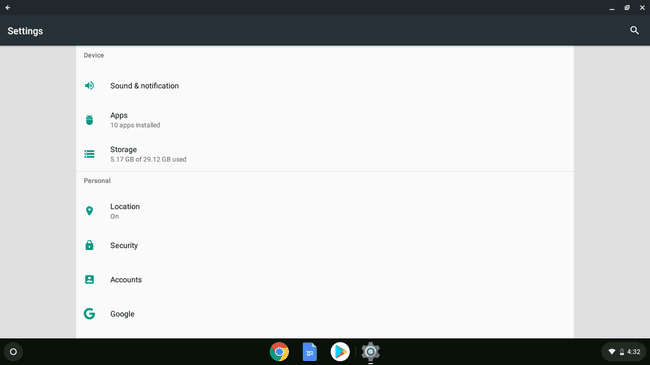
-
Bakstelėkite Nežinomi šaltiniai.
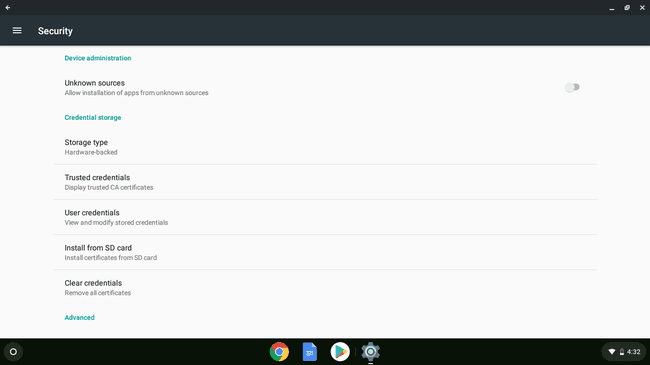
-
Eikite į fortnite.com/android naudodami „Android“ įrenginį ir, kai būsite paraginti, išsaugokite EpicGamesApp.apk.

Prijunkite „Android“ telefoną prie „Chromebook“ naudodami a USB kabeliu ir perkelkite EpicGamesApp.apk į „Chromebook“.
-
Paleiskite EpicGamesApp.apk savo „Chromebook“.
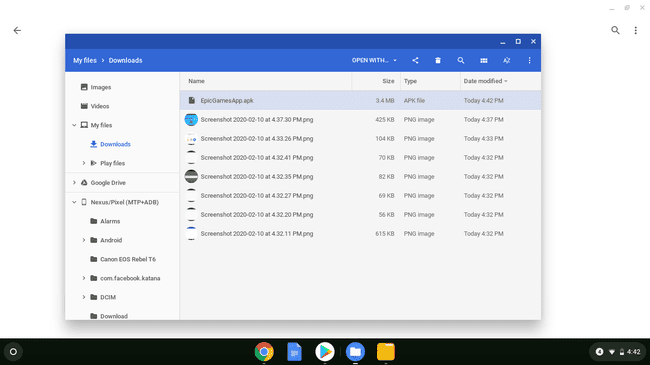
-
Spustelėkite Paketo montuotojas.
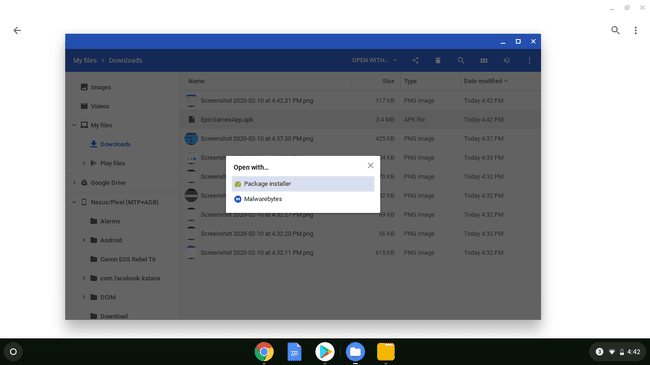
-
Spustelėkite arba bakstelėkite Diegti.
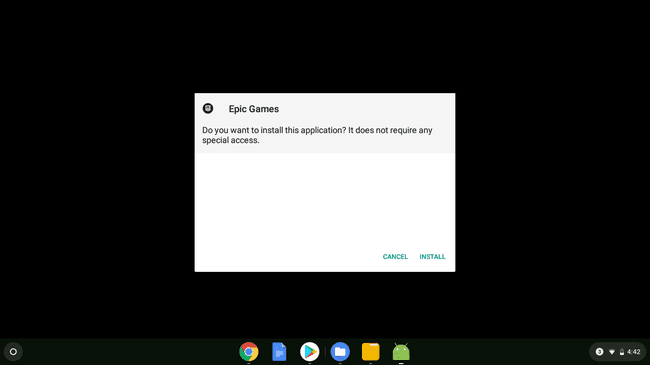
-
Spustelėkite arba bakstelėkite Atviras.
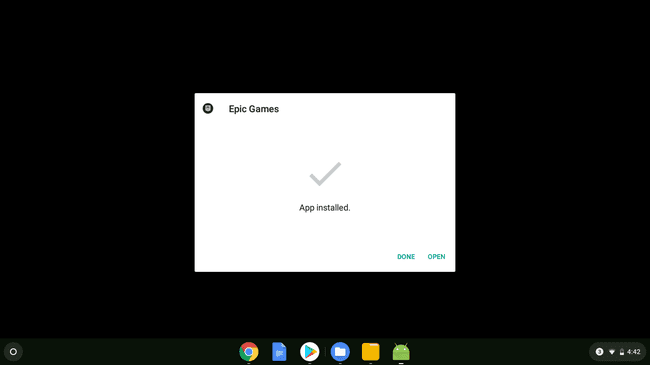
-
Spustelėkite arba bakstelėkite Diegti.
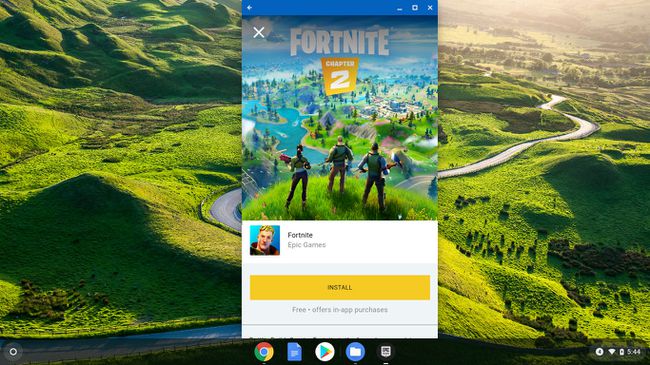
Jei matote pilką PRIETAISAS NEPAlaikomas vietoje geltono diegimo mygtuko, o tai reiškia, kad „Chromebook“ negali paleisti „Fortnite“.
-
Užbaikite diegimą ir pradėkite žaisti „Fortnite“.
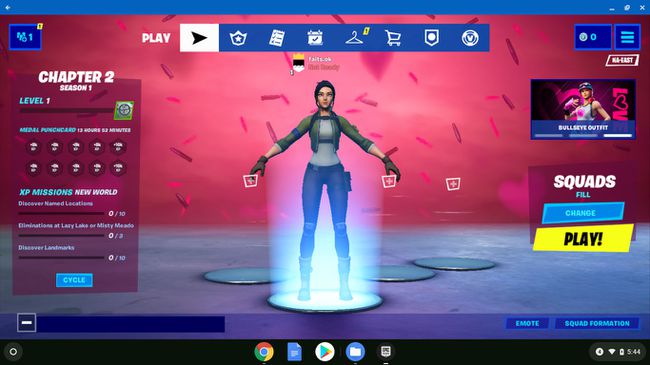
Kaip žaisti „Fortnite“ „Chromebook“ naudojant „Chrome Remote Desktop“.
Jei jūsų „Chromebook“ negalima įdiegti arba paleisti „Android“ versijos „Fortnite“, galite pabandyti žaisti per „Chrome Remote Desktop“. Tai programa, sujungianti „Chromebook“ su staliniu ar nešiojamuoju kompiuteriu „Windows“ arba „MacOS“ kompiuteriu, o jūs iš tikrųjų naudojate tą kompiuterį norėdami žaisti „Fortnite“.
Norėdami naudoti šį metodą, jums reikės „Windows“ arba „MacOS“ kompiuterio, galinčio paleisti „Fortnite“, ir greito interneto ryšio.
Lėta tinklo sparta, „Chromebook“ aparatinė įranga ir „Windows“ arba „MacOS“ kompiuterio aparatinė įranga gali paveikti bendrą „Fortnite“ našumą naudojant šį metodą. Nors šis metodas veikia, jūsų bendras našumas bus prastesnis nei tuo atveju, jei tik žaistumėte „Windows“ arba „MacOS“ kompiuteriu.
Štai kaip žaisti „Fortnite“ „Chromebook“ įrenginyje naudojant „Chrome Remote Desktop“:
-
Įdiekite „Chrome Remote Desktop“. kompiuteryje, kuriame galima žaisti „Fortnite“.
-
Diegti „Chrome“ nuotolinis darbalaukis „Chromebook“ įrenginyje.
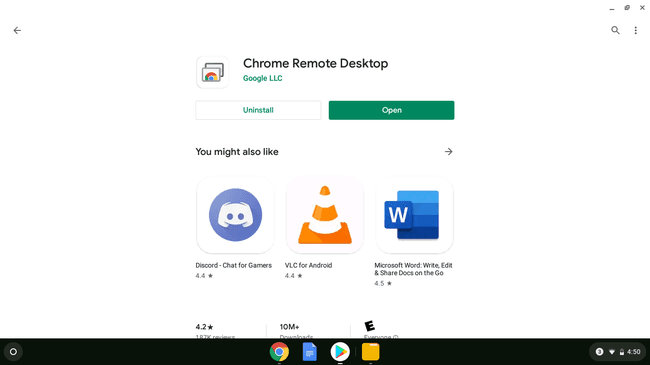
-
Naudodami „Chromebook“ prisijunkite prie „Windows“ arba „MacOS“ kompiuterio ir įveskite PIN kodą, jei būsite paraginti.

-
Atidaryk Epic Games Store ir paleiskite „Fortnite“.
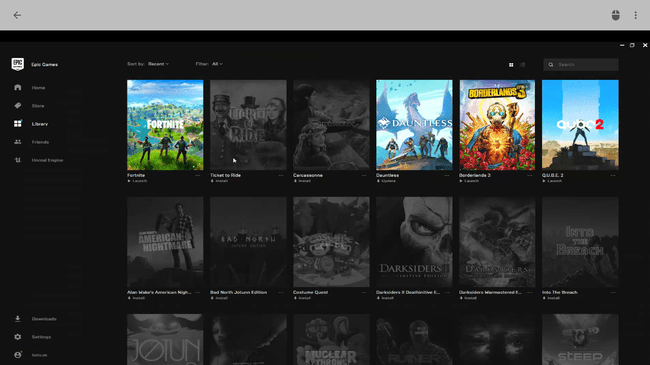
-
Žaiskite „Fortnite“ naudodami „Chrome Remote Desktop“.
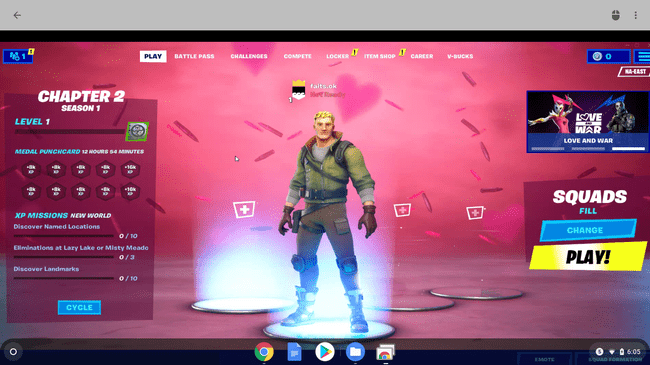
Kodėl „Fortnite“ neveikia „Chromebook“ įrenginiuose?
„Epic“ nusprendžia, kuriose platformose išleisti „Fortnite“, ir jie nusprendė nepalaikyti „Chrome“ OS ar „Linux“. Tai reiškia, kad nėra oficialaus būdo žaisti „Fortnite“ „Chromebook“, net jei įdiegiate ir naudojate visą „Linux“ versiją.
Jei „Epic“ kada nors nuspręs palaikyti „Linux“, „Linux Fortnite“ programos paleidimas bus geriausias būdas žaisti „Fortnite“ „Chromebook“. Iki tol galite įkelti „Fortnite“ „Android“ programą iš šono arba žaisti naudodami „Chrome Remote Desktop“, prijungtą prie kompiuterio, kuriame galima žaisti „Fortnite“.
Kadangi „Epic“ oficialiai nepalaiko „Fortnite Android“ programos įkėlimo į „Chromebook“ įrenginius, suderinamumas nėra labai geras. Turite turėti galimybę paleisti „Android“ programas, jums reikia 64 bitų procesoriaus ir 64 bitų „Chrome“ OS ir jums reikia bent 4 GB RAM. Jei įvykdysite visus šiuos reikalavimus, tai gali veikti.
