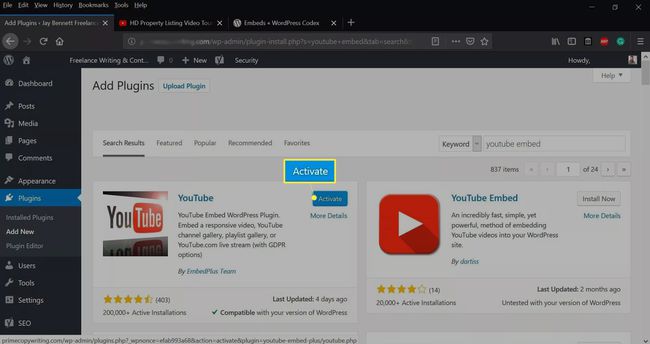Kaip įterpti „YouTube“ vaizdo įrašą į savo „WordPress“ tinklaraštį
Įterpimas „YouTube“ vaizdo įrašai „WordPress“ tinklaraštyje yra puikus būdas sudominti ir sudominti lankytojus. Nesvarbu, ar norite įterpti savo, ar kieno nors kito vaizdo įrašo turinį, „WordPress“ padaro procesą nesudėtingą ir be rūpesčių.
Šis straipsnis taikomas tiek savarankiškai priglobtiems (wordpress.org), tiek nemokamai (wordpress.com) tinklaraščiams.
Kaip įterpti „YouTube“ vaizdo įrašą „WordPress“.
Galite nukopijuoti ir įklijuoti vaizdo įrašo URL į „WordPress“ rengyklę. Jokio papildomo kodo nereikia.
-
„WordPress“ prietaisų skydelyje pasirinkite Įrašai > Pridėti naują.
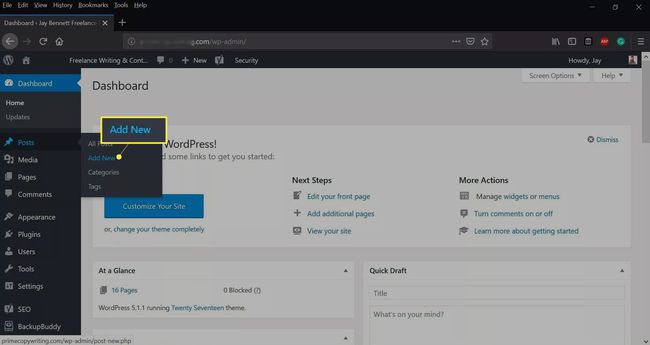
-
Pasirinkite + piktogramą, kad pridėtumėte naują bloką, tada pasirinkite YouTube.
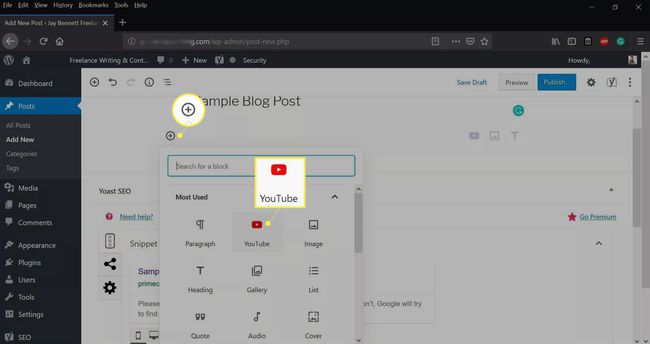
-
Eikite į „YouTube“ vaizdo įrašą, kurį norite įterpti, pasirinkite Dalintis, tada pasirinkite Kopijuoti.
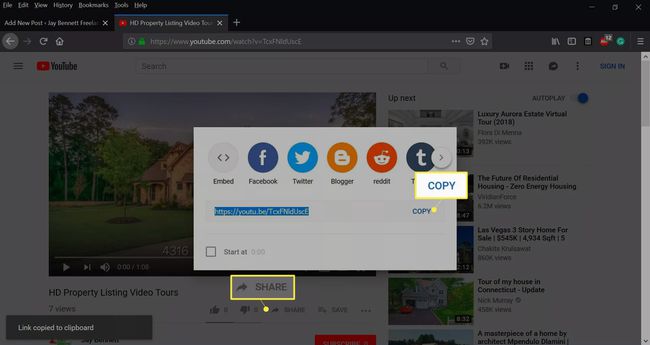
-
Grįžkite į savo „WordPress“ įrašą, įklijuokite vaizdo įrašo URL, tada pasirinkite Įterpti.
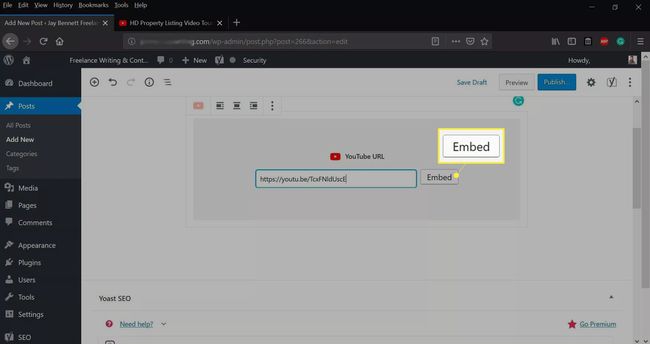
Taip pat galite įklijuoti „YouTube“ URL į turinio rengyklės vaizdinį ir tekstinį rodinį.
-
Pasirinkite Paskelbti kad jūsų vaizdo įrašas būtų rodomas tiesiogiai.
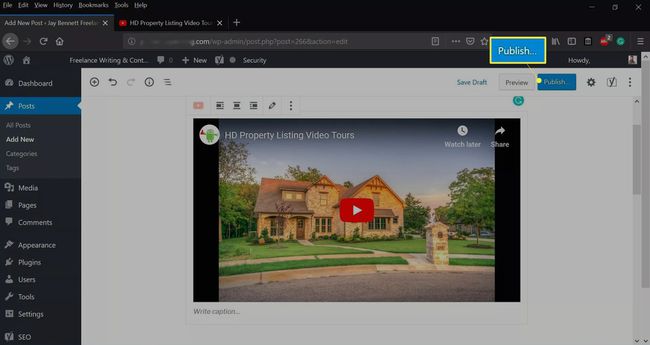
Kaip įterpti „YouTube“ vaizdo įrašą į šoninę juostą
Jei norite įdėti „YouTube“ vaizdo įrašą į savo tinklaraščio šoninę juostą, naudokite vaizdo įrašų valdiklį.
-
„WordPress“ prietaisų skydelyje pasirinkite Išvaizda > Valdikliai.
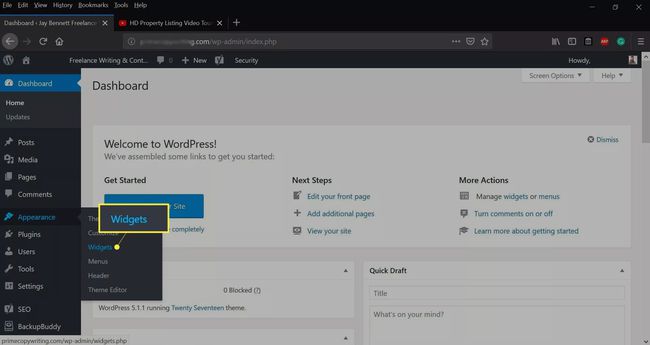
-
Vilkite Vaizdo įrašas valdiklį į tinklaraščio šoninę juostą.
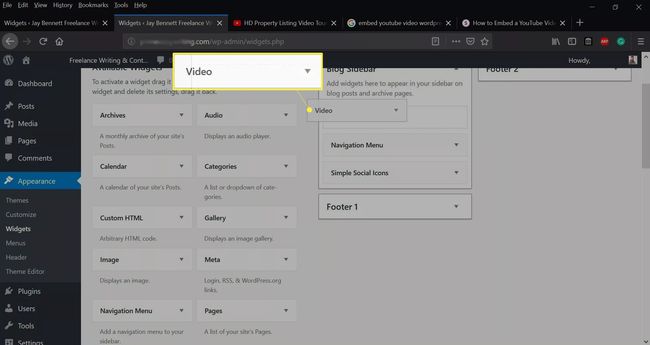
-
Suteikite vaizdo įrašui pavadinimą, tada pasirinkite Pridėti vaizdo įrašą.
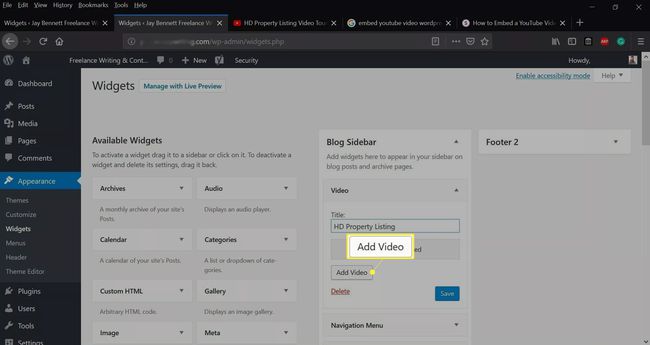
-
Pasirinkite Įterpti iš URL viršutiniame kairiajame kampe.
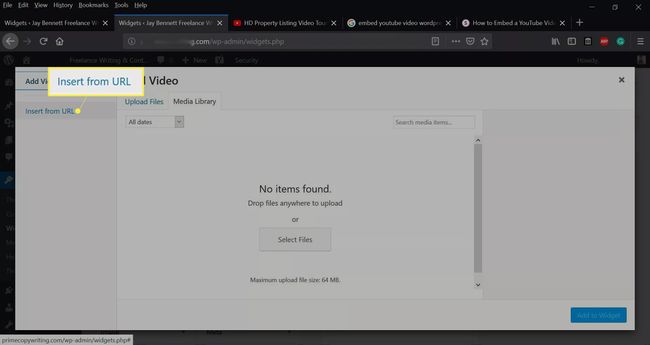
-
Įveskite vaizdo įrašo URL, tada pasirinkite Pridėti prie valdiklio pasirodžius vaizdo įrašui.
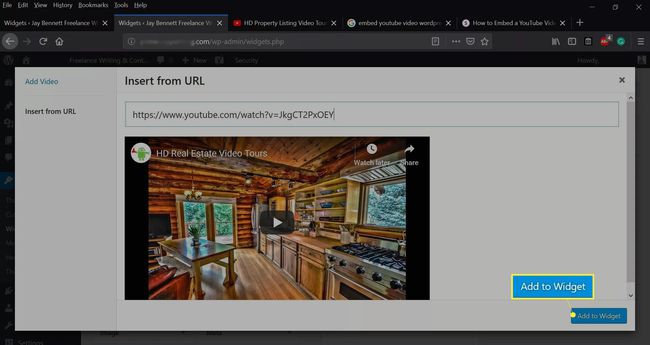
-
Pasirinkite Sutaupyti.
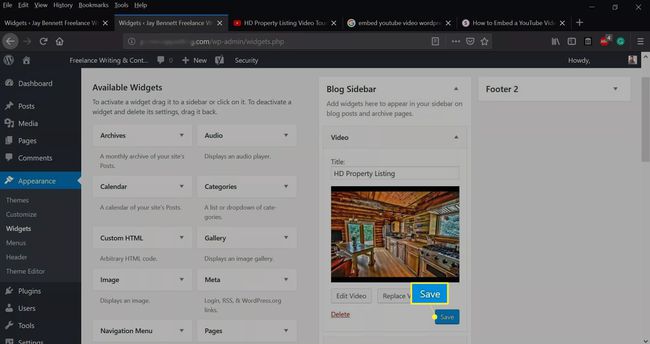
Kaip įterpti „YouTube“ vaizdo įrašą naudojant „Iframe“ elementą
„YouTube“ siūlo platų pasirinkimą grotuvo parametrai norėdami tinkinti atkūrimo patirtį. Vaizdo įrašų įterpimas su iframe leidžia tinkinti vaizdo įrašų grotuvo išvaizdą ir veikimą naudodami tokias parinktis kaip automatinis paleidimas, kalbos nuostata, vaizdo įrašo plotis ir aukštis, ciklas, grojaraštis ir kt.
-
„WordPress“ turinio rengyklėje pasirinkite HTML.
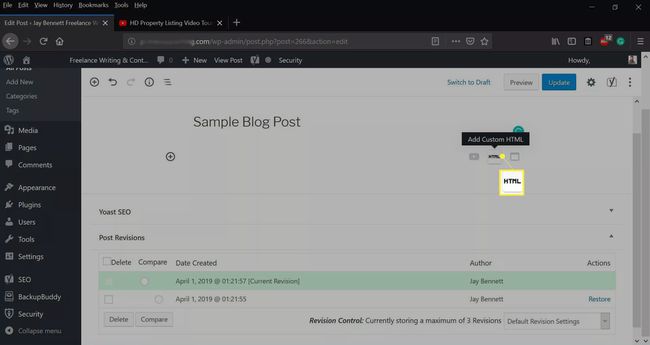
-
Eikite į „YouTube“ vaizdo įrašą, kurį norite įterpti, pasirinkite Dalintis, tada pasirinkite Įterpti.
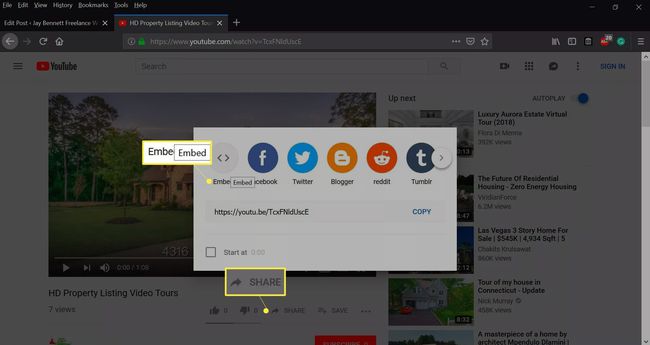
-
Pasirinkite Kopijuoti.
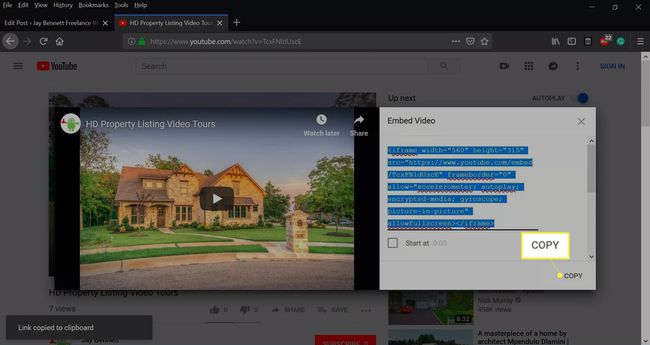
-
Įklijuokite iframe kodą į HTML WordPress laukelyje, tada pasirinkite Peržiūra.
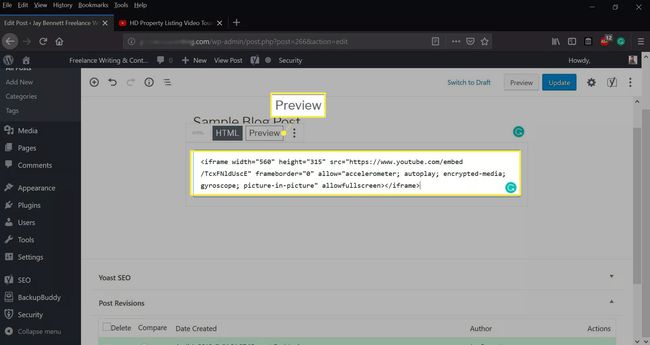
-
Pasirinkite Atnaujinti jei vaizdo įrašas atrodo tinkamas.
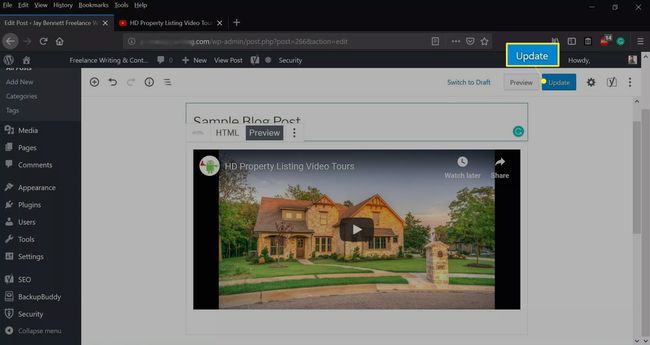
Norėdami visiškai tinkinti, eksperimentuokite su skirtingais grotuvo parametrais „iframe“ kode. Pridėkite kiekvieną parametrą po šaltinio (src) URL.
Kaip įterpti „YouTube“ vaizdo įrašus naudojant „WordPress“ papildinius
Naudojant a Prijunkite yra dar vienas patikimas „YouTube“ vaizdo įrašų įterpimo būdas. Kai kurie papildiniai suteikia daugybę papildomų funkcijų, leidžiančių tinkinti, kaip vaizdo įrašas bus rodomas puslapyje.
-
„WordPress“ prietaisų skydelyje pasirinkite Papildiniai > Pridėti naują.
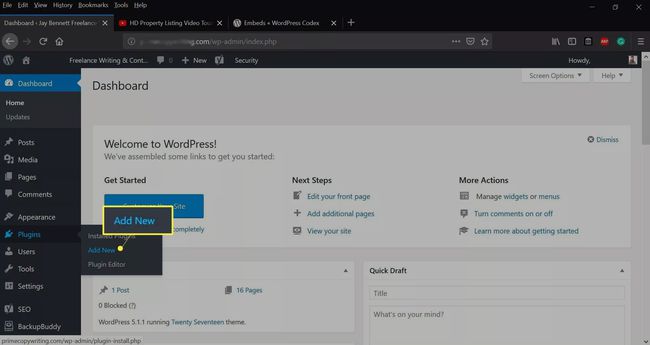
-
Įeikite youtube įterpti į papildinio paieškos laukelį pasirinkite papildinį, tada pasirinkite Įdiegti dabar.
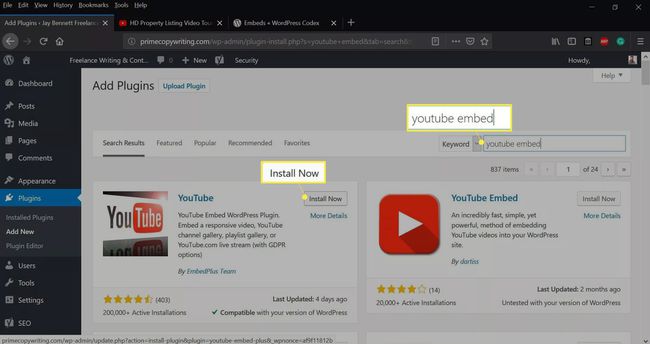
-
Pasirinkite Suaktyvinti įdiegus papildinį.