10 geriausių nemokamų „Chromecast“ programų, skirtų „Android“, 2021 m
Daugelis žmonių perka „Chromecast“, kad galėtų transliuoti filmus ir muziką. Ar žinojote, kad yra įvairių nemokamų „Chromecast“ programų, skirtų „Android“, kurios leidžia srautiniu būdu transliuoti ir kitus dalykus? Į „Chromecast“ galite siųsti nuotraukas, vaizdo įrašus, muziką ir žemėlapius. Sudarėme geriausių „Chromecast“ programų sąrašą, kad paverstume jūsų televizorių galingu daugialypės terpės įrenginiu.
Šios programos turėtų veikti nesvarbu, kas sukūrė jūsų Android telefoną (Samsung, Google, Huawei, Xiaomi ir kt.).
01
iš 10
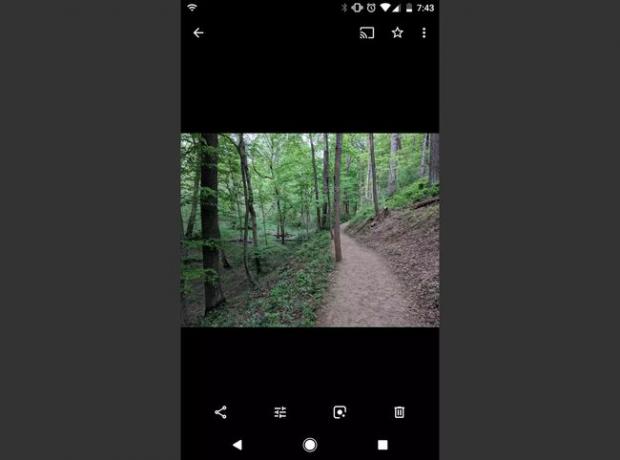
Kas Mums patinka
Paprasta naudoti.
Įdiegta pagal numatytuosius nustatymus.
Jokių skelbimų.
Kas mums nepatinka
Skaidrių demonstravimas yra rankinis.
Jei norite bendrinti nuotraukas, darytas telefonu su šeima ar draugais, nebandykite jas rodyti telefone. Naudokite „Google“ nuotraukas, kad bendrintumėte nuotraukas su visais kambaryje esančiais žmonėmis.
Kai paliesite nuotrauką „Google“ nuotraukų programoje, viršutiniame dešiniajame kampe pamatysite „Chromecast“ piktogramą. Bakstelėkite jį, kad nuotrauka būtų rodoma televizoriuje. Nors „Google“ nuotraukos neturi automatinės skaidrių demonstracijos, galite braukti per ekraną, kad pakeistumėte nuotraukas, o televizoriuje rodomas vaizdas taip pat pasikeis.
02
iš 10
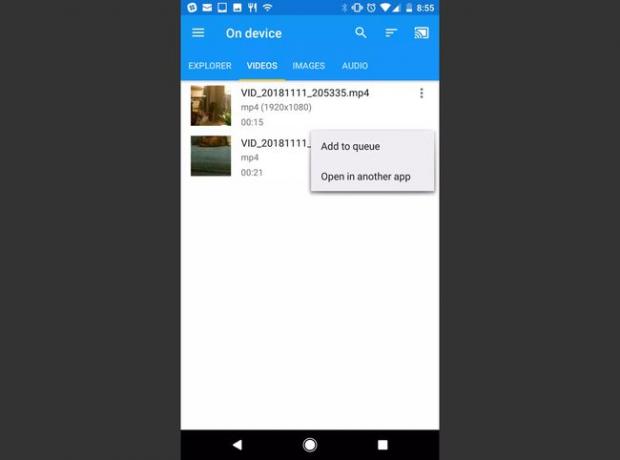
Kas Mums patinka
Malonus dizainas.
Lengva rasti medijos failus.
Kas mums nepatinka
Atitraukiantys skelbimai.
Dažni raginimai įsigyti aukščiausios kokybės.
Žmonės nuolat filmuoja savo telefonuose ir dažniausiai juos žiūri tik tiesiogiai telefone arba perkėlę į kompiuterį. Ar nebūtų puiku, jei galėtumėte srautiniu būdu perduoti tuos vaizdo įrašus į „Chromecast“ ir bendrinti juos su visais?
Naudojant žiniatinklio vaizdo įrašų perdavimą, tai taip paprasta, kaip paliesti Meniu piktogramą viršutiniame kairiajame programos kampe ir pasirinkite Telefono failai. Tada galite naršyti vaizdo įrašų failus telefone ir perduoti juos į „Chromecast“ įrenginį.
03
iš 10
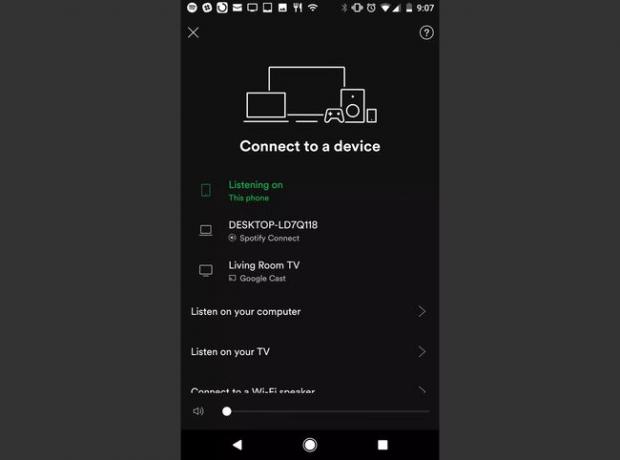
Kas Mums patinka
Integruota su įprastu „Spotify“.
Ribotos funkcijos.
Nėra integracijos su kitomis paslaugomis.
Kas mums nepatinka
Vietinei saugyklai reikia aukščiausios kokybės paskyros.
Kai dauguma žmonių galvoja apie „Spotify“, jie galvoja apie muzikos ar internetinių transliacijų srautinį perdavimą iš didžiulės „Spotify“ medijos bibliotekos. Bet ar žinojote, kad galite sinchronizuoti „Spotify“ programą mobiliesiems su „Chromecast“ ir transliuoti muziką į televizorių?
Tai lengva nustatyti. Bakstelėkite Jūsų biblioteka > Nustatymų krumpliaratis > Prisijunkite prie įrenginio. Jei tinkle turite aktyvų „Chromecast“ įrenginį, matysite jį prijungtų įrenginių sąraše. Bakstelėkite įrenginį, norėdami perduoti Spotify muziką į televizorių.
Naudodami aukščiausios kokybės „Spotify“ paskyrą galite atsisiųsti mėgstamos muzikos vietoje į savo telefoną. Galite transliuoti muziką į „Chromecast“ įrenginį per „Bluetooth“, net kai neturite interneto ryšio.
04
iš 10
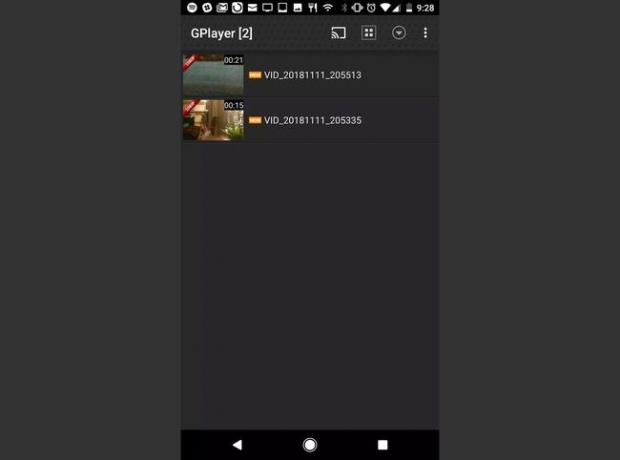
Kas Mums patinka
Lengva pasiekti medijos failus.
Paprastas dizainas.
Paprasta naudoti.
Kas mums nepatinka
Dažni raginimai atnaujinti premium.
Nėra debesies saugyklos integracijos.
Sudėtinga navigacija.
GPlayer yra viena iš lengviausiai naudojamų vaizdo įrašų perdavimo programų. Failų ieškoti nereikia, nes programa ieško jūsų telefone ir pagrindiniame ekrane rodo visus aptiktus vaizdo failus.
Jei paliesite rodyklė žemyn piktogramą viršutiniame meniu, tada bakstelėkite Dalintis piktogramą, galite pasiekti grupės medijos bendrinimo funkciją. Tai leidžia bendrinti medijos biblioteką su draugų, kurie yra tame pačiame tinkle, mobiliaisiais įrenginiais. Tai puikiai tinka šeimos ar draugų susibūrimams, nes kiekvienas gali pasiekti tą patį vaizdo įrašų grojaraštį ir pasirinkti, kurį vaizdo įrašą leisti kitą kartą.
05
iš 10

Kas Mums patinka
Paprasta išmokti.
Lengva perduoti failus.
Kas mums nepatinka
Norint perduoti, reikia papildomų programų.
Ribotos funkcijos be priemokos.
Jei norite ne tik nuotraukomis ir muzika, bet ir kitos medijos srautu iš „Android“ įrenginio naudodami ES File Explorer. ES File Explorer veikia kaip visa apimanti programa, leidžianti lengvai rasti visą telefone saugomą mediją, tačiau turėsite įdiegti kitas programas, kurios specialiai perduoda muziką, vaizdo įrašus ar nuotraukas, kad galėtumėte perduoti tą turinį iš jūsų telefonas.
Bakstelėkite bet kurį medijos failą ir ES File Explorer pateikia telefone įdiegtų programų, galinčių perduoti tą turinį, sąrašą. Bakstelėkite programą ir ji perduos tą mediją į jūsų „Chromecast“. ES File Explorer taip pat sinchronizuojasi su jūsų „Google“ disko paskyra, jei joje saugote muziką, nuotraukas ar vaizdo įrašus.
06
iš 10
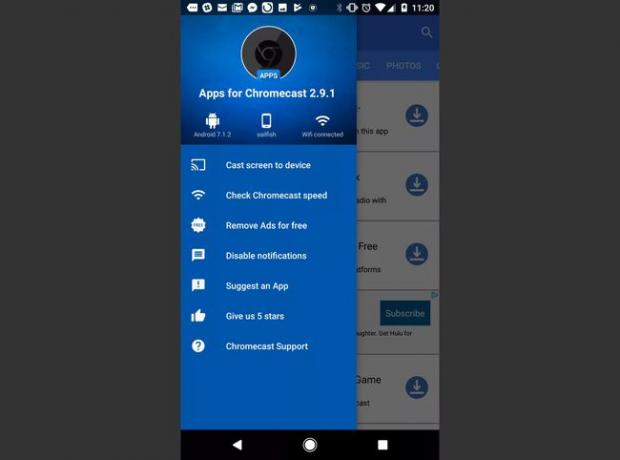
Kas Mums patinka
Leidžia mesti bet ką.
Paprasta naudoti.
Prieiga prie daugelio „Chromecast“ programų.
Integracija su Google disku.
Kas mums nepatinka
„Chromecast“ funkcijų nėra daug.
Ribotos integracijos.
Jei norite bendrinti mobiliojo telefono ekraną per televizorių, „Chromecast“ skirtos programos yra tinkamiausias būdas. „Chromecast“ skirtos programos reklamuojamos kaip programų biblioteka, leidžianti padidinti „Chromecast“ naudojimą. Kategorijose yra programos, leidžiančios perduoti filmus, muziką, nuotraukas, žaidimus ir kt.
Meniu bakstelėkite Perduokite ekraną į įrenginį kad per „Chromecast“ būtų rodomas mobiliojo telefono ekranas televizoriuje. Kai bendrinate ekraną, galite bendrinti bet ką, įskaitant žaidimus, naršyklę ar socialinį srautą.
07
iš 10
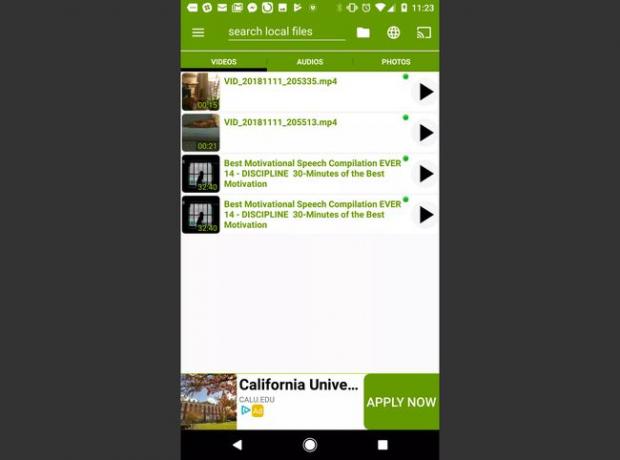
Kas Mums patinka
Lengva rasti medijos failus.
Intuityvus dizainas.
Kurti grojaraščius.
Kas mums nepatinka
Nėra debesies saugyklos integracijos.
Riboti skelbimai.
„Cast TV“ yra viena iš funkcionaliausių nemokamų „Chromecast“ programų, nes ji leidžia perduoti daugiau rūšių medijos iš programos. Perkėlę medijos failus telefone į Cast TV aplanką, galėsite peržiūrėti tuos failus iš programos.
Norėdami perduoti, palieskite Chromecast piktogramą viršutiniame dešiniajame ekrano kampe arba bakstelėkite medijos failą, tada iššokančiajame meniu bakstelėkite „Chromecast“ piktogramą. Jei paliesite Aplankas piktogramą ekrano viršuje, galite naršyti bet kurį telefono aplanką ir pasirinkti medijos failus, kuriuos norite perduoti.
08
iš 10

Kas Mums patinka
Gerai suprojektuotas.
Lengva išmokti.
Daug debesų saugyklos integracijų.
Kas mums nepatinka
Sunku rasti vietinius failus.
Atitraukiantys skelbimai.
„Localcast“ yra puiki nemokama „Chromecast“ programa, kurią galite naudoti „Android“, jei failai yra išsklaidyti skirtinguose telefono aplankuose. Ši programa leidžia saugoti nuotraukas, filmus ar muziką „Localcast“ bibliotekoje arba paliesti Aplankas meniu piktogramą, kad galėtumėte ieškoti medijos failų, saugomų bet kurioje telefono vietoje.
Geriausia šios programos savybė yra galimybė ilgai paspausti bet kurį medijos failą ir įtraukti jį į eilę. Jei vakarėlį rengiate namuose, užpildykite eilę mėgstamos muzikos ar filmų ir automatiškai perkelkite juos į „Chromecast“ įrenginį. Taip pat galite sinchronizuoti programą su „Google“ disku, „Google“ nuotraukomis arba „Dropbox“ paskyra.
09
iš 10
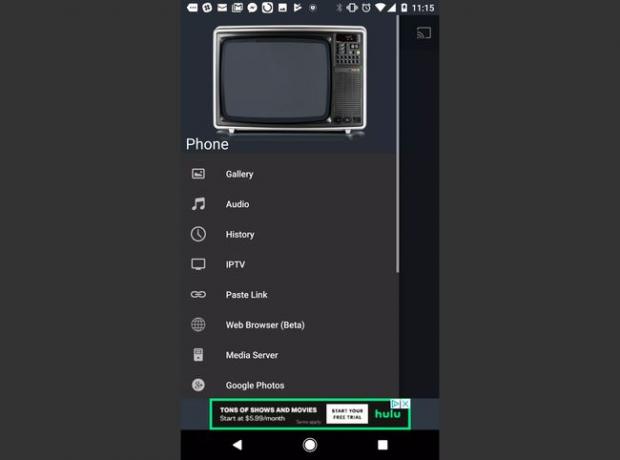
Kas Mums patinka
Lengva rasti vietinius medijos failus.
Paprasta navigacija.
Integracija su saugykla debesyje.
Kas mums nepatinka
Silpnas dizainas.
Kai pirmą kartą įkeliate „Viso ekrano“ programą, neleiskite, kad ekrano viršuje esantis senovinis televizorius jus apgautų. Šioje programoje nėra nieko senovinio. Patikrinkite šias funkcijas:
- Galerija: naršykite ir transliuokite vaizdo įrašus arba nuotraukų albumus.
- Garsas: transliuokite surūšiuotą muziką pagal albumą, atlikėją arba grojaraštį.
- Istorija: naršykite neseniai perduotą mediją.
- IPTV: transliuokite iš interneto protokolo televizijos (IPTV) šaltinių jūsų tinkle.
- Medijos serveris: perduokite turinį iš bet kurio tinklo medijos serverio.
- Interneto naršyklė: perduokite srautu iš įterptosios žiniatinklio naršyklės.
Taip pat galite sinchronizuoti programą su „Google“ nuotraukų, „Google“ disko ar „Dropbox“ paskyromis.
10
iš 10

Kas Mums patinka
Kūrybiškas „Chromecast“ naudojimas.
Gerai suprojektuotas.
Įspūdinga grafika.
Kas mums nepatinka
Ribotas funkcionalumas.
Nėra „Google“ žemėlapių kelionių planavimo funkcijų.
Planuojate kelionę su šeima? Naudodami „Maps On Chromecast“ programą galite perduoti „Google“ žemėlapius į „Chromecast“ įrenginį. Norėdami slinkti žemėlapį, galite braukti pirštu per ekraną. Keisti kelio, reljefo, palydovinio arba hibridinio vaizdo rodinį.
Dviem pirštais priartinkite arba nutolinkite ir įjunkite žemėlapio mastelį, kad įvertintumėte atstumą tarp skirtingų žemėlapio vietų. Programa yra puikus būdas tyrinėti vietas, į kurias planuojate keliauti kaip grupė.
