Kaip atidaryti RAR failus „Mac“.
Šiame straipsnyje paaiškinama, kaip atidaryti RAR failai „Mac“, įskaitant instrukcijas, kaip atidaryti RAR failą su programa iš „Mac App Store“, ir instrukcijas, kaip naudoti išpakuojamą svetainę.
Koks yra geriausias RAR ištraukiklis, skirtas „Mac“?
Skirtingai nei ZIP failai, „MacOS“ neturi savosios galimybės atidaryti ir išpakuoti RAR failus. Tai reiškia, kad turite kreiptis į „Mac App Store“, kad atsisiųstumėte trečiosios šalies programą arba įkeltumėte RAR failą į išpakavimo svetainę. Yra daug galimybių, ir kiekvienas turi savo stipriąsias ir silpnąsias puses.
Kai kurie iš geriausių RAR ekstraktorių, skirtų „Mac“, yra šie:
- Išarchyvuotojas: Tai geriausias „Mac“ skirtas RAR ištraukiklis, jei jums patinka numatytasis „MacOS“ failų ekstraktorius ir norite pridėti RAR palaikymą. Jei norite, galite nustatyti savo „Mac“, kad dukart spustelėjus RAR failus, failai būtų automatiškai išskleisti naudojant „The Unarchiver“, kaip ir dukart spustelėjus ZIP failą.
-
Keka: Jei norite išplėstinės parinkties, „Keka“ siūlo RAR5 palaikymą. Tai taip pat leidžia jums išgauti konkrečius failus iš RAR, o ne išgauti visą dalyką. Tačiau, skirtingai nei „The Unarchiver“, „Keka“ nėra nemokama.
- Unzip-Online.com: Tai failų ekstraktorius, kurio jums nereikia įdiegti. Tiesiog įkelkite RAR failą, palaukite, kol jis bus ištrauktas, ir atsisiųskite ištrauktą failą ar failus. Tai ne toks saugus metodas, nes perduodate failo ar failų valdymą trečiajai šaliai, tačiau tai labai patogu.
Kaip atidaryti RAR failus „Mac“ naudojant „Unarchiver“.
Galite naudoti bet kurį failų ištraukiklį iš „Mac App Store“, jei jis palaiko RAR failus, tačiau „The Unarchiver“ yra ypač paprasta. Jei ieškote kažko, kas labai atitiktų patirtį, prie kurios esate įpratę su ZIP failais, tai puiki vieta pradėti.
Štai kaip atidaryti RAR failus „Mac“ su „The Unarchiver“:
-
Atsisiųskite ir įdiekite „The Unarchiver“ savo „Mac“.
 Gaukite „Unarchiver“ iš „Mac App Store“.
Gaukite „Unarchiver“ iš „Mac App Store“. -
Atidarykite „The Unarchiver“ ir spustelėkite Failas.
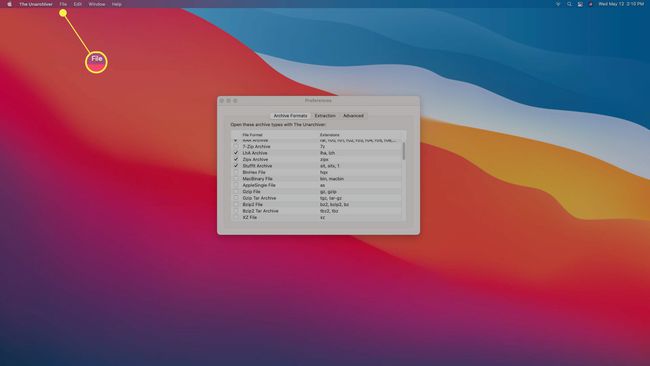
-
Spustelėkite Išarchyvuoti į...

-
Pasirinkite savo RAR failą.

-
Spustelėkite Išarchyvuoti.

-
Pasirinkite vietą, kurioje norite įdėti išskleisti failus, ir spustelėkite Ištrauka.
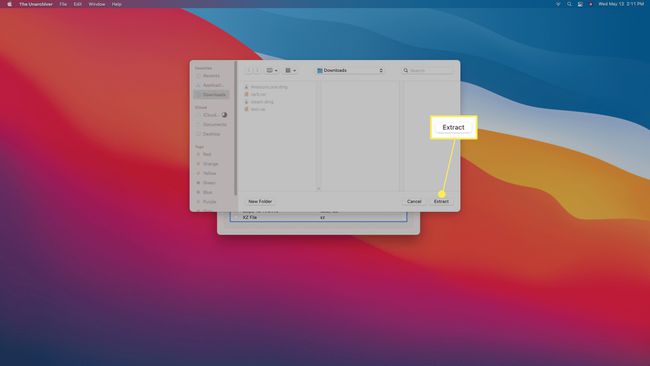
-
Jūsų failai bus rodomi jūsų pasirinktoje vietoje.
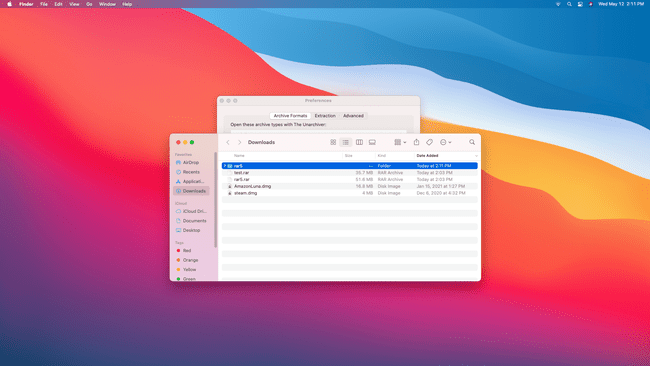
Tiesiog norite išskleisti failus į numatytąją vietą? Galite nuvilkti bet kurį RAR failą į „The Unarchiver“ piktogramą savo doke, kad ištrauktumėte failus naudodami numatytuosius nustatymus.
Kaip naudoti Unarchiver kaip numatytąjį RAR failų ištraukiklį
Jei nenorite atidaryti „The Unarchiver“ arba vilkti failų ant jo piktogramos savo doke, galite nustatyti šią programą kaip numatytąją RAR programą. Kai tai padarysite, galite dukart spustelėti bet kurį RAR failą, kad jį ištrauktumėte, kaip tai darytumėte naudodami ZIP failą.
Štai kaip naudoti Unarchiver kaip numatytąjį RAR ištraukiklį:
-
Raskite savo RAR failą naudodami Finder.

-
Kontrolė+Spustelėkite RAR failą ir pasirinkite Gauti informaciją.
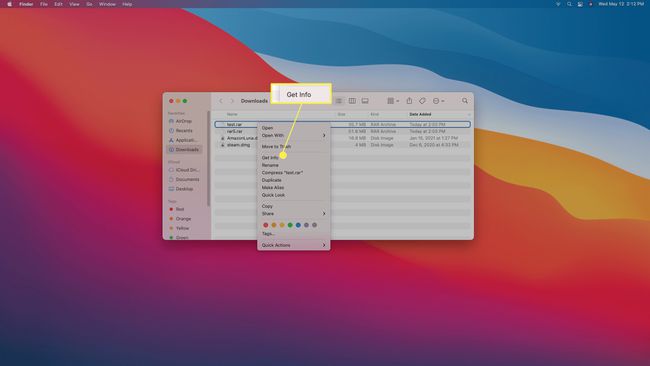
-
Spustelėkite Atidaryti naudojant.

-
Pasirinkite Išarchyvuotojas.
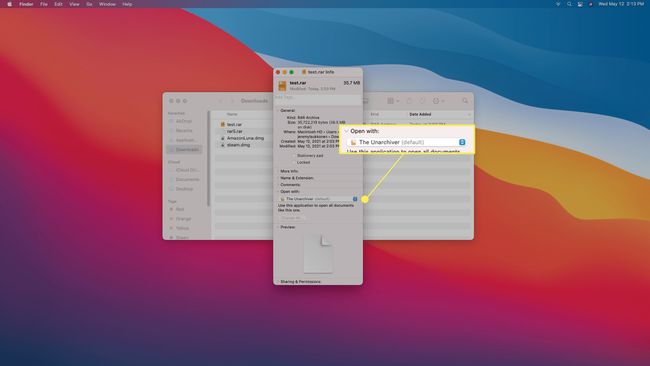
-
Spustelėkite Keisti viską…
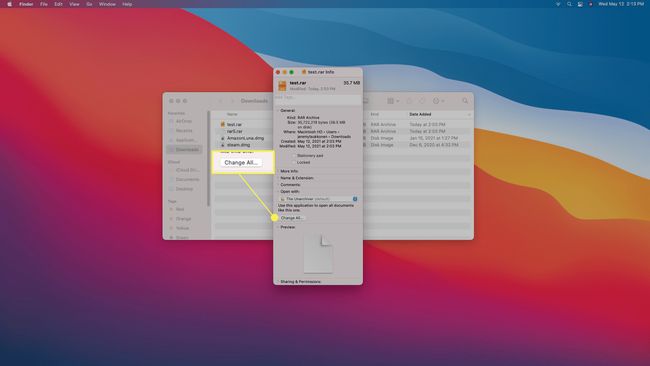
-
Spustelėkite Tęsti.
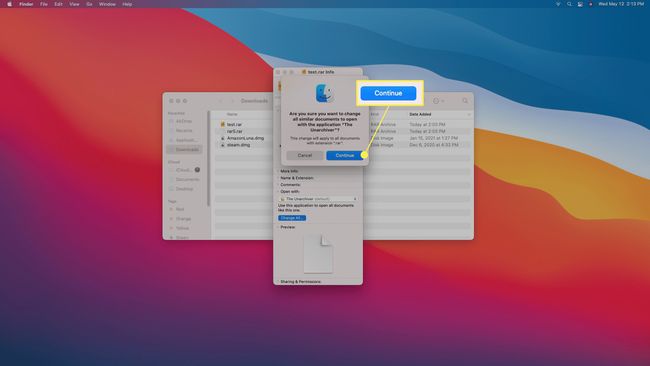
Dukart spustelėjus RAR failą, jis bus ištrauktas naudojant „The Unarchiver“.
Kaip atidaryti RAR failus „Mac“ naudojant „Unzip Online“.
Jei norite išskleisti nedidelį RAR failą ir nenorite įdiegti programos, galite naudoti internetinį ištraukiklį, pvz., Unzip Online. Tai taip pat geras pasirinkimas, jei naudojate „Mac“ darbe ar mokykloje, kur negalite įdiegti programų, bet vis tiek turite atidaryti RAR failą.
Jei jūsų RAR failas didelis, jūsų interneto ryšys lėtas arba faile yra neskelbtinų duomenų, galbūt norėsite įdiegti failų ištraukimo programą savo „Mac“. Šis metodas apima RAR failo įkėlimą ir ištraukto failo ar failų atsisiuntimą. Tai iš esmės yra mažiau saugu nei tiesiog išgauti failą tiesiai iš „Mac“.
Štai kaip atidaryti RAR failus „Mac“ su Unzip Online:
-
Eikite į Išpakuokite internete išskleiskite failą puslapį ir spustelėkite Pasirinkti failą.

-
Pasirinkite norimą atidaryti RAR failą ir spustelėkite Įkelti.

-
Spustelėkite Išskleiskite failą.
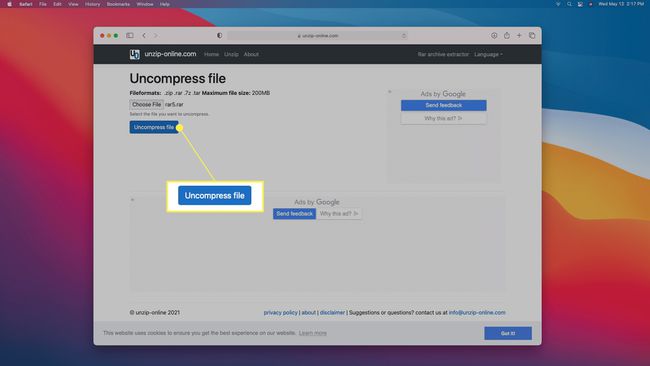
-
Palaukite, kol baigsis ištraukimo procesas.

-
Spustelėkite failą, kurį norite gauti.
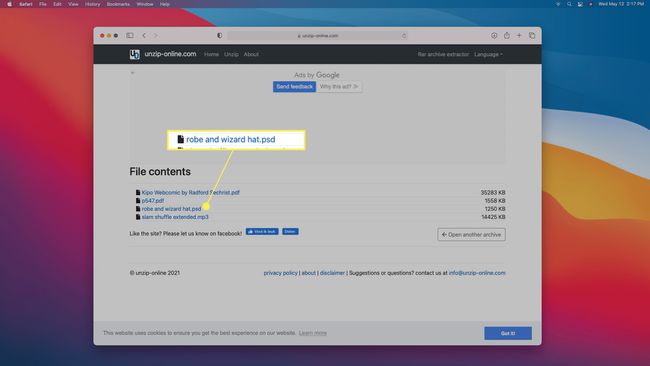
-
Spustelėkite Leisti.

-
Failas bus atsisiųstas į jūsų „Mac“.

-
Spustelėkite visus kitus norimus gauti failus ir išsaugokite juos tokiu pačiu būdu.
Kiekvienas RAR archyve esantis failas turi būti atsisiunčiamas atskirai.
Ar RAR failai yra saugūs „Mac“?
RAR failai yra suspausti failai, kuriuose yra vienas ar daugiau failų. Juose gali būti tekstinių dokumentų, vaizdų, vaizdo įrašų ir daugybės kitų failų. Vienintelis skirtumas tarp RAR failo ir ZIP failo yra suspaudimo metodas, kurį naudoja kiekvienas, todėl jūsų „Mac“ gali atidaryti ZIP failus, bet negali atidaryti RAR failų.
Nors RAR failai iš prigimties nėra nesaugūs, juose gali būti nesaugaus turinio. Jei pasitikite RAR failo šaltiniu, jį tikriausiai bus saugu atidaryti. Jei nesate tikri, iš kur atsirado RAR failas arba kas iš pradžių jį suglaudino, viduje esančiuose failuose gali būti kenkėjiškų programų. Paprastai patartina vengti atidaryti bet kokį failą, gautą iš nežinomo šaltinio, įskaitant RAR failus.
Jei nežinote, iš kur atsirado RAR failas arba kas jame yra, ir nerimaujate, kad jame gali būti kenkėjiškų programų, galite įkelti jį į internetinis virusų skaitytuvas.
DUK
-
Ar galiu pakeisti RAR failą į ZIP failą „Mac“?
Taip, yra keletas būdų, kaip konvertuoti RAR failą į ZIP failą naudojant „Mac“. Galite naudoti suspaudimo įrankį, pvz BetterZip, kurį atsisiųstumėte į savo „Mac“, arba išbandykite keitiklio įrankį, pvz Archyvuotojas, kuris lengvai konvertuos jūsų RAR failą į ZIP failą. Taip pat yra internetinių įrankių, pvz CloudConvert, kuriame siūlomas ribotas nemokamų konversijų skaičius prieš įsigyjant prenumeratą. Kaip ir atsisiųsdami bet kokį turinį ar naudodami bet kurią internetinę svetainę, įsitikinkite, kad naudojate patikimą įrankį.
-
Kaip atidaryti RAR failą „Mac“ kompiuteryje be failo slaptažodžio?
Norėdami atidaryti slaptažodžiu apsaugotą RAR failą, turėsite naudoti problemos sprendimo būdą. Pirmiausia išbandykite komandinės eilutės RAR slaptažodžio nulaužimo įrankį, pvz cRARK. Kitas būdas apima komandų eilutės naudojimą ir paketinio scenarijaus kūrimą: atidarykite Notepad, įveskite paketinio scenarijaus kodą, tada išsaugokite failą su plėtiniu .bat. Tada atidarykite išsaugotą sukurtą .bat failą, kuris atidarys komandų eilutės langą. Tada komandų eilutės ekrane bus paprašyta įvesti failo pavadinimą. Įveskite RAR failo, kurio negalite atrakinti, pavadinimą, tada įveskite failo vietą. Komandinė eilutė bandys nulaužti slaptažodį.
