Kaip sukurti „YouTube“ muzikos grojaraštį
Ką žinoti
- Norėdami sukurti naują grojaraštį, suraskite vaizdo įrašą > Sutaupyti > +Sukurti naują grojaraštį > vardas > pavadinkite grojaraštį > pasirinkite vieną: Viešas, Neįtraukta į sąrašą, Privatus > Sukurti.
- Norėdami pridėti dainą prie esamo grojaraščio, eikite į kitą vaizdo įrašą > Sutaupyti > pasirinkite grojaraštį.
- Norėdami ištrinti grojaraštį, eikite į grojaraščio puslapį > 3 vertikalūs taškai > Ištrinti grojaraštį > Taip, ištrinkite.
Šiame straipsnyje paaiškinama, kaip sukurti „YouTube Music“ grojaraštį ir svetainėje rasti viešus grojaraščius. Instrukcijos taikomos YouTube.com arba „YouTube“ programoje mobiliesiems, skirtoje „iOS“ ir „Android“.
Kaip sukurti grojaraštį „YouTube“.
Žiniatinklio naršyklėje eikite į YouTube.com arba mobiliajame įrenginyje atidarykite „YouTube“ programą.
Jei dar nesate prisijungę prie savo Google paskyra, pasirinkite Prisijungti viršutiniame dešiniajame kampe ir įveskite savo prisijungimo duomenis, kad prisijungtumėte.
-
Raskite vaizdo įrašą, kurį norite įtraukti į grojaraštį, ir eikite į jį.
Vėliau galėsite pertvarkyti vaizdo įrašų tvarką grojaraštyje.
-
Pasirinkite Sutaupyti iš parinkčių, pateiktų po vaizdo įrašu.
-
Pasirinkite + Sukurti naują grojaraštį iš pasirodžiusių parinkčių sąrašo.
-
Įveskite grojaraščio pavadinimą vardas lauką ir pasirinkite, ar norite, kad jis būtų:
- Vieša: gali ieškoti visi „YouTube“ naudotojai.
- Neįtraukta į sąrašą: visi, turintys tiesioginę nuorodą, gali jį pasiekti ir žiūrėti.
- Privatus: tik jūs galite jį pasiekti ir žiūrėti.
Pasirinkite KURTI kai baigsi.
Eikite į kitą vaizdo įrašą, kurį norite įtraukti į grojaraštį, ir pasirinkite Sutaupyti.
-
Šį kartą jūsų grojaraštis bus pateiktas išskleidžiamajame laukelyje. Pasirinkite žymimasis langelis šalia grojaraščio, kad pridėtumėte vaizdo įrašą.
Jei grojaraštį kuriate naudodami programą mobiliesiems, programa gali automatiškai įrašyti vaizdo įrašą į naujausią grojaraštį. Jei nuspręsite ateityje sukurti kelis grojaraščius, visada galėsite pasirinkti PAKEISTI Kai vaizdo įrašas automatiškai įtraukiamas į naujausią grojaraštį, norite rankiniu būdu pasirinkti grojaraštį, kuriame jis turėtų būti įtrauktas.
Visiems kitiems vaizdo įrašams, kuriuos norite įtraukti į grojaraštį, pakartokite 8–10 veiksmus.
-
Kai būsite pasirengę pasiekti grojaraštį, pasirinkite meniu piktogramą viršutiniame kairiajame ekrano kampe ir pasirinkite biblioteka.
-
Dalyje Biblioteka turėtumėte matyti naujo grojaraščio pavadinimą. Pasirinkite grojaraštį kad eitumėte į grojaraščio puslapį.
Jei naudojate programą, pasirinkite savo profilio piktograma viršutiniame dešiniajame kampe, po kurio eina Mano kanalas.
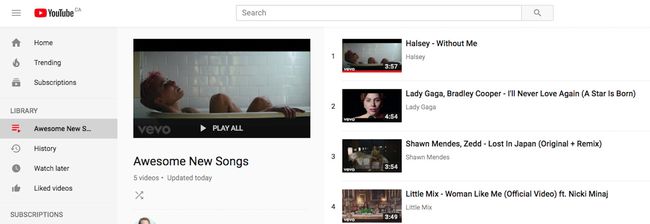
-
Turėtumėte pamatyti skyrių, pažymėtą Sukurti grojaraščiai po kanalo pavadinimu. Pasirinkite savo grojaraštį.
-
Pasirinkite ŽAISTI VISKĄ svetainėje YouTube.com arba raudonas žaidimasmygtuką programoje, kad paleistumėte visus grojaraščio vaizdo įrašus.
Jūsų grojaraštis niekada neturi būti baigtas. Kaskart, kai „YouTube“ aptiksite naują vaizdo įrašą, galite iškart įtraukti jį į savo grojaraštį.
Jei norite redaguoti grojaraštį, grįžkite į grojaraščio puslapį ir pasirinkite REDAGUOTI svetainėje YouTube.com arba pieštuko piktograma programėlėje.
-
Turite keletą redagavimo parinkčių:
- Aprašymas: parašykite trumpą aprašą, kad žiūrovai žinotų, apie ką yra jūsų grojaraštis.
- Grojaraščio nustatymai: pakeiskite grojaraštį į viešą, neįtrauktą į sąrašą arba privatų. Taip pat galite pakeisti automatinį užsakymą, kai pridedate naujų vaizdo įrašų.
- Pašalinti: svetainėje YouTube.com pasirinkite X bet kurio vaizdo įrašo dešinėje, kad ištrintumėte jį iš grojaraščio. Programoje pasirinkite trys vertikalūs taškai bet kurio vaizdo įrašo dešinėje, po kurio yra Pašalinti iš grojaraščio pavadinimo.
- Jei norite pertvarkyti, nuvilkite: svetainėje YouTube.com užveskite pelės žymeklį virš kairiojo vaizdo įrašo krašto, kad spustelėkite ir palaikykite nuspaudę tris vertikalių taškų kurie pasirodo. Tada galite nuvilkti jį į bet kurią grojaraščio vietą ir pertvarkyti. Atlikite tai pirštu ant programos.
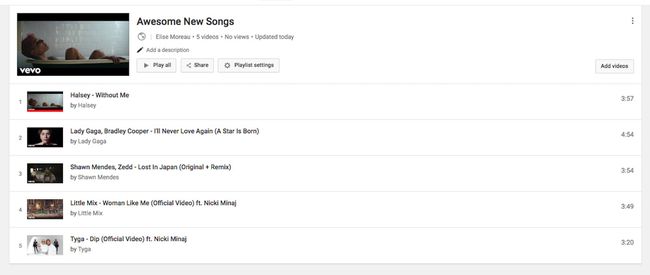
Grojaraščių redagavimo parinktys YouTube.com ir „YouTube“ programoje šiek tiek skiriasi. Tačiau pagrindines aukščiau išvardytas parinktis galima atlikti iš abiejų platformų.
Jei norite ištrinti grojaraštį svetainėje YouTube.com, grojaraščio puslapio viršuje dešinėje pasirinkite tris vertikalius taškus ir pasirinkite Ištrinti grojaraštį > Taip, ištrinkite.
Jei norite ištrinti grojaraštį programoje, pasirinkite Šiukšliadėžės piktograma > Gerai.
„YouTube“ nenurodė jokių grojaraščių, kuriuos galima sukurti, ar vaizdo įrašų, kuriuos galima įtraukti į vieną, skaičiaus apribojimų. grojaraštį, tačiau pranešama, kad kai kuriems vartotojams buvo užblokuota kurti grojaraščius, jei jie bando sukurti per daug jų per labai trumpą laikotarpį. laikas.
Kaip rasti puikių grojaraščių „YouTube“.
Galimybė kurti savo grojaraščius yra puiku, bet taip pat malonu pamatyti, kas jau yra, kad nereikėtų visko kurti pačiam. Štai trys paprasti būdai, kaip rasti puikių viešųjų grojaraščių, kuriuos kiti naudotojai sukūrė „YouTube“ bendruomenei.
Ieškokite kažko ir naudokite grojaraščio filtrą
Kai darai a ieškoti YouTube, galite konkrečiai ieškoti tik grojaraščių.
Įveskite savo paiešką į „YouTube“ paieškos laukelį ir paspauskite Paieška (arba padidinamasis stiklas piktogramą), kad pamatytumėte rezultatus.
Pasirinkite FILTRAS mygtuką.
-
Pasirinkite Grojaraštis skiltyje TYPE, kad išfiltruotumėte visus kitus rezultatus, išskyrus grojaraščius.

Pasirinkite bet kurį grojaraštį, kad jį paleistumėte.
Peržiūrėkite grojaraščių skirtuką vartotojų kanaluose
Naudotojai, sukūrę viešus grojaraščius, savo kanaluose turės skyrių, kuriame bus galima peržiūrėti ir leisti grojaraščius.
Apsilankykite bet kurio naudotojo kanale eidami į jo kanalo nuorodą (pvz., youtube.com/user/channelname) pasirinkdami savo kanalo pavadinimą bet kuriame savo vaizdo įraše arba ieškodami savo kanalo.
-
Pasirinkite GROJARAŠČIAI iš viršutinių meniu skirtukų.
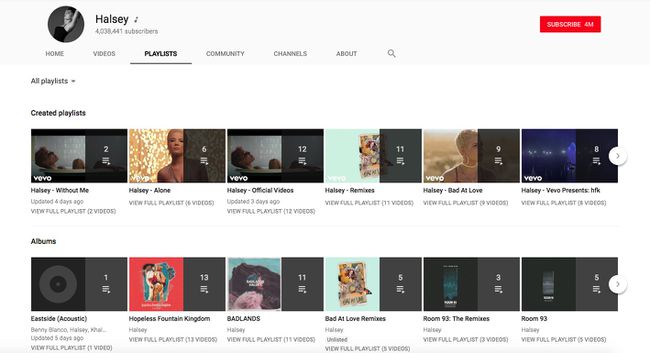
Naršykite grojaraščius ir pasirinkite vieną, kurį norite leisti.
Stebėkite grojaraščio miniatiūras
Grojaraščio miniatiūrose dešinėje vaizdo įrašo miniatiūros pusėje rodoma juoda perdanga su vaizdo įrašų skaičiumi grojaraštyje ir grojaraščio piktograma. Jie gali būti rodomi kaip siūlomi / susiję vaizdo įrašai bet kuriame vaizdo įrašų puslapyje, paieškos rezultatuose ir kitose vietose.
Galite išsaugoti kitų vartotojų grojaraščius savo bibliotekoje ieškodami išsaugojimo mygtuko, pažymėto pliuso ženklo meniu piktograma. Jis bus rodomas grojaraščio puslapyje (ir YouTub.com, ir „YouTube“ programoje) arba galite jį rasti viršutiniame dešiniajame pilko grojaraščio laukelio kampe, kai grojate grojaraštį svetainėje YouTube.com.
