Kaip sujungti PDF failus „Mac“.
Ką žinoti
- Peržiūra: pasirinkite šoninės juostos mygtuką > Miniatiūros. Atidarykite PDF, pasirinkite miniatiūras ir vilkite į naujojo PDF miniatiūrų šoninę juostą. Sutaupyti.
- Adobe Acrobat: Raskite Sujungti failus ir pasirinkite Naudokite dabar > Pridėti failus. Pasirinkite failus, tada pasirinkite Pridėti failus. Užsisakykite kaip norite. Pasirinkite Sujungti.
- Sujungti PDF: eikite į Sujungti PDF ir pasirinkite Įkelti failus. Pasirinkite failus. Pasirinkite parsisiųsti. Pertvarkykite pagal poreikį. Pasirinkite Sujungti.
Jei reikia sujungti kelis PDF failus į vieną failą ir turite Mac kompiuterį, galite lengvai nemokamai sujungti kelis PDF failus. Nesvarbu, ar naudojate programinę įrangą, pateikiamą su „Mac“, svetaines ar mokamas parinktis, štai ką reikia žinoti apie tai, kaip derinti PDF failus bet kurioje „macOS“ versijoje.
Kaip sujungti PDF failus „Mac“ naudojant peržiūrą
The Peržiūros programa kuris yra iš anksto įdiegtas kiekviename „Mac“, suteikia itin paprastą būdą nemokamai sujungti PDF failus. Tiesiog atlikite šiuos veiksmus:
-
Atidarykite PDF failus, kuriuos norite sujungti naudodami peržiūrą. Peržiūros programa yra „Mac“ kompiuterio aplanke „Programos“.

-
Įsitikinkite, kad puslapių miniatiūros matomos abiejuose PDF failuose, spustelėdami šoninės juostos mygtuką ir spustelėdami Miniatiūros.
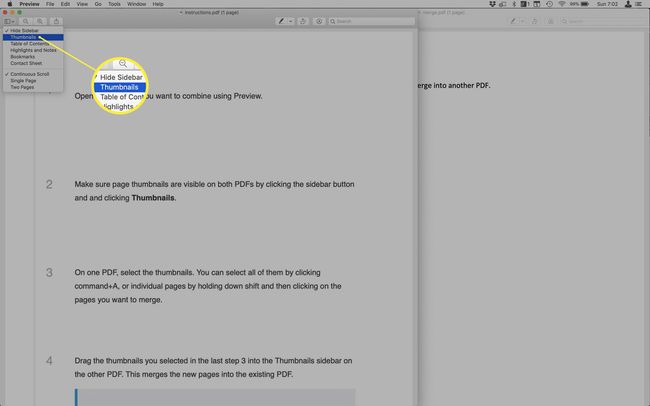
Viename PDF rinkmenoje pasirinkite miniatiūras. Visus juos galite pasirinkti spustelėdami komanda + A, arba atskirus puslapius laikydami nuspaudę Shift tada spustelėkite norimus sujungti puslapius.
-
Nuvilkite miniatiūras, kurias pasirinkote atlikdami paskutinį 3 veiksmą, į kito PDF formato miniatiūrų šoninę juostą. Tai sujungia naujus puslapius į esamą PDF.

Norėdami pasirinkti, kurioje sujungto failo vietoje bus pridėtas naujas PDF, vilkite ir numeskite į šoninę juostą, kad failas būtų tinkama tvarka. Jei norite, nuvilkę naują PDF failą taip pat galite pertvarkyti puslapius miniatiūrų šoninėje juostoje.
-
Išsaugokite naują, sujungtą PDF.

Kaip sujungti PDF failus „Mac“ naudojant „Adobe Acrobat“.
Jei turite Adobe Acrobat– kuri yra „Adobe“ aukščiausios klasės grafikos, animacijos ir leidybos programų „Creative Cloud“ linijos dalis – galite sujungti PDF failus naudodami tą programą. Štai ką daryti:
Tai galite padaryti tik naudodami mokamą „Adobe Acrobat“ versiją. Nemokama programa „Adobe Acrobat Reader“ negali sujungti PDF failų ir tiesiog ragina atnaujinti į mokamą versiją.
Atidarykite „Adobe Acrobat“.
-
Pradiniame „Adobe Acrobat“ ekrane raskite Sujungti failus skyrių ir spustelėkite Naudokite dabar.
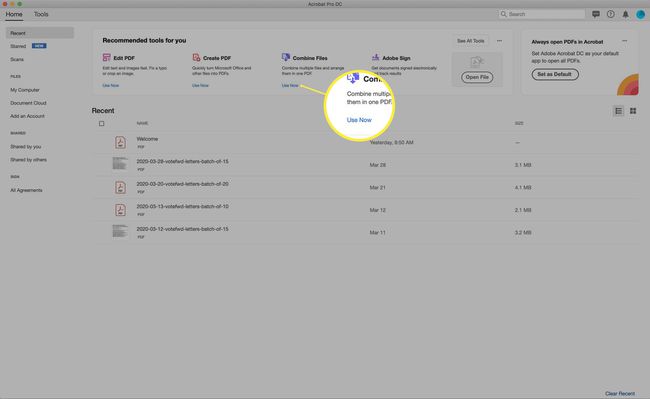
Jei ši parinktis jums nerodoma pagal numatytuosius nustatymus, spustelėkite Žr. Visi įrankiai Pirmas.
-
Spustelėkite Pridėti failus.
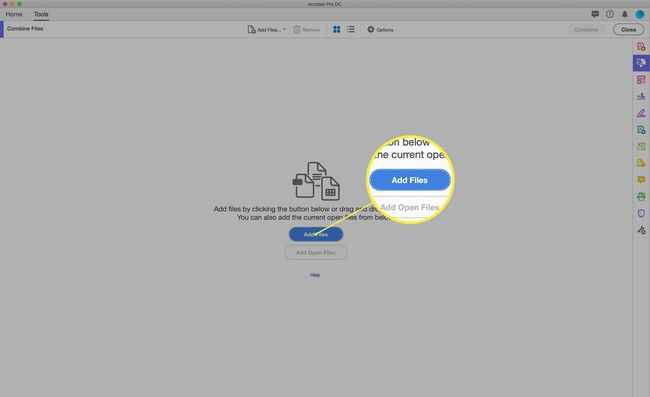
-
A Finder pasirodo langas. Eikite į PDF, kuriuos norite sujungti, ir pasirinkite juos. Galite pasirinkti juos po vieną, pasirinkti failus šalia vienas kito laikydami nuspaudę Shift spustelėjus arba laikydami nuspaudę pasirinkite failus, kurie nėra vienas šalia kito komandą kai paspausite.
Pasirinkę visus norimus sujungti failus, spustelėkite Pridėti failus.

-
Rodomi visi failai, kuriuos ketinate sujungti. Galite nuvilkti juos ir pakeisti jų tvarką kombinuotame PDF faile. Kai jie yra norima tvarka, spustelėkite Sujungti.
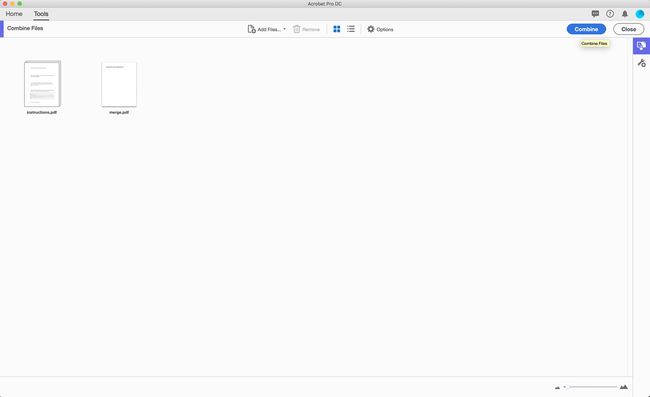
-
Sujungus failus, rodomas sujungtas PDF failas. Jei norite, vis tiek galite iš naujo užsisakyti puslapius čia. Spustelėkite Puslapio miniatiūros šoninėje juostoje, o tada vilkite ir numeskite puslapius, kad pakeistumėte jų tvarką.
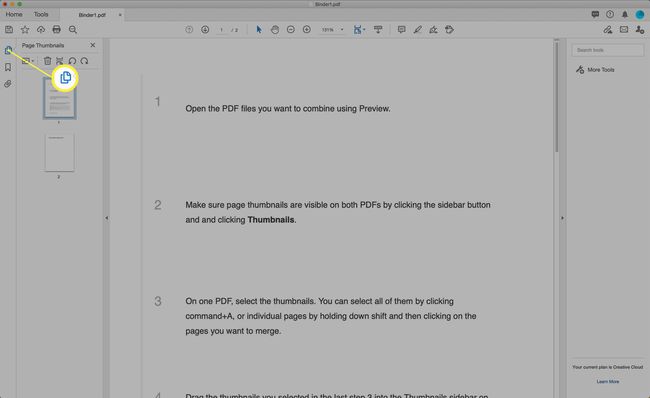
Išsaugoti PDF.
Kaip sujungti PDF failus „Mac“ naudojant „Combine PDF“.
Jei norite sujungti PDF failus naudodami nemokamą internetinį įrankį, turite keletą parinkčių. Šioms instrukcijoms mes pasirinkome Sujungti PDF, tačiau yra ir kitų gerų variantų. Mums taip pat patinka PDF sujungimas.
Norėdami naudoti „Combine PDF“, atlikite šiuos veiksmus:
-
Savo pageidaujamoje žiniatinklio naršyklėje eikite į Sujungti PDF svetainę. Spustelėkite Įkelti failus.
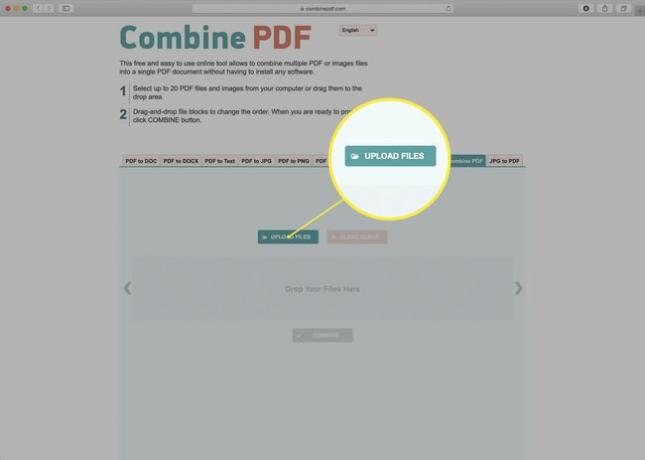
-
Naršykite standžiajame diske, kad surastumėte ir pasirinktumėte PDF failus, kuriuos norite sujungti, tada spustelėkite Pasirinkite.

Taip pat galite nuvilkti PDF failus į puslapį, jei pageidaujate to maršruto.
-
PDF failai bus įkelti ir konvertuoti naudoti svetainėje. Palaukite, kol šis procesas bus baigtas ir abu PDF parodys parsisiųsti variantas.

Nuvilkite failus, kad pakeistumėte jų sujungimo tvarką.
-
Spustelėkite Sujungti norėdami sujungti PDF failus (ir, jei naršyklė paragins pateikti saugos įspėjimą, spustelėkite Leisti).
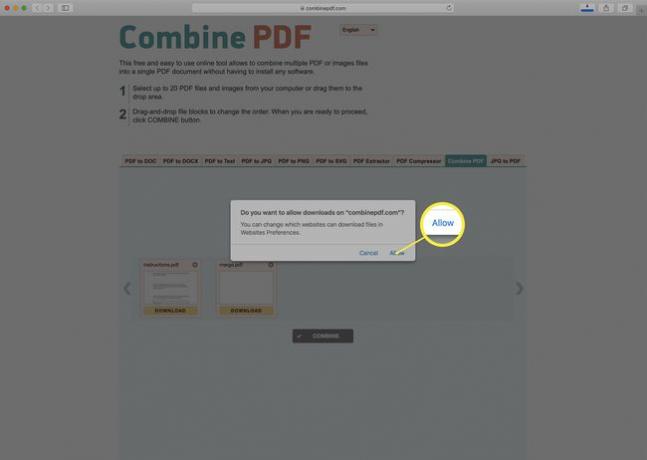
-
Kombinuotas PDF failas automatiškai atsisiunčiamas į „Mac“ atsisiuntimų aplanką. PDF bus pavadintas combinpdf.pdf.

Atidarykite sujungtą PDF naudodami peržiūrą arba „Adobe Acrobat“, kad pamatytumėte rezultatus arba pertvarkytumėte puslapius atlikdami anksčiau šiame straipsnyje aprašytus veiksmus.
