Kaip įterpti „YouTube“ vaizdo įrašus į „PowerPoint 2010“.
„PowerPoint“ pristatymai yra pagrindinė verslo dalis. Daugelis specialistų mėgsta integruoti savo projektus YouTube vaizdo įrašus, kad auditorija sudomintų, sužadintų jaudulį ir perteiktų svarbią informaciją.
Šiame vadove parodysime, kaip įterpti „YouTube“ vaizdo įrašą į „PowerPoint“ pristatymą.
Šis vadovas skirtas „PowerPoint 2010“.
Pasiruoškite įterpti „YouTube“ vaizdo įrašą į „PowerPoint“.
Norėdami įterpti vaizdo įrašą, jums reikės:
- HTML kodas iš „YouTube“, kuris įterps vaizdo įrašą į pristatymą.
- Tiesioginis interneto ryšys pristatymo metu (vaizdo įrašas neatsisiunčiamas ir nepridedamas prie pristatymo failo, o perduodamas srautu iš YouTube).
- Šiek tiek „PowerPoint“ žinių, kaip leisti vaizdo įrašą ekrane.
Gaukite „YouTube“ įterpimo HTML kodą
„YouTube“ svetainėje eikite į vaizdo įrašą, kurį norite naudoti pristatyme.
-
Pasirinkite Dalintis mygtuką, esantį po vaizdo įrašu.
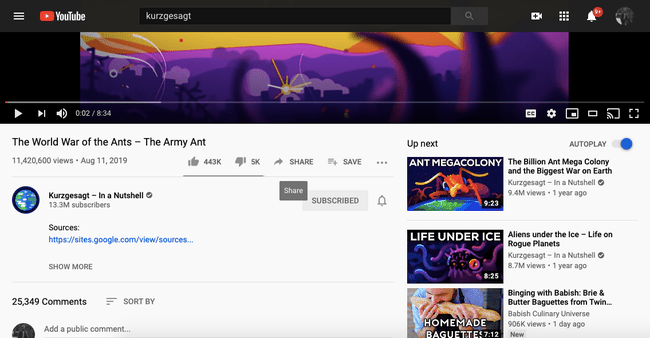
-
Pasirinkite Įterpti, kuris atidaro teksto laukelį, kuriame rodomas vaizdo įrašo HTML kodas.
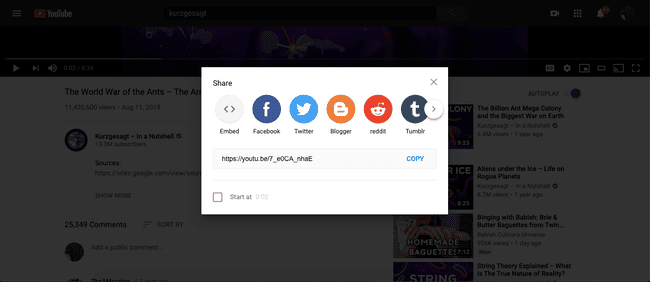
-
Turite keletą parinkčių, kaip vaizdo įrašas turi būti įterptas į PowerPoint pristatymą:
- Pasirinkite Pradėti nuo žymimąjį langelį, kad pasirinktumėte vaizdo įrašo tašką, kada bus pradėtas leisti įterptasis vaizdo įrašas.
- Pasirinkite Rodyti grotuvo valdiklius kad būtų rodomi vaizdo įrašo atkūrimo valdikliai įterptame vaizdo įraše.
- Pasirinkite Įgalinti padidinto privatumo režimą kad „YouTube“ nesaugotų informacijos apie žmones, kurie peržiūri jūsų PowerPoint pristatymą žiniatinklyje ir žiūri vaizdo įrašą.
Atlikite savo pasirinkimą.
-
Pasirinkite HTML kodą, kad jį paryškintumėte, tada pasirinkite Kopijuoti.
Arba paspauskite Ctrl+C klaviatūroje, kad nukopijuotumėte tekstą.
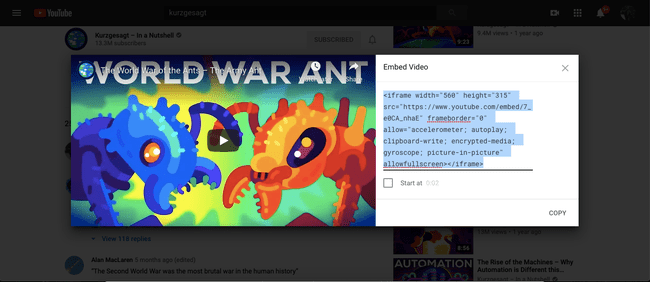
Pridėkite įterpimo kodą prie „PowerPoint“.
Nukopijavę HTML įterpimo kodą į mainų sritį, įdėkite kodą į PowerPoint skaidrę.
Programoje „PowerPoint“ eikite į norimą „YouTube“ vaizdo įrašo skaidrę.
Pasirink Įdėti skirtuką juostele.
Dešinėje juostelės pusėje, skiltyje Medija, pasirinkite Vaizdo įrašas.
-
Išskleidžiamajame meniu pasirinkite Įdėkite vaizdo įrašą iš svetainės.
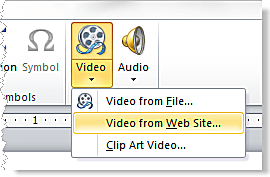
Wendy Russell -
Dialogo lange dešiniuoju pelės mygtuku spustelėkite tuščią sritį ir pasirinkite Įklijuoti kontekstiniame meniu, tada pasirinkite Įdėti.
Arba paspauskite Ctrl+V klaviatūroje, kad įklijuotumėte tekstą iš mainų srities.
Pakeiskite vaizdo įrašo rezervavimo vietos dydį PowerPoint skaidrėje
„YouTube“ vaizdo įrašas skaidrėje rodomas kaip juodas langelis. Rezervuotos vietos žymeklio matmenys atitinka tai, ką pasirinkote anksčiau. Štai kaip pakeisti dėžutės dydį.
-
Spustelėkite vaizdo įrašo rezervuotąją vietą, kad ją pasirinktumėte. Pasirinkimo rankenėlės rodomos kiekviename rezervuotos vietos kampe ir šone. Norėdami pakeisti vaizdo įrašo dydį, naudokite šias pasirinkimo rankenas.
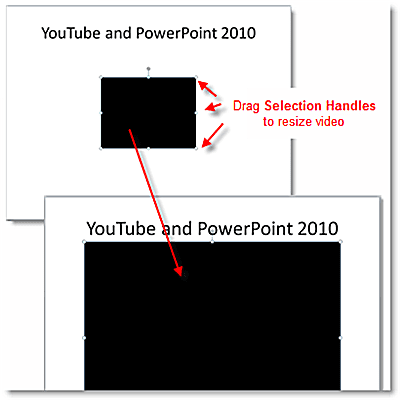
Norėdami išlaikyti tinkamas vaizdo įrašo proporcijas, vilkite vieną iš kampinių rankenėlių, kad pakeistumėte vaizdo įrašo dydį. (Vilkant pasirinkimo rankenėlę vienoje iš pusių, vaizdo įrašas iškraipomas.) Gali tekti pakartoti šią užduotį, kad būtų nustatytas tinkamas dydis.
Užveskite pelės žymeklį virš juodo vaizdo įrašo rezervavimo ženklo vidurio ir vilkite jį, kad vaizdo įrašas būtų perkeltas į naują skaidrės vietą, jei reikia.
Išbandykite „YouTube“ vaizdo įrašą „PowerPoint“ skaidrėje
Niekada nemanykite, kad be testo viskas veiks gerai. Paspauskite spartųjį klavišą Shift+F5 norėdami pradėti skaidrių demonstravimą nuo šios dabartinės skaidrės. Paspauskite žaisti mygtuką vaizdo įrašo viduryje.
