Kaip prijungti „AirPod“ prie „MacBook Air“.
Ką žinoti
- Prijunkite „AirPod“ prie „MacBook Air“: įjunkite Bluetooth, paspauskite mygtuką „AirPods“ dėkle > spustelėkite AirPods viduje konors Bluetooth meniu > Prisijungti.
- Norėdami prijungti kelias AirPod poras prie MacBook Air, atlikite abiejų porų prijungimo veiksmus > atidarykite Garso MIDI sąranka programa > Sukurti a Kelių išvesties įrenginys su abiem AirPod rinkiniais > Garsai nuostatas, pasirinkite naują Kelių išvesties įrenginys.
- Jei jūsų „AirPod“ neprisijungia, įsitikinkite, kad jie įkrauti, „MacBook Air“ įjungtas „Bluetooth“, tada išbandykite trikčių šalinimo veiksmus.
Šiame straipsnyje paaiškinama, kaip prijungti „AirPods“ prie „MacBook Air“, kad būtų sukurta lengva, nešiojama pora, skirta darbui mobiliajame telefone ir garso klausymuisi.
Prieš pradėdami: ko jums reikia
Norėdami prijungti „AirPods“ prie „MacBook Air“, reikia štai ko:
- Bet kuris naujausias „MacBook Air“ modelis.
- Norint naudoti „AirPods Pro“ arba „AirPods Max“, „MacBook Air“ reikia „macOS X 10.15.1“ („Catalina“) ar naujesnės versijos.
- Norint naudoti antrosios kartos „AirPod“, „MacBook Air“ reikia „macOS X 10.14.4“ („Mojave“) ar naujesnės versijos.
- Pirmos kartos „AirPod“ įrenginiui „MacBook Air“ reikia „macOS X 10.12“ („Sierra“) ar naujesnės versijos.
Kaip prijungti „Apple AirPods“ prie „MacBook Air“?
„AirPod“ prijungimas prie „MacBook Air“ yra gana paprastas. Vos keli spustelėjimai ir mygtukų paspaudimai ir jūs klausysite belaidžio garso. Štai ką daryti:
Jei jau prijungė šiuos „AirPod“ prie „iPhone“.o „iPhone“ ir „MacBook Air“ yra prisijungę prie tos pačios „iCloud“ paskyros, turėtumėte praleisti šiuos veiksmus. „AirPods“ jau turėtų būti nustatytas „Mac“. Tiesiog įsidėkite „AirPod“ į ausis ir spustelėkite Bluetooth meniu, spustelėkite AirPods pavadinimą, tada spustelėkite Prisijungti.
-
Spustelėkite Apple meniu viršutiniame kairiajame kampe, tada spustelėkite Sistemos nuostatos.
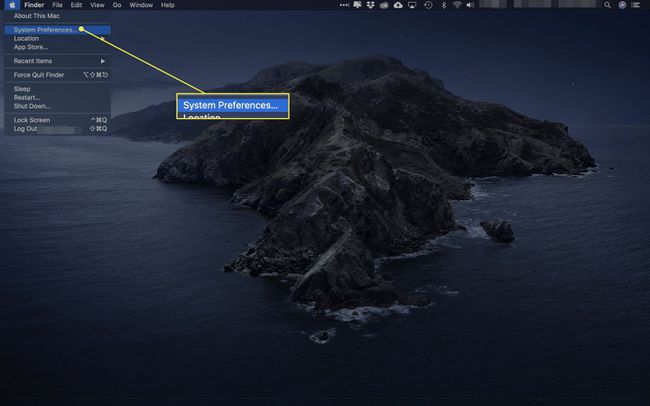
-
Spustelėkite Bluetooth.
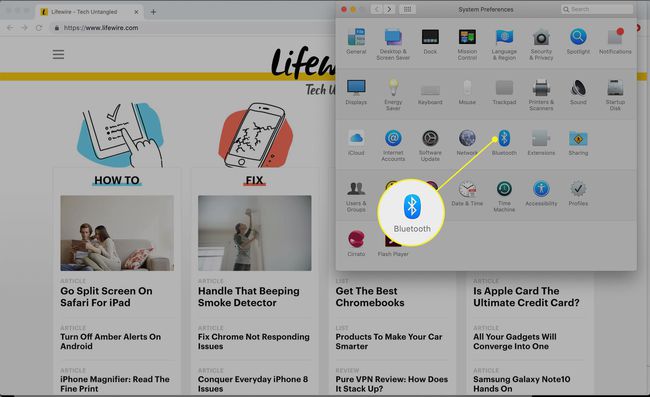
-
Spustelėkite Įjunkite Bluetooth. Atlikite kelis kitus veiksmus, kad šis langas būtų atidarytas.
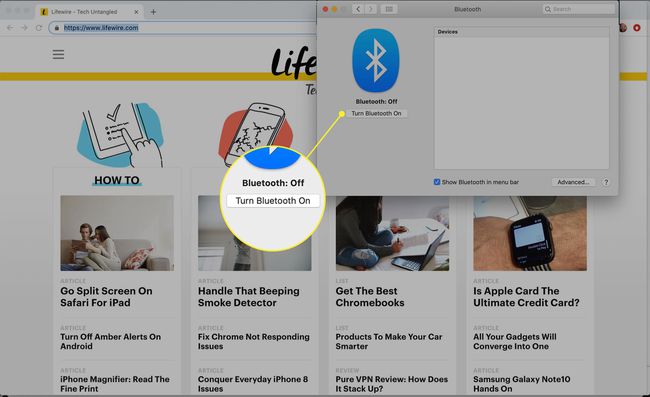
-
Kai įkrovimo dėkle yra abu „AirPod“, atidarykite dangtelį. Spauskite mygtuką ant „AirPods“ dėklo, kol pradės mirksėti būsenos lemputė.
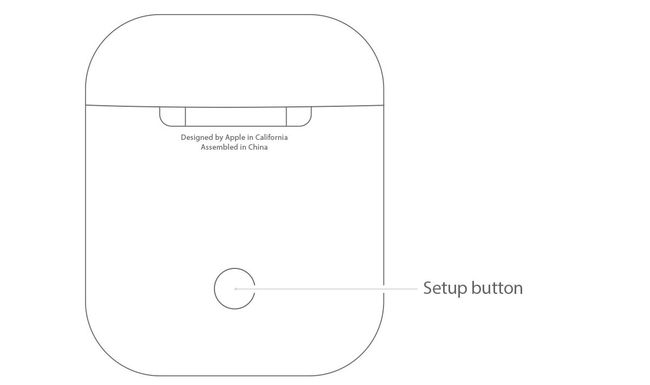
-
Netrukus „AirPods“ pasirodys „Bluetooth“ nuostatų lange. Spustelėkite Prisijungti.
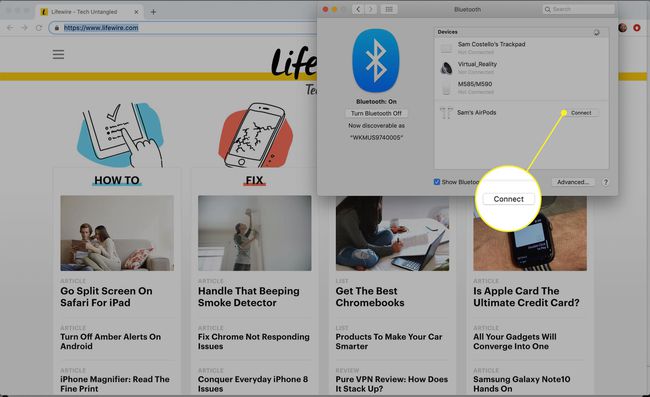
-
Po akimirkos „AirPods“ bus prijungtas prie jūsų „MacBook Air“ ir būsite pasirengę klausytis garso.
Jei norite ateityje naudoti „AirPod“ su „MacBook Air“, jums nereikės visų šių veiksmų. Tiesiog įsidėkite „AirPod“ į ausis ir spustelėkite Bluetooth meniu viršutiniame dešiniajame ekrano kampe, spustelėkite AirPods pavadinimą, tada spustelėkite Prisijungti.
Ar galite prijungti dvi poras „AirPod“ prie vieno „MacBook Air“?
Turite draugą, kuris nori išgirsti tai, ko klausotės? Prie vieno „MacBook Air“ galite prijungti dvi poras „AirPod“. Norėdami tai padaryti, atlikite paskutiniame skyriuje nurodytus veiksmus, kad prijungtumėte abu „AirPod“ rinkinius prie „MacBook Air“.
Dabar viskas tampa šiek tiek sudėtingesnė. Kadangi „macOS“ nepalaiko garso išvesties į dvi „AirPod“ poras, jums reikia sprendimo. Štai ką daryti:
-
Eikite į Finder > Komunalinės paslaugos > ir paleisti Garso MIDI sąranka.
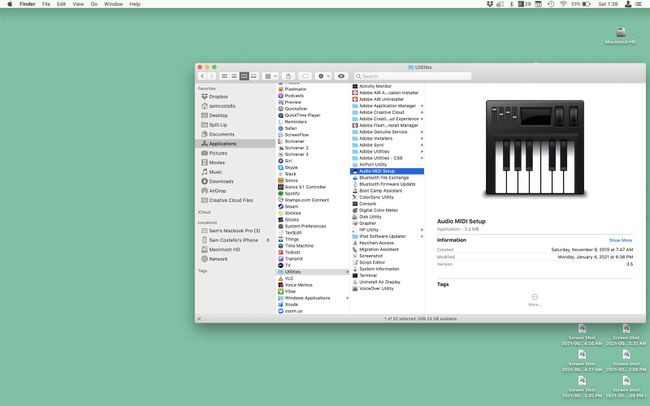
-
Spustelėkite + ir spustelėkite Sukurkite kelių išvesties įrenginį.
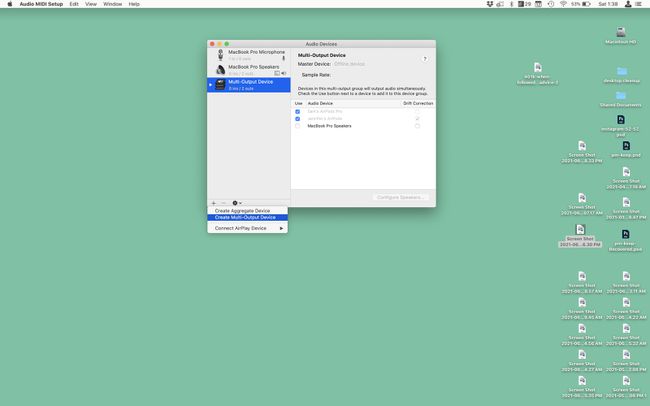
-
Pažymėkite langelį šalia dviejų „AirPod“ rinkinių. Viduje konors Pagrindinis įrenginys išskleidžiamajame meniu pasirinkite savo „AirPod“. Patikrink Dreifo korekcija laukelį šalia draugo „AirPod“.
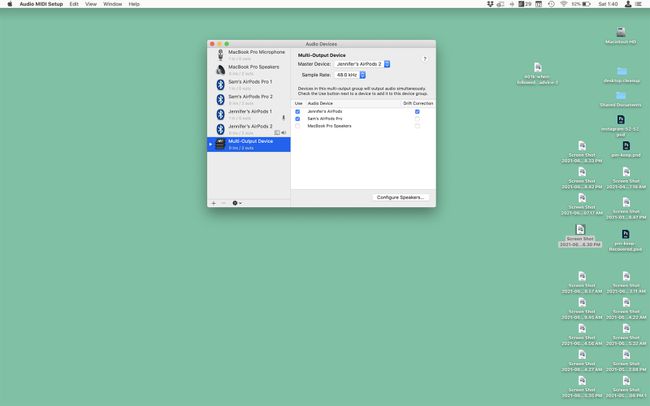
-
Eikite į Apple meniu > Sistemos nuostatos > Garsas > Kelių išvesties įrenginys. Tai atlikus, „MacBook Air“ garsas siunčiamas į abu „AirPod“ rinkinius.
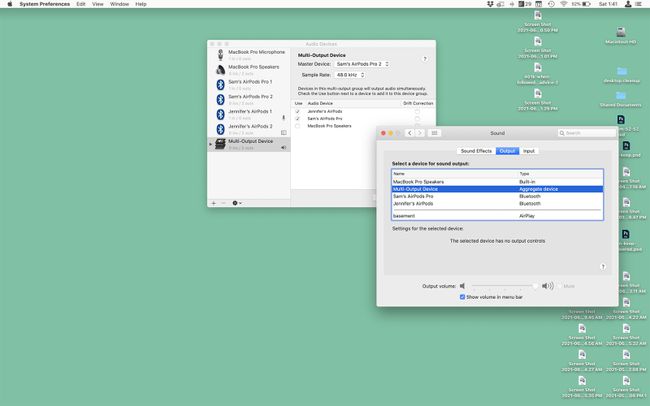
Kodėl mano „AirPods“ neprisijungia prie „MacBook Air“?
Jei atlikote šiame straipsnyje nurodytus veiksmus ir jūsų „AirPods“ neprisijungs prie „MacBook Air“ arba negirdite iš jų garso, pabandykite atlikti šiuos veiksmus, kad tai ištaisytumėte:
- Įjunkite ir išjunkite Bluetooth. Viršutiniame dešiniajame kampe spustelėkite „Bluetooth“ meniu > spustelėkite Išjunkite Bluetooth > tada spustelėkite Įjunkite Bluetooth.
- Pašalinkite „AirPod“ ir vėl nustatykite. Spustelėkite Apple meniu > Sistemos nuostatos > Bluetooth > užveskite pelės žymeklį virš „AirPods“ > spustelėkite X > vėl nustatykite „AirPod“.
- Įkraukite „AirPods“. Įdėkite „AirPod“ į jų dėklą ir prijunkite „AirPod“ prie kompiuterio arba maitinimo adapterio įkraukite AirPods.
- Peržiūrėkite kitus mūsų „AirPods“ trikčių šalinimo patarimus: Kodėl mano „AirPods“ neprisijungia? ir Kaip pataisyti „AirPod“, kai jos neveikia.
DUK
-
Kaip prijungti „AirPod“ prie „MacBook Air“, kuriame veikia „OS X El Capitan“?
„Apple“ rekomenduoja, kad jūsų „Mac“ veiktų „macOS Sierra“, kad „AirPods“ būtų sėkmingai susietas. Jei nesėkmingai bandėte susieti Bluetooth ryšį, patikrinkite, ar jūsų „Mac“ modelyje palaikoma „macOS Sierra“.. Vadovaukitės šiuo vadovu, kad gautumėte patarimų, kaip sklandžiai atnaujinama į macOS Sierra iš El Capitan arba senesnės operacinės sistemos.
-
Kaip prijungti „AirPod“ prie „MacBook Air“ ir „iPhone“?
Norėdami susieti AirPods su MacBook Air, atlikite aukščiau nurodytus veiksmus. Tada prijunkite „AirPod“ prie „iPhone“. suaktyvindami „Bluetooth“, kai netoliese yra „AirPod“, ir paspausdami bei palaikydami sąrankos mygtuką. Jei naudojate iOS 14 ir macOS Big Sur, jūsų AirPods gali automatiškai persijungti iš vieno įrenginio į kitą, bet jūs galite išjunkite automatinį „AirPods“ perjungimą Jeigu nori.
