Kaip įjungti jutiklinį ekraną sistemoje „Windows 11“.
Ką žinoti
- Atidarykite įrenginių tvarkytuvę ir pasirinkite Žmogaus sąsajos įrenginiai > Su HID suderinamas jutiklinis ekranas > Veiksmas > Įgalinti įrenginį.
- Pakartokite su bet kokiu papildomu HID suderinamu jutiklinio ekrano sąrašu Žmogaus sąsajos įrenginiai sąrašą.
- Jei nerandate su HID suderinamo jutiklinio ekrano, jūsų Windows 11 įrenginyje gali nebūti jutiklinio ekrano.
Ar bandote rasti būdą, kaip įjungti jutiklinį ekraną „Windows 11“ planšetiniame kompiuteryje, nešiojamajame arba kompiuteryje? Šiame straipsnyje bus paaiškinta, kaip įjungti jutiklinę funkciją, jei ji buvo išjungta, ir ką daryti, kai negalite įjungti jutiklinio ekrano.
Kaip įjungti „Windows“ jutiklinio ekrano funkciją?
Jutiklinio ekrano funkciją „Windows 11“ įrenginyje galima įjungti tiesiai iš operacinės sistemos nustatymų. Štai kaip tai padaryti.
-
Atidarykite meniu Pradėti.
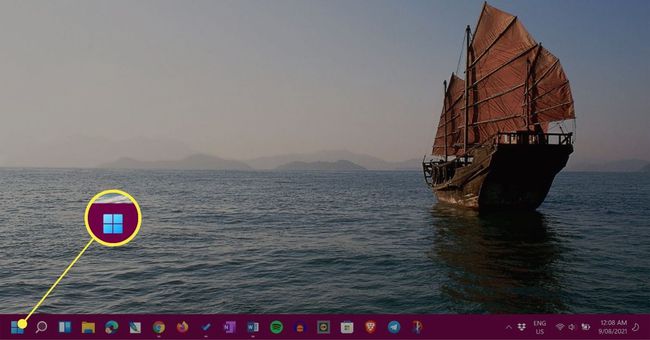
-
Tipas Įrenginių tvarkytuvė meniu Pradėti paieškos juostoje.
Galite pradėti rašyti, kai tik atidaromas meniu Pradėti. Nereikia spustelėti paieškos juostos.
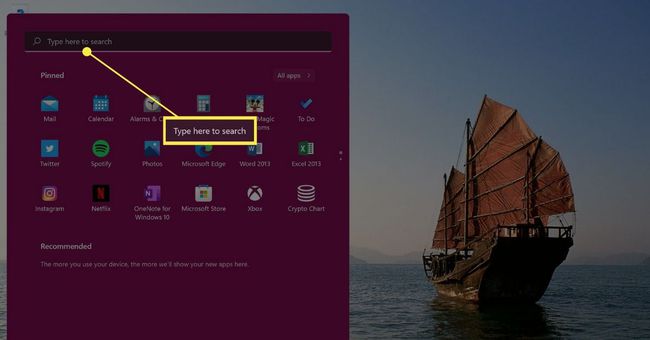
-
Pasirinkite Įrenginių tvarkytuvė.
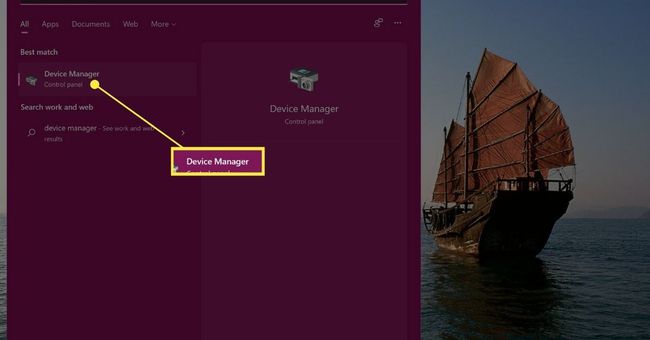
-
Išplėskite Žmogaus sąsajos įrenginiai sąrašą.
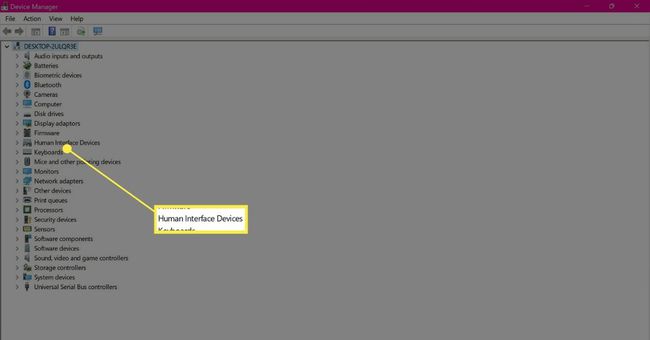
-
Pasirinkite pirmąjį Su HID suderinamas jutiklinis ekranas daiktas.
Jei nematote šios parinkties, gali būti, kad jūsų „Windows 11“ įrenginyje nėra ekrano, palaikančio lietimą.
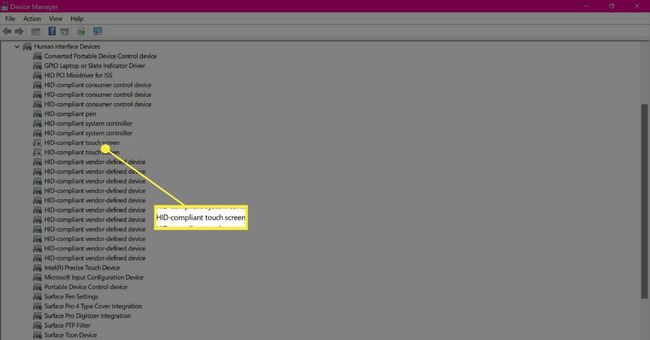
-
Viršutiniame meniu pasirinkite Veiksmas.
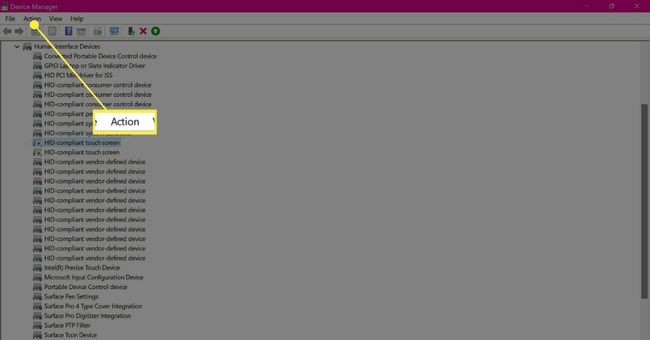
-
Pasirinkite Įgalinti įrenginį.
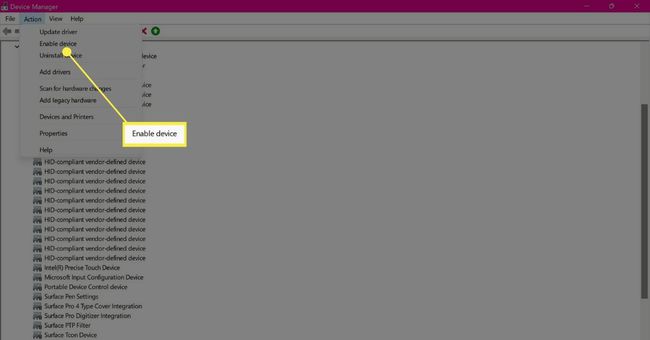
-
Dabar pasirinkite antrąjį Su HID suderinamas jutiklinis ekranas elementas iš sąrašo.
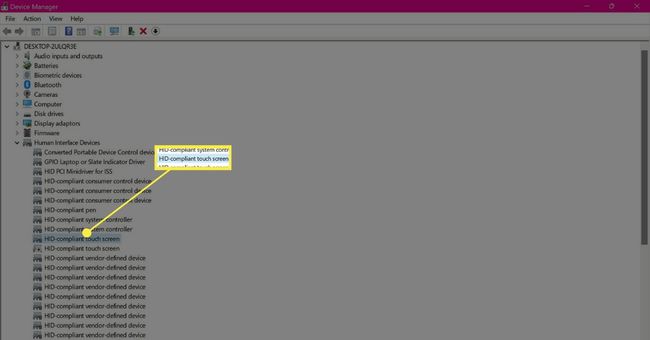
-
Pasirinkite Veiksmas.
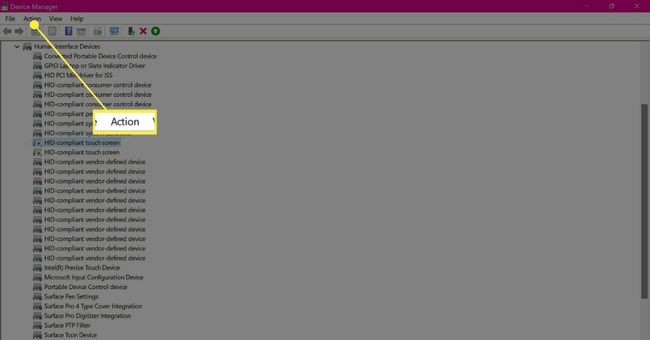
-
Pasirinkite Įgalinti įrenginį. Dabar jūsų „Windows 11“ jutiklinis ekranas turėtų būti suaktyvintas.
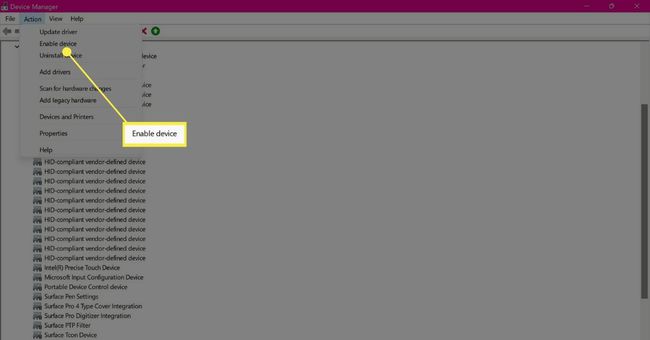
Kaip įjungti jutiklinį ekraną nešiojamojo kompiuterio klaviatūroje?
Deja, nėra paskirto klavišo ar jokių sparčiųjų klavišų, kurie įjungtų arba išjungtų jutiklinį ekraną sistemoje „Windows 11“. Vienintelis būdas įjungti jutiklinę funkciją sistemoje „Windows 11“ yra atlikti aukščiau nurodytus veiksmus naudojant integruotus sistemos nustatymus.
Nors visi „Microsoft Surface“ produktai turi jutiklinį ekraną, kai kurie „Windows 11“ nešiojamieji kompiuteriai ir kompiuteriai neturi. Patikrinkite vadovą ir parduotuvę, kurioje pirkote, kad sužinotumėte, ar jame yra ši funkcija.
Jei tik svarstote, kaip pažadinti „Windows 11“ įrenginį iš miego režimo ir įjungti ekraną, tereikia paspausti bet kurį klaviatūros klavišą.
Daugelis žmonių mėgsta pažadinti „Windows 11“ įrenginio ekraną paspaudę tarpo klavišą, nes dėl jo dydžio ir padėties klaviatūroje jį tiesiog patogiausia paspausti.
Kodėl „Windows 11“ neveikia jutiklinis ekranas?
Jei „Windows 11“ jutiklinio ekrano funkcijos neveikia tinkamai arba iš viso neveikia, galbūt norėsite patikrinti ir išbandyti keletą dalykų.
- Įjunkite jutiklinį ekraną atlikdami aukščiau nurodytus veiksmus. Jutiklinis ekranas turėtų būti įjungtas pagal numatytuosius nustatymus, kai gaunate naują „Windows 11“ įrenginį, tačiau gali būti, kad jis buvo išjungtas kaip numatytasis.
- Atnaujinkite jutiklinio ekrano tvarkyklę. Dešiniuoju pelės mygtuku spustelėkite kiekvieną su HID suderinamą jutiklinį ekraną Įrenginių tvarkytuvėje ir pasirinkite Atnaujinti tvarkyklę.
- Iš naujo paleiskite „Windows 11“.. Greitas paleidimas iš naujo gali išspręsti daug problemų.
- Įdiekite naujausią „Windows 11“ naujinimą. „Windows“ naujiniai gali išspręsti daugybę aparatinės įrangos problemų.
- Patikrinkite aparatūrą. Jei jūsų naujasis „Windows 11“ planšetinis kompiuteris, nešiojamasis kompiuteris ar kompiuteris buvo pigesnis nei kiti modeliai, gali nebūti jutiklinio ekrano.
- Kalibruokite jutiklinį ekraną. A konkrečių „Windows“ jutiklinių nustatymų serija galėtų išspręsti problemą.
- Pašalinkite sugedusio jutiklinio ekrano triktis. Pasiekite a „Windows 11“ jutiklinio ekrano sprendimų serija.
DUK
-
Kaip įgalinti jutiklinį ekraną „Windows 10“ ir „Windows 8“?
Į įgalinkite jutiklinį ekraną „Windows 10“ arba „Windows 8“., pradėkite atidarydami Įrenginių tvarkytuvė. Tada pasirinkite Žmogaus sąsajos įrenginiai > Su HID suderinamas jutiklinis ekranas > Veiksmas > Įgalinti įrenginį.
-
Kaip įjungti jutiklinį ekraną „Photoshop“?
„Photoshop“ automatiškai suteikia jutiklinio ekrano galimybes įrenginiuose, kuriuose įjungtos jutiklinio ekrano funkcijos. Gestai Galite naudoti: stumdymą dviem pirštais, stumdymą dviem pirštais ir mastelio keitimą, stumdymą dviem pirštais ir pasukimą, penkių pirštų ciklo ekrano režimą ir nemokamą transformaciją dviem pirštais.
