Kaip pakeisti pagrindinį kompiuterį naudojant priartinimą
Ką žinoti
- Pakeiskite šeimininkus spustelėdami dalyvio vardą ir spustelėdami Padaryti prieglobą.
- Prieš susitikimą galima pridėti bendrą šeimininką arba pakeisti prieglobos privilegijas, tačiau turite turėti mokamą paskyrą.
- Bendrieji šeimininkai turi daug prieglobos privilegijų, tačiau jie negali padaryti kitų dalyvių šeimininkais.
Šiame straipsnyje mokoma, kaip pakeisti pagrindinį mastelio keitimo susitikimą, ir paaiškinami visi proceso apribojimai.
Ar galiu perkelti Zoom susitikimą kitam šeimininkui?
Taip. Visuose „Zoom“ susitikimuose prieglobos valdiklius galima perkelti kitam vartotojui. Tai patogu, jei pirminiam šeimininkui reikia išvykti nepasibaigus susitikimui.
Vis dėlto yra laimikis. Jei pradinis rengėjas yra nemokamas „Zoom“ vartotojas, o ne asmuo, turintis verslo paskyrą, susitikimas ribojamas iki 40 minučių. Taip išlieka, net jei naujasis pagrindinis kompiuteris turi mokamą „Zoom“ versiją ir paprastai gali veikti neribotą laiką.
Kaip pakeisti pagrindinį mastelį prieš susitikimą?
Jei norite pakeisti šeimininką prieš „Zoom“ susitikimą, procesas yra gana paprastas. Štai kaip tai padaryti pridedant alternatyvų prieglobą per susitikimų planavimo įrankį.
Galimybė pridėti alternatyvių prieglobų prieinama tik mokamiems arba licencijuotiems Zoom naudotojams. Tie, kurie turi nemokamo plano paskyras, šeimininkus gali pakeisti tik vykstant susitikimui. Alternatyvūs kompiuteriai taip pat turi būti mokami Zoom vartotojai.
Atidarykite mastelį.
-
Spustelėkite Susitikimai.
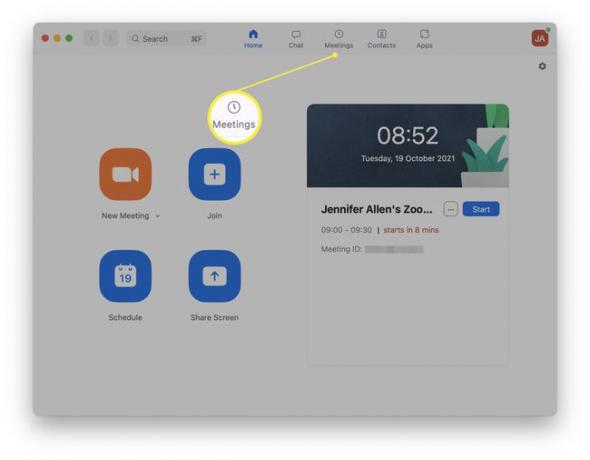
-
Spustelėkite Redaguoti šalia susitikimo pavadinimo.
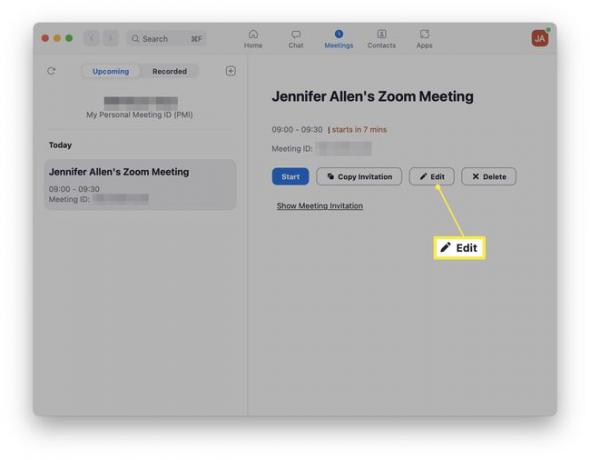
-
Spustelėkite Išplėstiniai nustatymai.
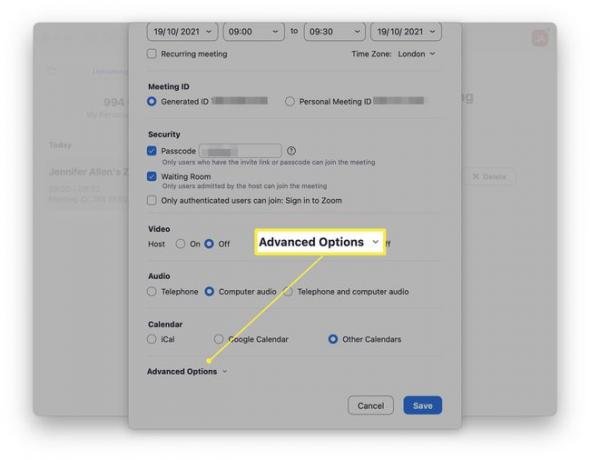
-
Įveskite alternatyvios prieglobos, kurią norite pridėti, el. pašto adresą.
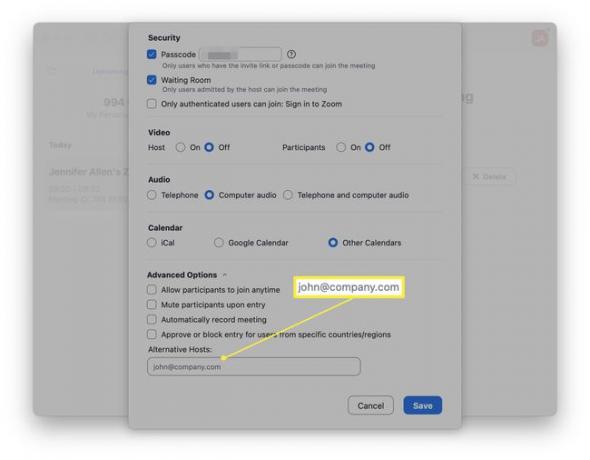
Spustelėkite Sutaupyti.
Papildomas šeimininkas dabar įtrauktas į jūsų susitikimą.
Kur yra pagrindinio kompiuterio valdymas naudojant priartinimą?
Kai vyksta „Zoom“ susitikimas, naudojant „Zoom“ pagrindinio kompiuterio valdiklius, gana paprasta pakeisti pagrindinį kompiuterį. Štai kur ieškoti ir kaip perduoti valdymą kitam vartotojui.
Atidarykite mastelį.
Pradėkite susitikimą spustelėdami Naujas Susitikimas arba prisijungti per kvietimą.
-
Spustelėkite Dalyviai.
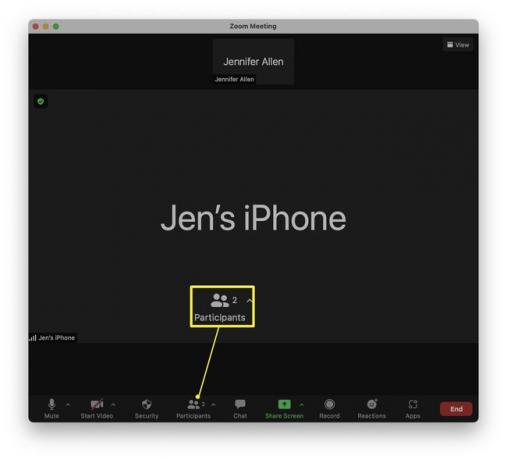
-
Raskite asmens, kurį norite padaryti šeimininku, vardą.
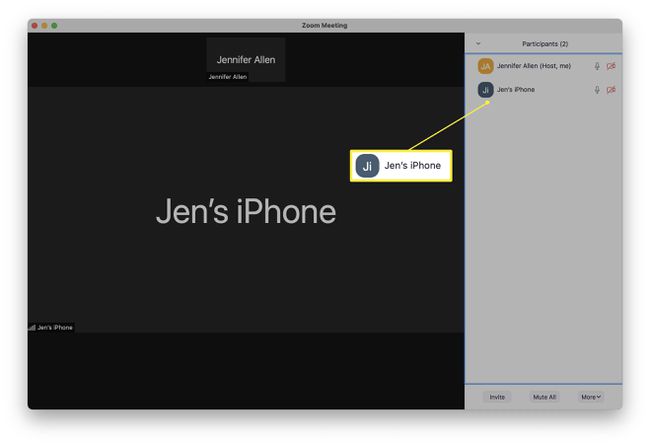
-
Užveskite pelės žymeklį virš pavadinimo ir spustelėkite Daugiau.
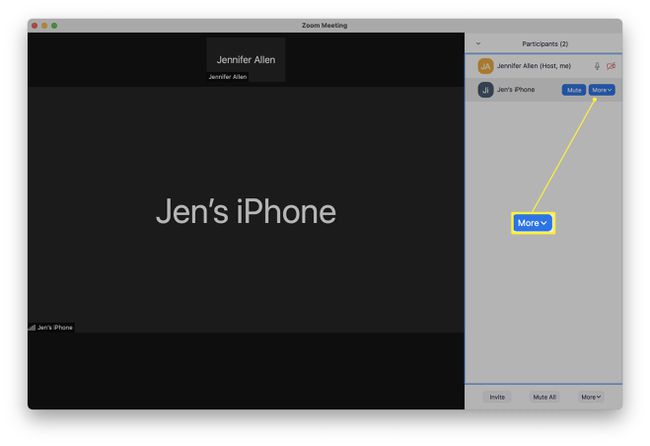
-
Spustelėkite Padaryti prieglobą.
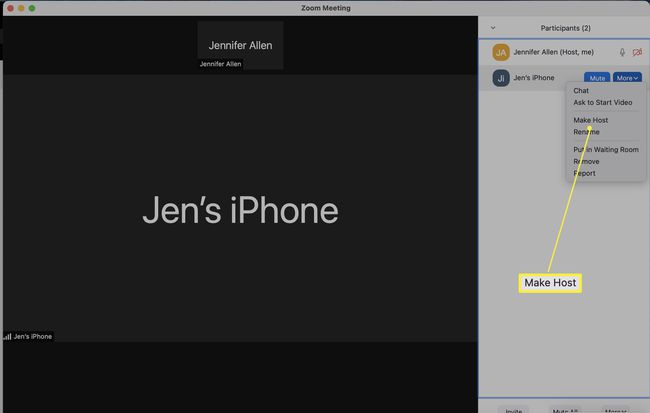
-
Spustelėkite Keisti pagrindinį kompiuterį.
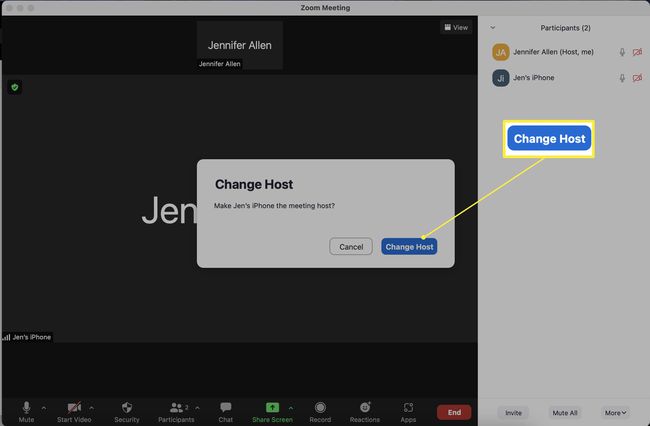
Šis vartotojas dabar yra mastelio keitimo skambučio šeimininkas, o pradinis šeimininkas gali išeiti iš susitikimo.
Ar galite naudoti du „Zoom“ pagrindinius kompiuterius?
Galima nustatyti „Zoom“ susitikimą su dviem šeimininkais, o tai reiškia, kad daugiau nei vienas iš jūsų gali valdyti susitikimo administracinę pusę. Norėdami tai padaryti, turite turėti mokamą / licencijuotą mastelio keitimo planą. Ši funkcija neprieinama nemokamiems „Zoom“ naudotojams. Štai kaip jį nustatyti.
Bendradarbiaujantys rengėjai negali užbaigti visų dalyvių susitikimų, padaryti kitų dalyvių rengėjais ir negali pradėti tiesioginės transliacijos arba pradėti rašyti subtitrus.
Prisijunkite prie Zoom svetainės.
-
Spustelėkite Sąskaitos valdymas.
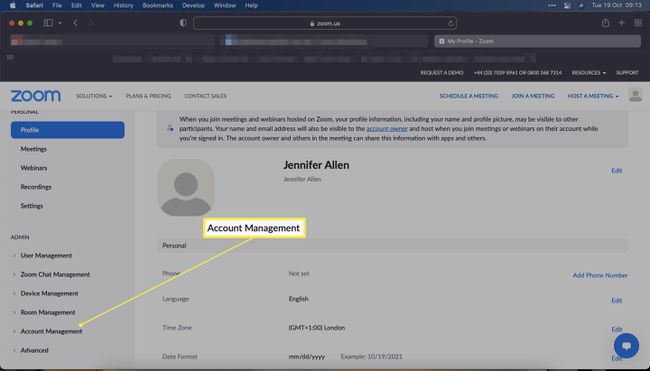
Spustelėkite Paskyros nustatymai.
-
Spustelėkite Susitikime (pagrindinis).
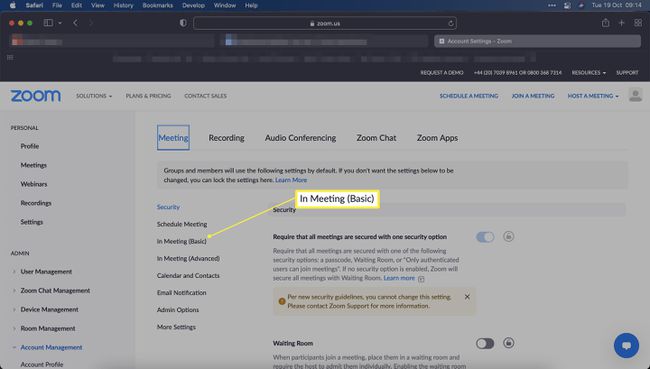
-
Slinkite žemyn ir įjunkite Co-host.
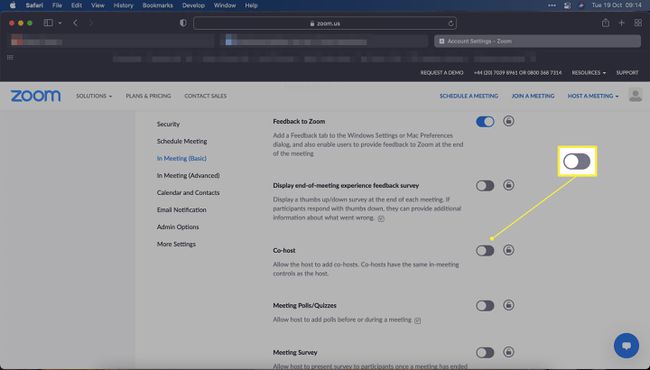
Dabar prie „Zoom“ susitikimų galima pridėti bendrų šeimininkų.
Norėdami juos įtraukti į susitikimą, vadovaukitės instrukcijomis, kaip pakeisti šeimininką ir spustelėkite Padaryti bendru šeimininku vietoj KeistiŠeimininkas.
DUK
-
Ar kas nors gali nutildyti „Zoom“ pagrindinį kompiuterį?
Tik rengėjas arba bendras šeimininkas gali nutildyti visus „Zoom“ dalyvius. Jei esate šeimininkas ir norite nutildyti save per Zoom susitikimą, paspauskite Nutildyti > Alt + A („Windows“) arba Command + Shift + A („Mac“). Norėdami nutildyti bendrąjį šeimininką, pasirinkite Dalyviai, užveskite pelės žymeklį virš pagrindinio kompiuterio vardo ir pasirinkite Nutildyti.
-
Kaip „Zoom“ rasti pagrindinio kompiuterio raktą?
Prieglobos raktas yra šešių skaitmenų PIN kodas, kurį naudojate susitikimui valdyti. Prieglobos raktą rasite apsilankę mastelio keitimo profilio puslapyje ir slinkdami žemyn iki Pagrindinio kompiuterio raktasir pasirenkant Rodyti. Norėdami tinkinti pagrindinio kompiuterio raktą, pasirinkite Redaguoti, įveskite šešis norimus naudoti skaitmenis ir spustelėkite Sutaupyti.
