Kaip sukurti darbalaukio nuorodas „Mac“.
Ką žinoti
- Eikite į Meniu > Failas > Padarykite slapyvardį.
- Dešiniuoju pelės mygtuku spustelėkite (arba Kontrolė + Spustelėkite) faile ir pasirinkite Padarykite slapyvardį iš meniu.
- Norėdami sukurti svetainės nuorodą, pažymėkite URL ir nuvilkite jį iš adreso juostos į darbalaukį.
Šiame straipsnyje pateikiamos instrukcijos, kaip „Mac“ kompiuteryje sukurti failų, aplankų ir svetainių darbalaukio nuorodas.
Kaip sukurti darbalaukio sparčiuosius klavišus failams ir aplankams „Mac“.
Spartusis klavišas yra greitas būdas pasiekti dažniausiai naudojamus failus, aplankus, programas ir diskus. Spartieji klavišai naudojami tam, kad nesigilintumėte į aplankų gelmes.
Terminas „darbalaukio spartusis klavišas“ yra labiau pažįstamas „Windows“ vartotojams. „Apple“ pristatė „slapyvardį“, kad būtų naudojamas kaip nuoroda prieš „Microsoft“, kai 1991 m. buvo paleista „Mac OS 7“. Pseudonimas yra mažas failas su ta pačia piktograma kaip ir pirminis failas, su kuriuo jis susietas. Tu gali suasmeninkite šios piktogramos išvaizdą kaip ir bet kuri kita piktograma darbalaukyje.
-
Pasirinkite Finder piktogramą, kuri yra kairiausia Dock piktograma.
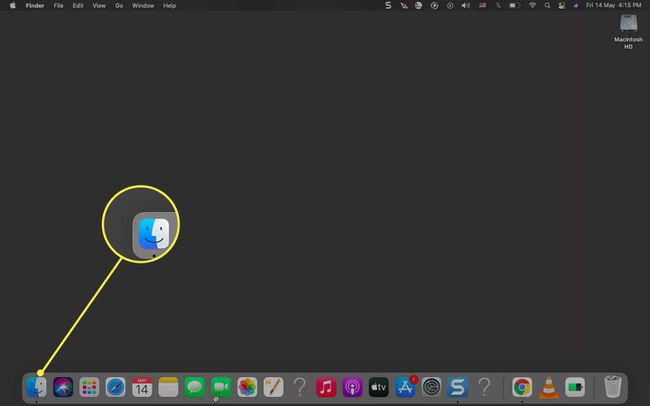
Naudoti Finder Norėdami rasti aplanką, failą ar programą, kurios nuorodą norite sukurti kairėje lango pusėje.
Pasirinkite failą arba aplanką, kad jį paryškintumėte.
Norėdami sukurti failo, aplanko arba programos slapyvardį, naudokite bet kurį iš trijų toliau nurodytų būdų. Toje pačioje vietoje sukuriama failo nuoroda.
-
Eikite į meniu juostą. Pasirinkite Failas > Padarykite slapyvardį.

-
Dešiniuoju pelės mygtuku spustelėkite failą ir pasirinkite Padarykite slapyvardį iš meniu.
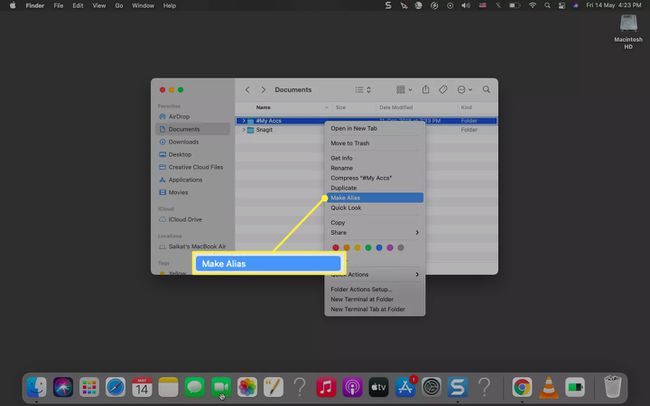
Paspauskite Parinktis + komandą kartu tempdami pradinį elementą į kitą aplanką arba darbalaukį. Pirmiausia atleiskite spartųjį klavišą, o tada – Option + Command klavišus, kad nuoroda būtų įdėta į naują vietą.
Pasirinkite spartųjį klavišą su priesaga „Alias“. Paspauskite Įeikite pervadinti jį pašalinant „Alias“ galūnę.
Vilkite slapyvardžio failą į darbalaukį, jei jis yra kitoje vietoje. Taip pat galite nukopijuoti ir įklijuoti tai bet kurioje „Mac“ vietoje.
Patarimas:
Kiekvienas spartusis klavišas turi mažą rodyklę apatiniame kairiajame kampe. Spartieji klavišai ir toliau veiks, net jei pakeisite pradinio failo ar aplanko vietą. Norėdami peržiūrėti vietą, dešiniuoju pelės mygtuku spustelėkite nuorodą ir pasirinkite Rodyti originalą.
Kaip pridėti svetainę prie pagrindinio „Mac“ ekrano?
Svetainės spartusis klavišas gali padėti greitai paleisti svetainę nesigilinus po žymes arba neįvedant URL adreso juostoje.
Atidarykite bet kurią naršyklę ir adreso juostoje pasirinkite URL.
Pakeiskite naršyklės lango dydį, kad kompiuterio darbalaukis ir naršyklės langas būtų tame pačiame ekrane.
-
Nuvilkite paryškintą URL iš adreso juostos į darbalaukį arba bet kurią „Mac“ vietą. Jis išsaugomas kaip nuorodos failas su WEBLOC failo plėtiniu ir paima svetainės puslapio pavadinimą.
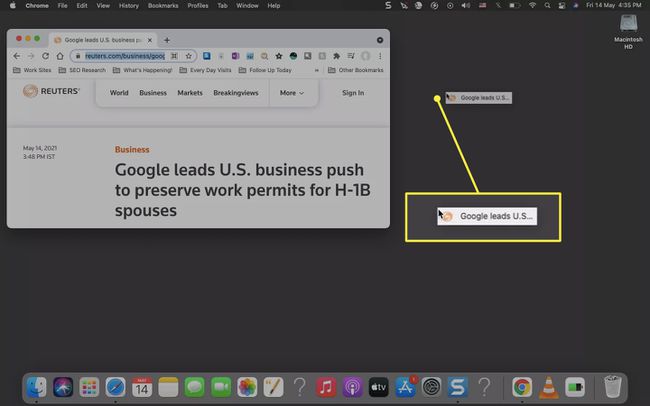
Prie doko taip pat galite pridėti svetainės nuorodą. Nuvilkite URL iš adreso juostos į dešinę doko pusę.
Pastaba:
Galite sukurti tiek nuorodų, kiek norite. Tačiau jie taip pat gali užgriozdinti darbalaukį. Taigi, ištrinkite nepageidaujamus sparčiuosius klavišus, nuvilkdami juos į šiukšliadėžės piktogramą doke arba dešiniuoju pelės mygtuku spustelėkite slapyvardį ir pasirinkite Išmesti.
DUK
-
Kaip sukurti spartųjį klavišą „Mac“?
Galite sukurti tinkintus sparčiuosius klavišus bet kurioms programose esančioms meniu komandoms. Pasirinkite Sistemos nuostatos > Klaviatūra > Spartieji klavišai > Programų spartieji klavišai > Pliuso ženklas (+), kad pridėtumėte naują nuorodą. Pasirinkite programą iš Taikymas Išskleidžiamajame meniu įveskite tikslų meniu komandos pavadinimą ir spustelėkite Papildyti.Norėdami pritaikyti spartųjį klavišą, kuris veikia keliose programose, pasirinkite Visos programos.
-
Kaip sukurti nuorodą į konkretų „Chrome“ vartotoją „Mac“?
Sukurkite spartųjį klavišą iš Sistemos nuostatos > Klaviatūra > Spartieji klavišai > Programų spartieji klavišai > Pliuso ženklas (+). Pasirinkite Chrome iš Programos, įveskite naudotojo vardą (iš „Chrome“ profilių meniu) ir priskirkite pasirinktinį klaviatūros derinį.
