Kaip atsisiųsti šriftus į iphone
Ką žinoti
- Šiuo metu tik tokios programos kaip „Pages“ ir „Keynote“ leis keisti šriftus.
- Norint įdiegti šriftus „iPhone“, reikia naudoti atskirą programą, pvz., „iFont“ arba „Fonteer“.
- Galite atsisiųsti naujus ir pasirinktinius šriftus naudodami žiniatinklio naršyklę, tačiau norint juos įdiegti, reikės atskiros šriftų programos.
Šiame straipsnyje pateikiamos nuoseklios instrukcijos, kaip atsisiųsti ir įdiegti šriftus „iPhone“.
Turėsite naudoti programą, leidžiančią pasirinkti šriftus, pvz., puslapius, kad galėtumėte naudoti visus įdiegtus šriftus. Dėl Apple apribojimų atsisiųsti šriftai šiuo metu neveiks su tokiomis programėlėmis kaip Facebook ar Instagram.
Kaip atsisiųsti nemokamų šriftų į savo iPhone?
Paprasčiausias būdas atsisiųsti naujus šriftus į savo iPhone yra naudoti trečiosios šalies programą. Rekomenduojame tokias programas kaip iFont ir Fonteer bet daugybę kitų galite rasti „App Store“ tiesiog ieškodami „šriftų“.
Kaip įdiegti šriftus naudojant „iFont“?
iFont siūlo nemokamą šriftų atsisiuntimą ir diegimą, palaikomą skelbimais. Galite naudoti jį norėdami atsisiųsti šriftus iš Google Fonts, Dafont ir Fontspace. Taip pat galite jį naudoti norėdami įdiegti šriftus, kuriuos galbūt atsisiuntėte atskirai.
Kiekviena turima „iFont“ šriftų biblioteka naudoja skirtingą išdėstymą, todėl naršymas tarp jų šiek tiek skirsis.
Atsisiųskite, įdiekite ir atidarykite „iFont“.
Pagrindiniame programos puslapyje bakstelėkite Raskite šriftus, kuriuos norite įdiegti.
-
Bakstelėkite šriftų biblioteką, kurią norite pasiekti (Google Fonts, Dafont arba Fontspace), arba bakstelėkite Atidarykite Failai norėdami įdiegti šriftus, kuriuos atsisiuntėte ne iš iFont.

Jei atsisiunčiate iš šriftų bibliotekos, suraskite norimą atsisiųsti šriftą ir bakstelėkite parsisiųsti.
Kai būsite paraginti, patvirtinkite atsisiuntimą ir įdiegimą.
-
Grįžti į pagrindinį puslapį iFont, tada suraskite pridėtą šriftą ir bakstelėkite Diegti pradėti.
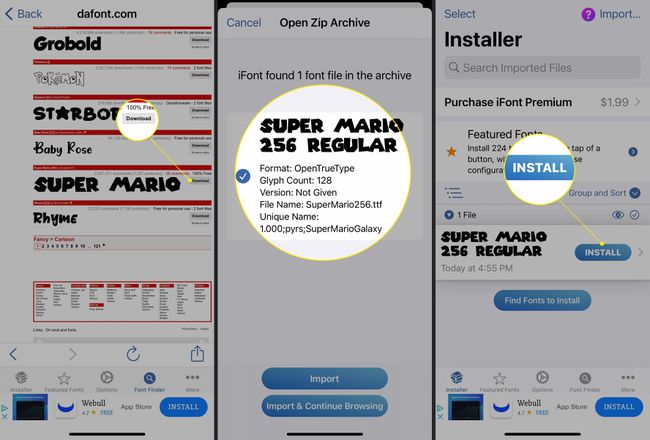
„iFont“ paprašys leidimo atsisiųsti failą. Pasirinkite Leisti tęsti.
Jums bus pranešta, kai atsisiuntimas bus baigtas, tada pamatysite iššokantįjį ekraną, kuriame paaiškinama, kaip užbaigti diegimą.
-
Atidarykite savo iPhone Nustatymai, tada bakstelėkite Profilis atsisiųstas į meniu viršų.

Profilio puslapyje bakstelėkite Diegti.
-
Kai būsite paraginti, įveskite savo „iPhone“ sistemos slaptažodį (tą, kurį naudojate įrenginiui atrakinti).
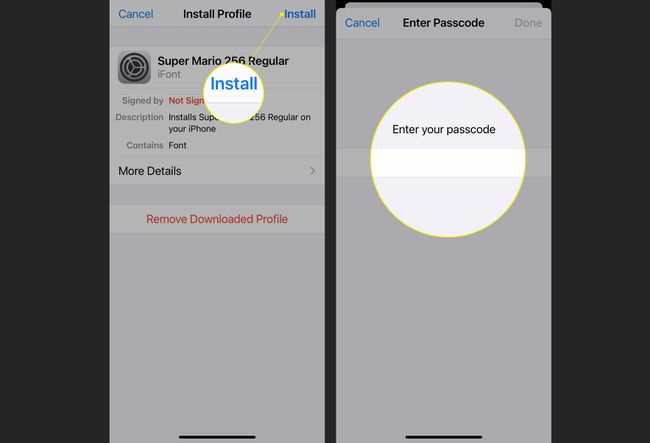
Bakstelėkite Diegti viršutiniame dešiniajame puslapio kampe, tada dar kartą bakstelėkite Diegti iššokančiame meniu.
-
Jūsų naujas šriftas įdiegtas! Jis taip pat bus rodomas kaip Įdiegta iFont šriftų sąraše.
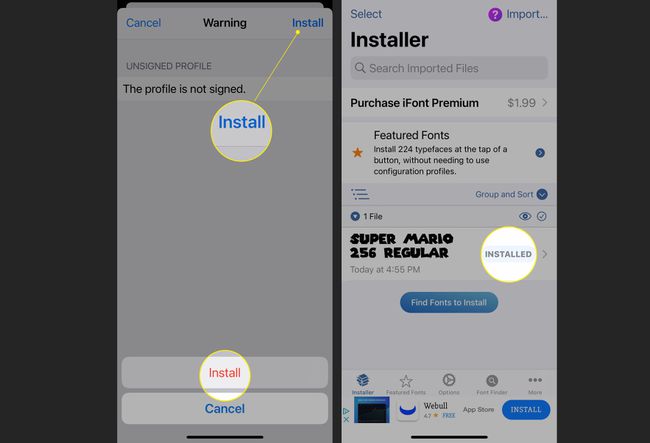
Primename, kad dėl „Apple“ apribojimų įdiegti šriftai bus naudojami tik tam tikrose programose, pvz., „Pages“ ir „Keynote“.
Kaip įdiegti šriftus naudojant „Fonteer“?
„Fonteer“ leidžia atsisiųsti ir įdiegti šriftus grupėmis, o ne po vieną, kaip „iFont“. Jis taip pat turi prieigą prie „Google Fonts“ ir „Font Squirrel“.
Atsisiųskite, įdiekite ir atidarykite „Fonteer“.
Pagrindiniame programos puslapyje bakstelėkite + sukurti naują kolekciją.
-
Pasirinkite šriftų kolekcijos pavadinimą.
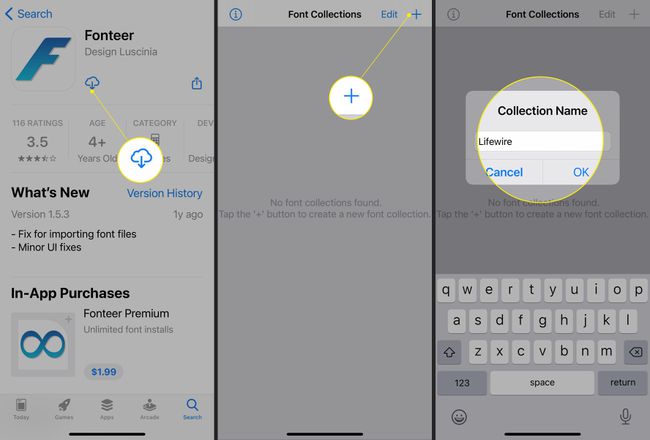
Kolekcinio aplanko viduje bakstelėkite +, tada pasirinkite bet kurį iš „Google“ šriftai arba Šriftas Voverė kaip jūsų šaltinis.
Iš pasirinkto šaltinio sąrašo pasirinkite tiek šriftų, kiek norite.
-
Baigę bakstelėkite Pridėti į kolekciją ir tada bakstelėkite Gerai kai „Fonteer“ patvirtins jūsų pasirinkimą iššokančiu langu.
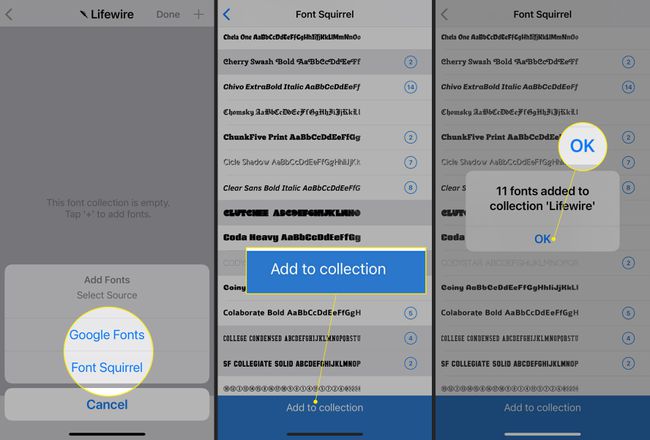
Bakstelėkite < viršutiniame kairiajame ekrano kampe, kad grįžtumėte į „Fonteer“ kolekciją.
Bakstelėkite Įdiegti šriftus pradėti diegti.
-
Atsidarys „Safari“ ir pasirodys pranešimas apie konfigūracijos failo atsisiuntimą. Bakstelėkite Leisti.
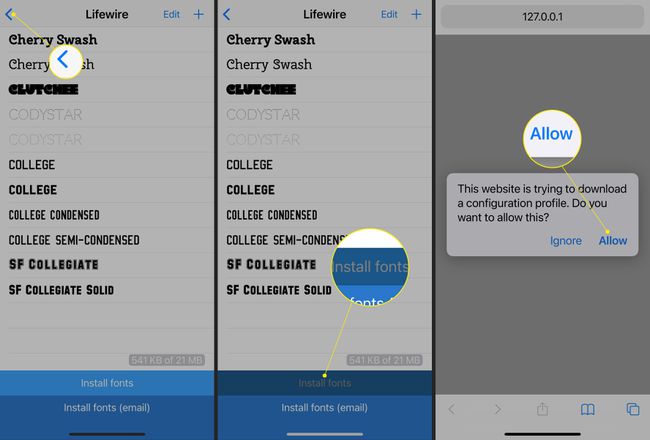
Baigę atidarykite savo iPhone Nustatymai, tada bakstelėkite Profilis atsisiųstas link meniu viršaus.
Profilio puslapyje bakstelėkite Diegti.
-
Kai būsite paraginti, įveskite savo „iPhone“ sistemos slaptažodį (tą, kurį naudojate įrenginiui atrakinti).

Bakstelėkite Diegti viršutiniame dešiniajame puslapio kampe, tada dar kartą bakstelėkite Diegti iššokančiajame lange.
-
Jūsų nauji šriftai buvo įdiegti!
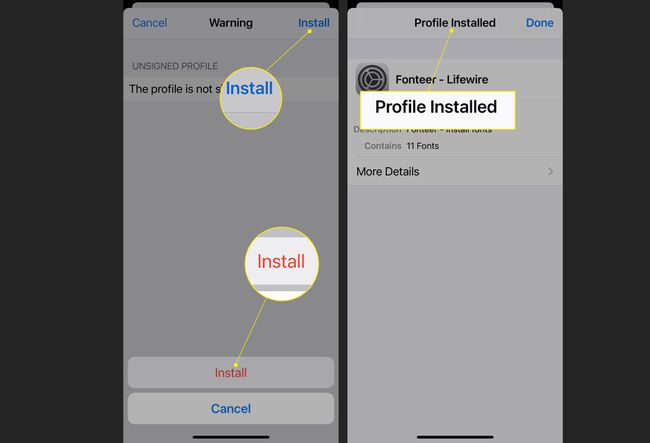
Kaip atsisiųsti šriftą iš interneto į „iPhone“?
Atidarykite „Safari“ ir eikite į svetainę, kurioje siūlomi šriftų atsisiuntimai. Šiame vadove tai bus „Google“ šriftai.
Raskite jus dominantį šriftą ir pasirinkite jį.
-
Galite slinkti per įvairias šrifto versijas (lengvas, įprastas, paryškintas ir kt.).
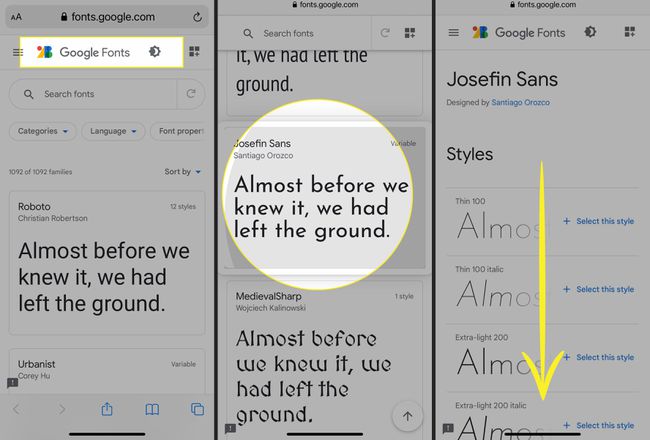
Bakstelėkite Pasirinkite šį stilių.
Iššokančiajame meniu bakstelėkite Atsisiųsti viską.
-
„Safari“ atidarys naują iššokantįjį langą ir paragins atsisiųsti failą. Bakstelėkite parsisiųsti norėdami jį atsisiųsti.
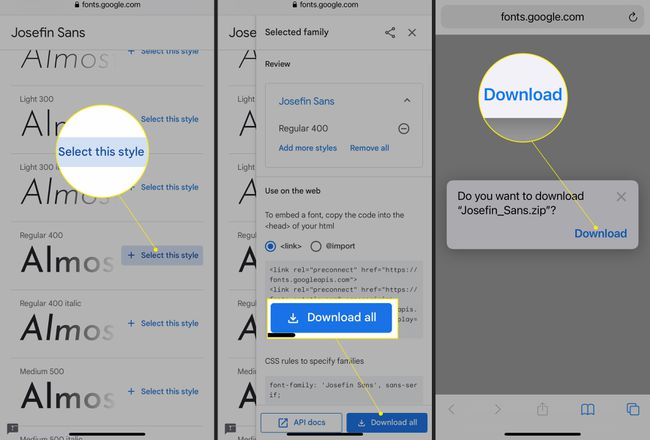
Norėdami tęsti, atidarykite šrifto diegimo programą, pvz., „iFont“.
„iFont“ bakstelėkite Raskite šriftus, kuriuos norite įdiegti tada bakstelėkite Atidarykite Failai.
-
Pasirinkite atsisiųstą šrifto failą.
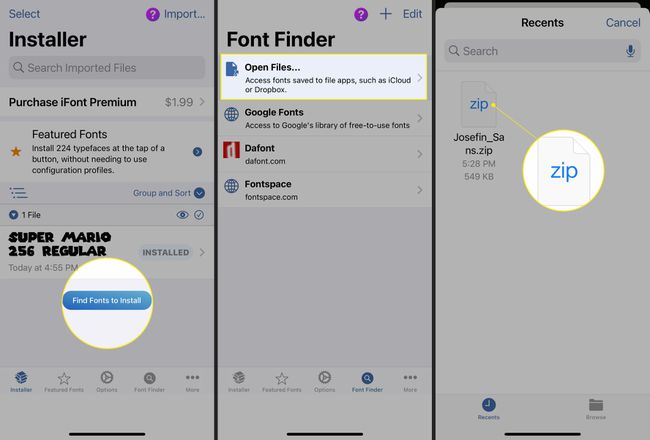
Iššokančiajame meniu bakstelėkite Importuoti.
Atsisiųstas failas bus rodomas jūsų „iFont“ sąraše. Raskite šriftą, nuo kurio norite pradėti, ir bakstelėkite Diegti pradėti.
-
„iFont“ paprašys leidimo atsisiųsti failą. Bakstelėkite Leisti tęsti.
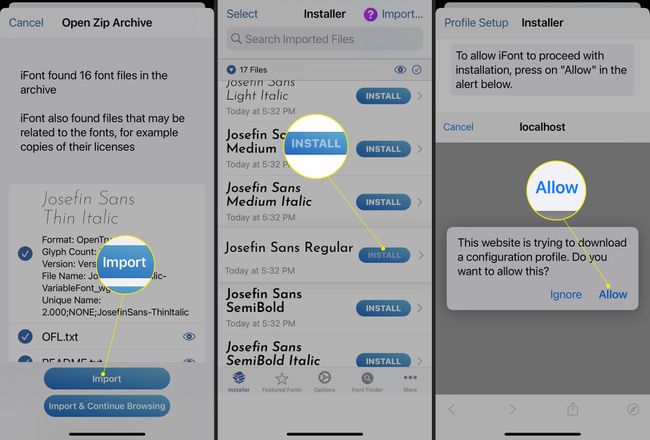
Jums bus pranešta, kai atsisiuntimas bus baigtas, tada pamatysite iššokantįjį ekraną, kuriame paaiškinama, kaip užbaigti diegimą.
Atidarykite savo iPhone Nustatymai, tada bakstelėkite Profilis atsisiųstas į meniu viršų.
-
Profilio puslapyje bakstelėkite Diegti.
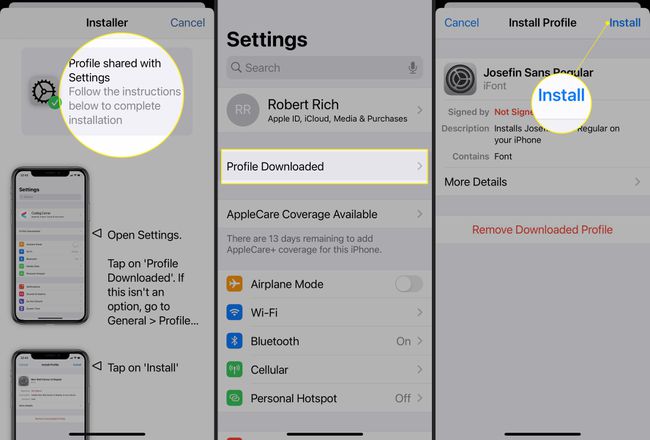
Kai būsite paraginti, įveskite savo „iPhone“ sistemos slaptažodį (tą, kurį naudojate įrenginiui atrakinti).
Bakstelėkite Diegti viršutiniame dešiniajame puslapio kampe, tada dar kartą bakstelėkite Diegti iššokančiame meniu.
-
Jūsų naujas šriftas įdiegtas! Ji taip pat bus rodoma kaip „Įdiegta“. iFont šriftų sąrašas.
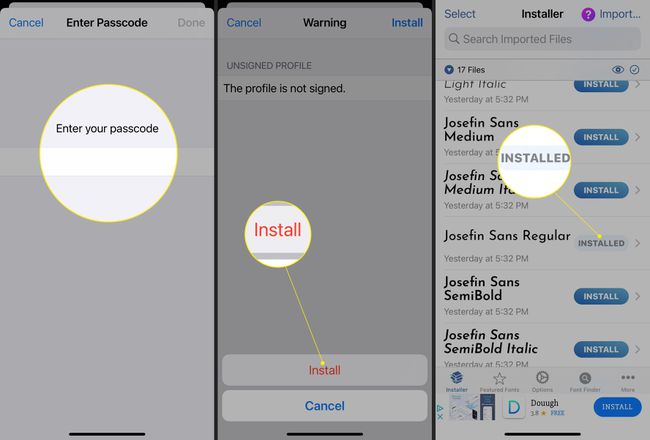
Kaip atsisiųsti tinkintus šriftus „iOS“?
Pasirinktinių šriftų atsisiuntimas veikia taip pat, kaip ir atsisiunčiant šriftus iš interneto į telefoną. Viskas, ką jums reikia padaryti, tai apsilankyti tinkinto šrifto svetainėje, pvz., Fontspace, tada atsisiųsti ir įdiegti pasirinktus šriftus naudodami iFont kaip nurodyta aukščiau.
Kaip pašalinti šriftus iš „iPhone“?
Jei dėl kokių nors priežasčių nusprendėte, kad nebenorite naudoti jokių įdiegtų šriftų, galite juos pašalinti. Nors, nepaisant to, ką manote, šie įdiegti šriftai nebus rodomi jūsų „iPhone“ nustatymų skiltyje „Šriftai“.
Paketėmis pridedamų šriftų, kaip ir naudojant „Fonteer“, negalima pašalinti atskirai. Ištrindami profilį ištrinsite visus jame sugrupuotus šriftus.
Atidarykite savo iPhone Nustatymai, tada slinkite žemyn ir bakstelėkite Generolas.
Slinkite žemyn ir bakstelėkite Profiliai.
-
Meniu Profiliai matysite visus įdiegtus šriftų profilius.

Bakstelėkite šrifto profilį, kurį norite pašalinti.
Bakstelėkite Pašalinti profilį.
-
Kai būsite paraginti, įveskite savo „iPhone“ sistemos slaptažodį (tą, kurį naudojate įrenginiui atrakinti).

Bakstelėkite Pašalinti iššokančiajame lange ekrano apačioje.
-
Šriftas pašalintas!
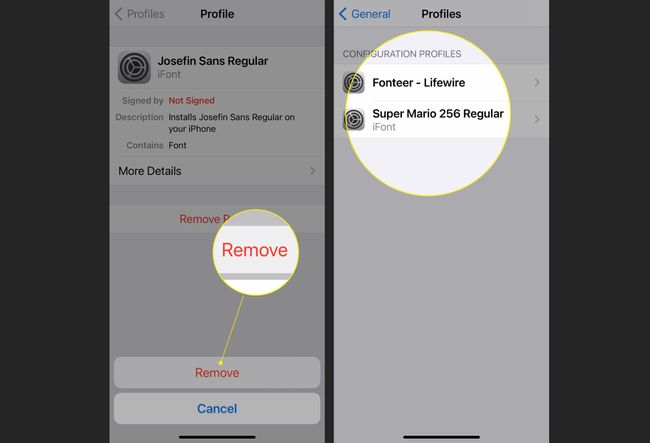
DUK
-
Kaip atsisiųsti „Cricut“ šriftus „iPhone“?
Norėdami atsisiųsti šriftus, skirtus Cricut Design Space (papildoma programa Cricut pjovimo mašinai), pirmiausia, Atsisiųskite šriftų programą, pvz., „AnyFont“ iš „App Store“., tada pasirinkite ir atsisiųskite mėgstamus šriftus. Atsisiuntimo patvirtinimo ekrane bakstelėkite Atvirasin > Bet koks šriftas, tada pasirinkite šriftą ir bakstelėkite Diegti. Atidarykite Cricut Design Space programą ir pradėkite kurti naują drobę. Kai paliesite Pridėti tekstą, bus pasiekiamas naujas šriftas.
-
Kaip pakeisti šrifto dydį „iPhone“?
Į pakeisti šrifto dydį „iPhone“., eiti į Nustatymai > Ekranas ir ryškumas > Teksto dydis. Vilkite slankiklį į dešinę, kad padidintumėte teksto dydį, arba perkelkite jį į kairę, kad sumažintumėte teksto dydį. Pamatysite, kad pavyzdinis tekstas pasikeis, kai koreguosite dydį. Jei norite, kad tekstas būtų dar didesnis, eikite į Nustatymai > Prieinamumas > Didesnis tekstas ir įjunkite Didesni prieinamumo dydžiai.
-
Kaip pakeisti šrifto spalvą „iPhone“?
Galite pridėti spalvų filtrų, kad galėtumėte atskirti spalvas jūsų iPhone. Eiti į Nustatymai > Prieinamumas > Ekrano ir teksto dydis ir bakstelėkite Spalvų filtrai. Įjungti Spalvų filtrai ir pasirinkite iš galimų parinkčių.
