„iPhone“ ar „iPad“ ekranas nesisuks? Pataisykite čia
Viena tikrai šauni ypatybė iPhone ir kitų įrenginių, pvz., „iPad“ ir „iPod touch“, ekranai automatiškai sukasi, atsižvelgiant į tai, kaip laikote įrenginį. Tačiau kartais, kai įjungiate „iPhone“, „iPad“ ar iPod Touch ekranas nesisuka automatiškai, kad atitiktų jį. Dėl to jūsų įrenginiu gali būti sunku naudotis arba netgi galite manyti, kad telefonas sugedęs. Yra keletas priežasčių, kodėl ekranas gali nesisukti, ir daugumą jų lengva išspręsti. Štai kas gali nutikti ir kaip tai ištaisyti.
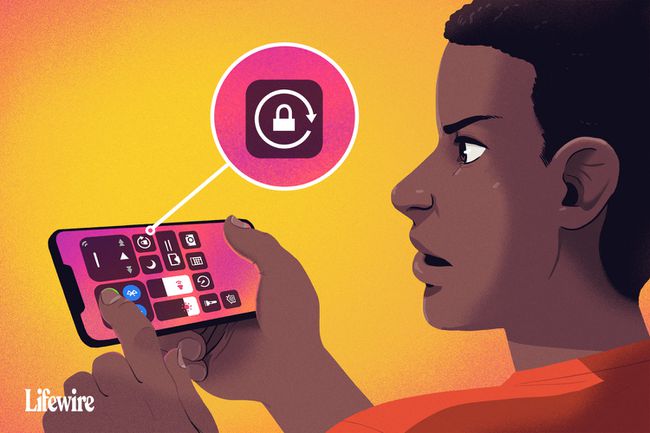
Kyle Fewel / Lifewire
Šiame straipsnyje pateikti patarimai taikomi visiems veikiantiems iPhone ir iPod touch modeliams iOS 11 ir naujesnės versijos, taip pat iPad, kuriuose veikia visos versijos iPadOS.
Išjunkite „iPhone“ ekrano pasukimo užraktą
Ekrano sukimosi užrakto nustatymai neleidžia jūsų iPhone, iPad ar iPod touch automatiškai pasukti ekrano, nesvarbu, kaip sukate įrenginį. Jei ekranas nesisuks, gali būti, kad įjungtas sukimosi užraktas.
Norėdami patikrinti, ar ekrano pasukimo užraktas įjungtas, žiūrėkite viršutiniame dešiniajame ekrano kampe šalia
„IPhone X“, XS, XR ir 11 serijų įrenginiuose šią piktogramą galima matyti tik valdymo centre, o ne pagrindiniame ekrane.
Jei matoma užrakto piktograma, galite išjungti ekrano pasukimo užraktą atlikdami šiuos veiksmus:
-
Braukite aukštyn iš ekrano apačios, kad atskleistumėte Valdymo centras. Piktograma kairėje – spyna ir rodyklė piktograma – paryškinta, nurodant, kad ji įjungta.
Ant iPhone X ir naujesniuose modeliuose arba „iPad“, kuriuose veikia „iPadOS 12“ ir naujesnės versijos, braukite žemyn iš viršutinio dešiniojo kampo.
-
Bakstelėkite užrakto ir rodyklės piktograma norėdami išjungti sukimosi užraktą. Bus perskaitytas pranešimas ekrano viršuje Orientacijos užraktas: išjungtas.
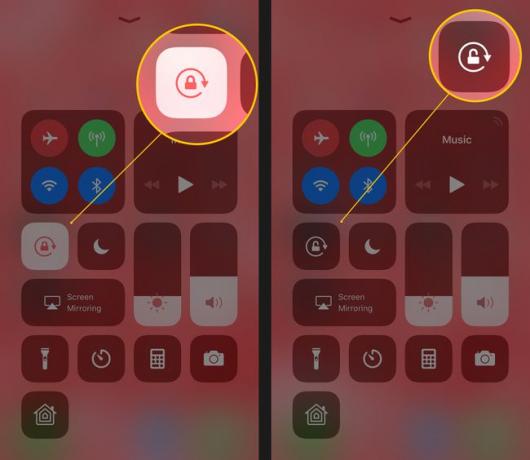
Baigę paspauskite mygtuką Pagrindinis, bakstelėkite ekraną arba braukite, kad uždarytumėte Valdymo centrą ir grįšite į pagrindinį ekraną.
Tai atlikę pabandykite dar kartą pasukti „iPhone“. Ekranas turėtų automatiškai pasisukti, kai pakeičiate įrenginio padėtį. Jei ne, pereikite prie kitų veiksmų.
Senesnėse iOS versijose sukimosi užraktas randamas Greitas programų perjungiklis. Atidarykite jį dukart spustelėdami Namų mygtukas ir tada braukite iš kairės į dešinę.
Ar jūsų programa palaiko ekrano pasukimą?
Ne kiekviena programa palaiko automatinį ekrano pasukimą. Jei naudojate programą, kuri nepalaiko šios funkcijos, nesitikėkite, kad ekranas pasisuks.
Pavyzdžiui, daugelio „iPhone“ ir „iPod touch“ modelių pradinio ekrano negalima pasukti (nors „Plus“ modeliuose gali su ypač dideliais ekranais, pvz., „iPhone 7 Plus“ ir „8 Plus“), o kai kurios programos yra sukurtos veikti tik viename orientacija.
Jei pasukate įrenginį ir ekranas nesisuka, o sukimosi užraktas neįjungtas, programa tikriausiai sukurta taip, kad nesisuktų. Išbandykite programą, kuri, kaip žinote, palaiko sukimąsi, pvz „Safari“ žiniatinklio naršyklė, norėdami patvirtinti, kad ekrano pasukimas veikia.
Kitas greitas programos, kuri turėtų suktis, bet ne, pataisymas – uždaryti programą ir paleisti ją iš naujo. Tai turėtų pašalinti visas klaidas. Sužinokite, kaip patekti Kaip uždaryti programas „iPhone“..
Išjunkite ekrano mastelį, kad atnaujintumėte „iPhone“ ekrano sukimąsi
Jei turite „iPhone 6 Plus“, 6S Plus, 7 Plus, 8 Plus arba bet kurį iPhone Max modelį, pradinio ekrano išdėstymas automatiškai pasisuka, kai pasukate telefoną. Jei šių modelių pagrindinis ekranas nesisuks ir ekrano pasukimo užraktas neįjungtas, kaltininkas gali būti ekrano mastelis.
Ekrano mastelio keitimas padidina piktogramas ir tekstą didesniuose šių įrenginių ekranuose, kad būtų lengviau juos matyti, tačiau taip pat blokuoja ekrano sukimąsi. Jei negalite pasukti pagrindinio ekrano šiuose įrenginiuose, išjunkite ekrano mastelį atlikdami šiuos veiksmus:
Bakstelėkite Nustatymai.
Bakstelėkite Ekranas ir ryškumas.
Bakstelėkite Žiūrėti viduje konors Ekrano mastelio keitimas skyrius.
Bakstelėkite Standartinis.
-
Bakstelėkite Nustatyti.

Telefonas bus paleistas iš naujo naudojant naują mastelio keitimo nustatymą ir pradinis ekranas galės pasisukti.
Iš naujo paleiskite įrenginį
Kitas geras greitas sprendimas įrenginiui, kurio ekranas automatiškai nesisuka, yra įrenginio paleidimas iš naujo. Jei turite aparatinės įrangos problemų, tai jos neišspręs, bet išspręs daugumą programinės įrangos problemų. Sužinokite, kaip iš naujo paleisti kiekvieną iPhone ir iPad modelį šiuose straipsniuose:
- Kaip iš naujo paleisti „iPhone“ (visi modeliai).
- Užstrigo iPad? Štai kaip jį paleisti iš naujo.
Geras laikas išvalykite savo iPhone ekraną yra kol jis išjungtas. Taip užtikrinama, kad netyčia nepasirinktumėte jokių programų ir nepakeistumėte jokių įrenginio nustatymų.
Jei jūsų iPhone ekranas nesisuks, jūsų pagreičio matuoklis gali sugesti
Jei jūsų naudojama programa tikrai palaiko automatinį ekrano pasukimą, orientacijos užraktą ir ekrano mastelį prietaisas tikrai išjungtas, bet ekranas vis tiek nesisuka, gali kilti problemų dėl įrenginio aparatūra.
Ekrano sukimąsi valdo įrenginio akselerometras –jutiklis, kuris seka įrenginio judėjimą. Jei akselerometras sugenda, jis negalės sekti judėjimo ir nežinos, kada reikia pasukti įrenginio ekraną. Jei įtariate telefono aparatinės įrangos problemą, susitarti dėl susitikimo Apple Store kad jis būtų patikrintas.
Ekrano pasukimo užrakto naudojimas iPad
Nors „iPad“ veikia labai panaši operacinė sistema į „iPhone“ ir „iPod touch“, jo ekrano pasukimas veikia šiek tiek kitaip. Visų pirma, visų iPad modelių pradinis ekranas gali pasisukti. Kita vertus, kai kuriuose modeliuose nustatymas valdomas šiek tiek kitaip.
Jei iPad turite senesnį nei iPad Air arba iPad mini 3, šis patarimas tinka jums.
Viduje konors Nustatymai programą, bakstelėkite Generolas ir rasite nustatymą pavadinimu Naudokite šoninį jungiklį leidžia pasirinkti, ar mažas jungiklis šone virš garsumo mygtukų valdo nutildymo funkciją ar sukimosi užraktą.
Naujesniuose „iPad“ modeliuose („iPad Air 2“ ir naujesniuose) naudokite „Control Center“, kad valdytumėte ekrano pasukimą, kaip aprašyta anksčiau straipsnyje.
