Kaip „Photoshop“ padaryti suplyšusį popieriaus kraštą
Ką žinoti
- Pasirinkite Lasso įrankis. Spustelėkite ir vilkite dantytą ovalą virš vaizdo šono, kur norite suplėšyti popieriaus efekto. Pasirinkite Redaguoti > Aišku.
- Eiti į Pasirinkite > Panaikinkite pasirinkimą. Pasirinkite Žiūrėti > Priartinti. Pasirinkite Dėmės įrankis. Teptuko nustatymuose nustatykite Dydis į 1px ir Kietumas į 100%.
- Perkelkite žymeklį į nuplėštą kraštą. Spustelėkite ir vilkite jį už vaizdo ribų. Pakartokite aukštyn ir žemyn suplyšusiu kraštu.
Šiame straipsnyje paaiškinama, kaip „Photoshop“ vaizde padaryti suplėšytą popieriaus kraštą. Ši informacija taikoma visoms naujausioms „Windows“ ir „Mac“ skirtoms „Adobe Photoshop“ versijoms.
Kaip „Photoshop“ sukurti suplyšusio popieriaus efektą
Sukuriamas suplyšusio popieriaus krašto efektas Photoshop yra gana paprastas procesas. Tačiau, kadangi tam reikia naudoti mažą teptuku, tai gali užtrukti daug laiko. Taikykite šią techniką bet kuriam vaizdo elementui, kuriame norite sukurti suplėšyto popieriaus išvaizdą:
-
Programoje „Photoshop“ atidarykite failą, kuriame yra vaizdas, prie kurio norite pridėti suplėšyto popieriaus kraštą. Pasirinkite
Lasso įrankis Įrankių paletė.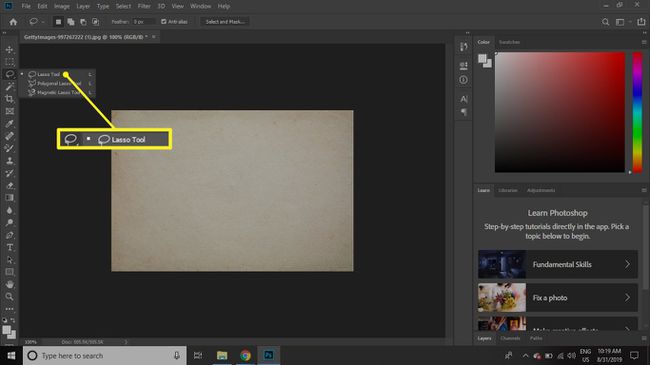
Jei Lasso įrankis nematomas, spustelėkite ir palaikykite trečią piktogramą viršuje ir pasirinkite Lassoįrankis.
-
Spustelėkite ir vilkite, kad vienoje vaizdo pusėje nupieštumėte dantytą ovalą, o viena vaizdo pusė vaizduoja suplyšusį kraštą, o kita pusė tęsiasi ant drobės.
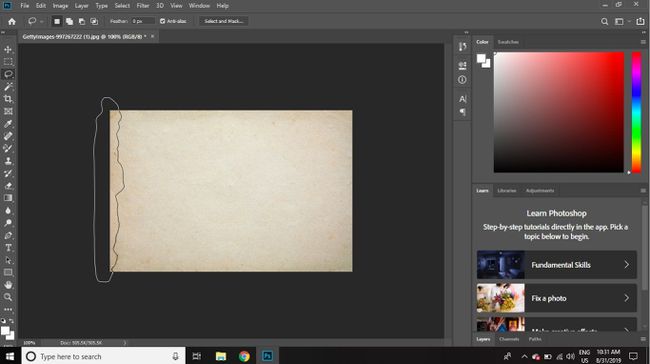
-
Atleiskite pelės mygtuką, kad užbaigtumėte pasirinkimą.
Įsitikinkite, kad pasirinkimas vyksta nuo viršaus iki apačios ir vaizdo išorėje.
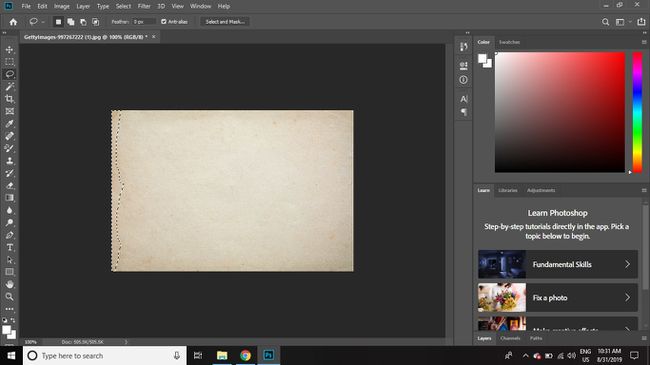
-
PasirinkiteRedaguoti „Photoshop“ meniu juostoje ir pasirinkite Aišku išskleidžiamajame meniu, kad pašalintumėte pasirinkimą iš vaizdo.
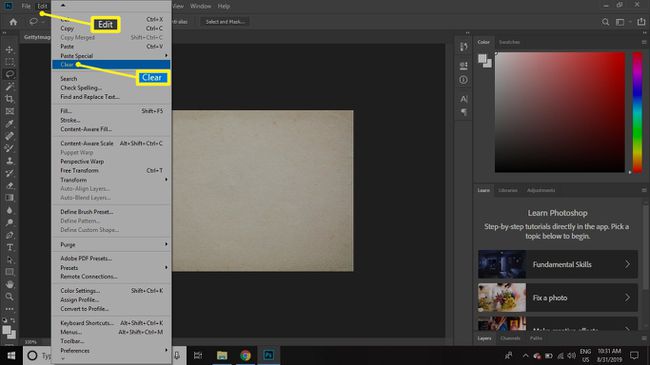
-
Pakartokite procesą kitoje vaizdo pusėje.
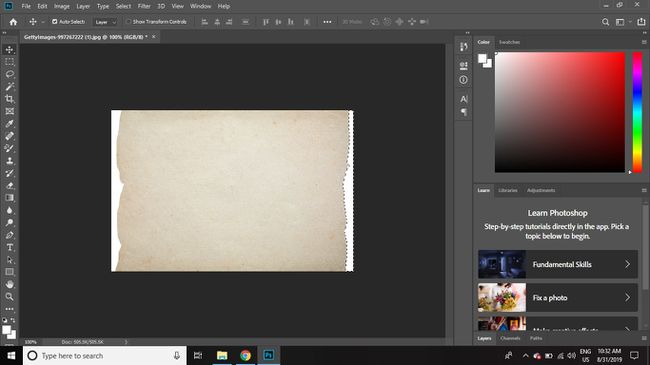
-
Eiti į Pasirinkite > Panaikinkite pasirinkimą norėdami pašalinti pasirinkimą.

-
Pasirinkite Žiūrėti > Priartinti kad iš arti apžiūrėtumėte kraštus.

-
Pasirinkite Dėmės įrankis iš įrankių paletės.
Jei įrankio „Smudge“ nematote, spustelėkite ir palaikykite Suliejimas arba Galąsti įrankį ir pasirinkite Sutepimo įrankis iš sąrašo.
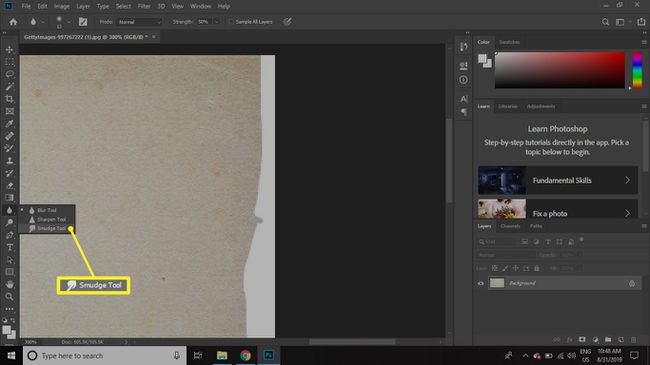
-
Pasirinkite Šepečio nustatymai viršutinėje įrankių juostoje ir nustatykite Dydis į 1px ir Kietumas į 100%.
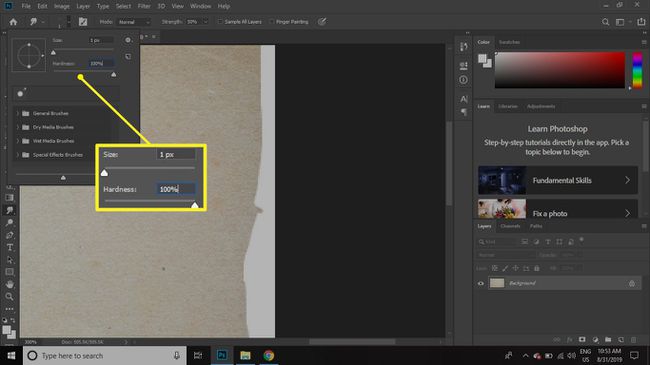
-
Perkelkite žymeklį į vieną iš nuplėštų vaizdo kraštų, tada spustelėkite ir vilkite už vaizdo ribų. Turėtumėte matyti smulkią liniją, nubrėžtą iš vaizdo, kuri mažėja.
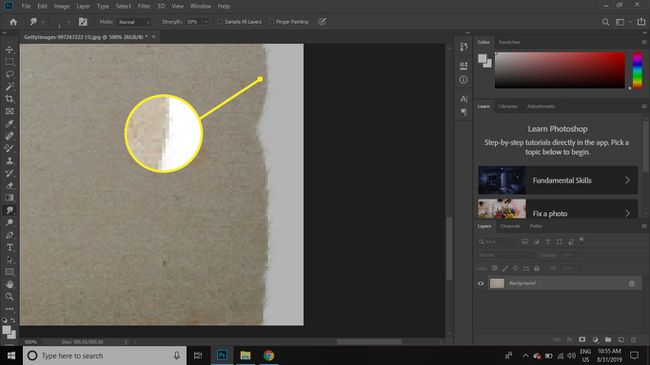
-
Toliau pieškite tokias suteptas linijas atsitiktinai iš vaizdo kraštų. Tokio dydžio jis gali atrodyti nelabai įspūdingai, bet priartinus pamatysite, kad jis sukuria subtilų efektą, panašų į popieriaus pluoštą.
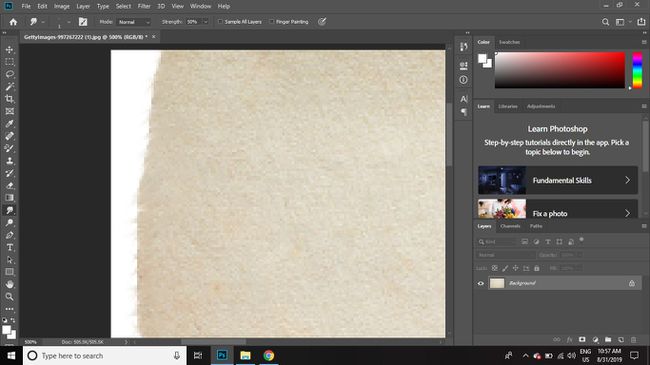
Kai būsite patenkinti efektu, išsaugokite vaizdą kaip a PSD failą arba pageidaujamu formatu.
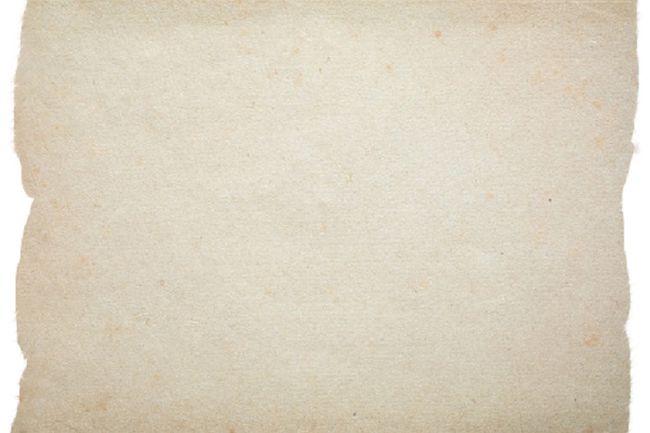
Tu gali pridėti šešėlį prie vaizdo suteikti jai gylio ir atrodyti tikroviškiau.
