Kaip prijungti Alexa prie kompiuterio
Ką žinoti
- Jei naudojate Alexa sistemoje Windows, paspauskite Pradėti > „Alexa“ programa > Pradėti ir prisijunkite prie „Amazon“.
- Jei norite naudoti „Echo on Win 10“, prisijunkite prie „Alexa“ > Nustatymai > tavo Echo > Bluetooth > Pora. Atviras Bluetooth nustatymai „Win 10“ ir prisijunkite.
- Jei naudojate „Echo“ sistemoje „Mac“, prisijunkite prie „Alexa“ > Nustatymai > tavo Echo > Bluetooth > Pora, tada prisijunkite per „Bluetooth“.
Šiame straipsnyje paaiškinama, kaip naudoti Alexa su „Windows 10“ kompiuteriu arba „Mac“. Jei turite a Windows 10 arba „Windows 11“ asmeniniame kompiuteryje, tikriausiai jau turite „Alexa“ programą, skirtą „Windows 10“. Galite naudoti jį vieną arba galite prijungti „Amazon Echo“ įrenginius prie kompiuterio ar „Mac“.
Kaip nustatyti „Alexa“ kompiuteriui
Jei turite „Alexa“ programą, skirtą „Windows“ (arba įsigijote ją iš karto), turite ją nustatyti patys, kad galėtumėte pradėti ją naudoti.
-
Pasirinkite Pradėti > Alexa.
Jei dar neturite, galite atsisiųskite Alexa programėlę, skirtą Windows iš Microsoft Store.
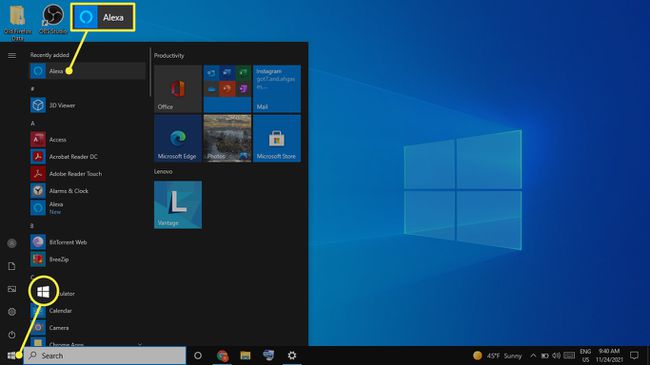
Pasirinkite Pradėti kai pasirodys sąrankos ekranas.
-
Prisijunkite prie savo „Amazon“ paskyros.
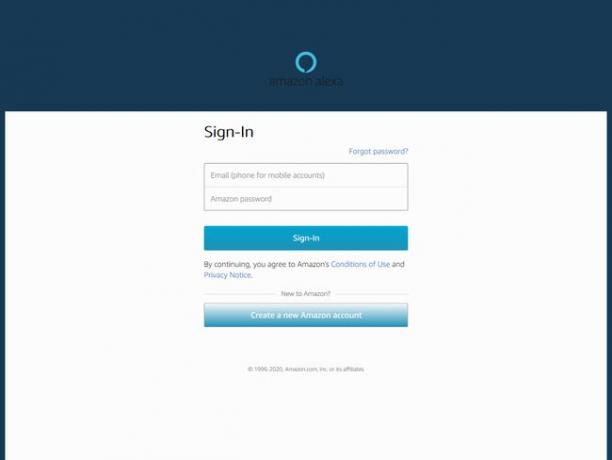
Pasirinkite Sutikite ir tęskite ant Taisyklės ir sąlygos ekranas.
-
Pasirinkite norimus nustatymus, tada pasirinkite Baigti sąranką. Jei nesate tikri, kuriuos nustatymus turėtumėte pasirinkti, nesijaudinkite, nes vėliau galėsite juos pakeisti.
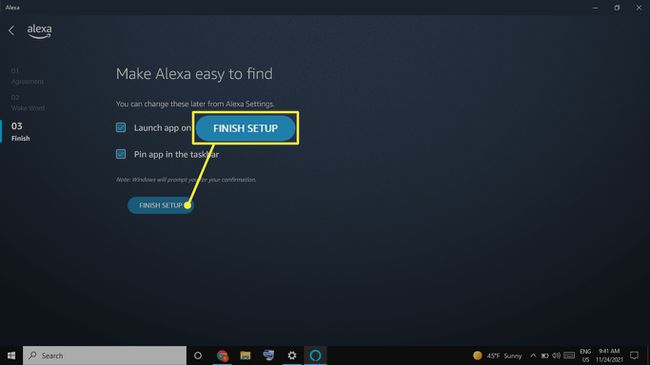
Po pirminio prisijungimo „Alexa“ visada pasiruošusi jūsų kompiuteryje.
Norėdami naudoti „Alexa“ kompiuteriui, pradėkite sakydami pažadinimo žodį („Alexa," "Ziggy", "Computer", "Echo" arba "Amazon"), po kurios seka komanda. Arba pasirinkite Alexa sistemoje Windows piktogramą, kad paleistumėte programą.
„Alexa for PC“ nepalaiko visų „Echo“ įrenginių funkcijų. Pavyzdžiui, savo pirkinių sąrašą galite matyti kompiuteryje, bet negalite jo redaguoti. Vietoj to turite atlikti pakeitimus naudodami „Alexa“ programą.

Naudokite „Alexa“ kaip kompiuterio garsiakalbį
Jei turite „Echo“ įrenginį ir jūsų kompiuteryje įjungtas „Bluetooth“, galite juos susieti ir naudoti „Alexa“ įrenginį kaip kompiuterio garsiakalbį.
Kaip susieti „Windows“ kompiuterį su „Echo“.
Norint susieti „Amazon Echo“ su „Windows“ kompiuteriu, reikia tik kelių žingsnių.
Prisijunkite prie savo „Alexa“ paskyros apsilankę adresu alexa.amazon.com.
-
Pasirinkite Nustatymai kairiojoje srityje, tada įrenginių sąraše pasirinkite savo Echo.

-
Pasirinkite Bluetooth.
Įsitikinkite, kad Bluetooth įjungtas ir jūsų kompiuteris yra aptinkamas. Jūsų Echo įrenginys taip pat turi būti įjungtas ir prijungtas prie interneto.

-
Pasirinkite Susiekite naują įrenginį. Alexa ieškos galimų įrenginių.

-
Tipas Bluetooth „Windows“ paieškos laukelyje (jis gali būti meniu Pradėti) ir pasirinkite Bluetooth ir kitų įrenginių nustatymai.
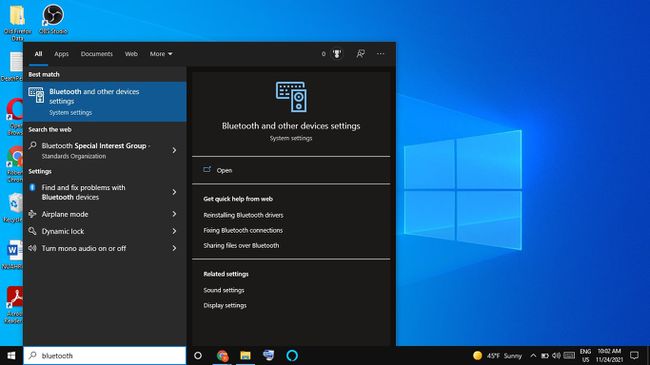
-
Pasirinkite Pridėkite „Bluetooth“ ar kitus įrenginius.
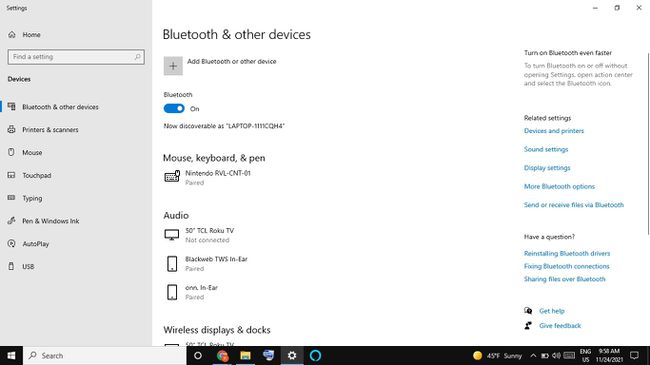
-
Pasirinkite Bluetooth.
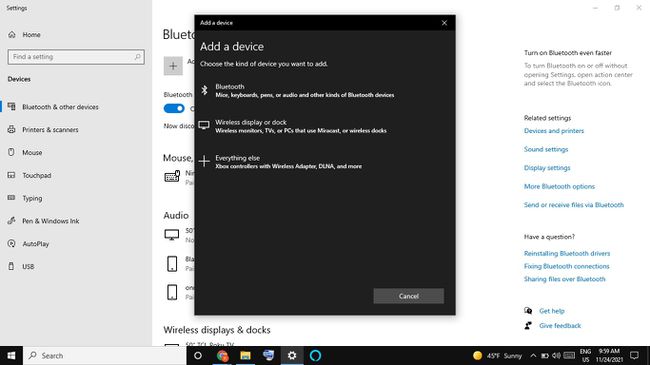
-
Įrenginių sąraše pasirinkite savo Echo.
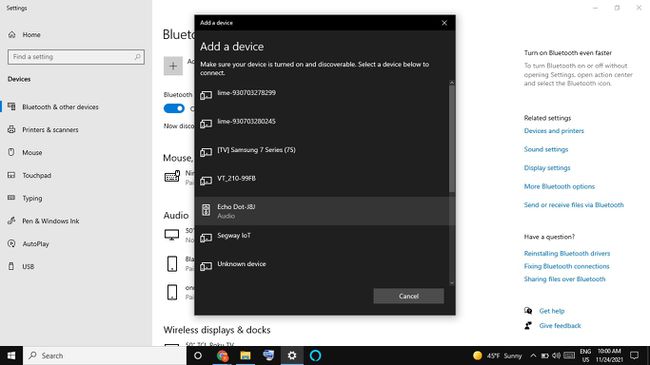
-
Pasirinkite padaryta patvirtinimo ekrane. Dabar jūsų kompiuteris prijungtas prie „Echo“ kaip garsiakalbis.
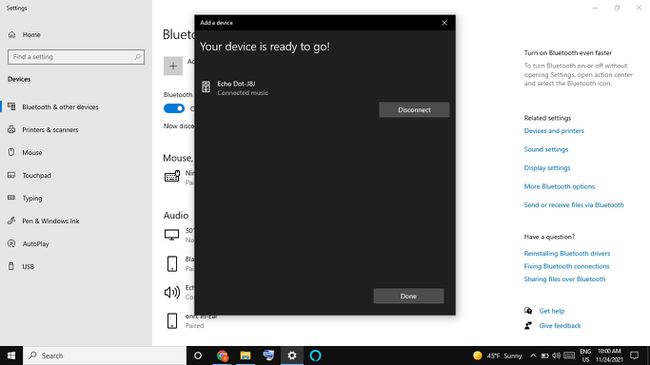
-
Žiniatinklio naršyklėje pasirinkite Atgal mygtuką, kad grįžtumėte į „Bluetooth“ nustatymų puslapį. Turėtumėte pamatyti savo nešiojamąjį kompiuterį, nurodytą žemiau Bluetooth įrenginiai.
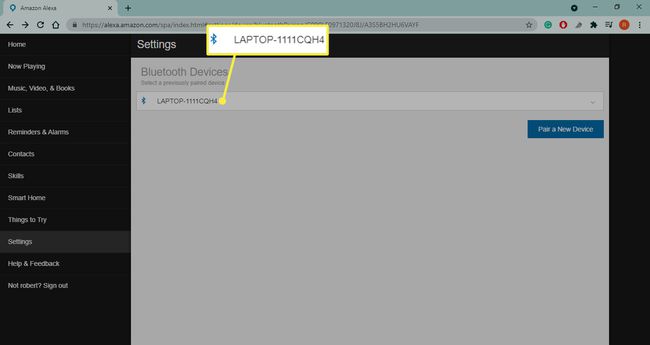
Kaip susieti aidą su „Mac“.
„Amazon Echo“ susiejimas su „Mac“ yra panašus į susiejimą su kompiuteriu.
Prisijunkite prie savo „Alexa“ paskyros apsilankę adresu alexa.amazon.com.
-
Pasirinkite Nustatymai kairiojoje srityje, tada įrenginių sąraše pasirinkite savo Echo.

-
Pasirinkite Bluetooth.

-
Pasirinkite Susiekite naują įrenginį; Alexa ieškos galimų įrenginių.

-
Pasirinkite Apple meniu > Sistemos nuostatos.

-
Pasirinkite Bluetooth.

-
Įrenginių sąraše pasirinkite Prisijungti šalia tavo Echo.
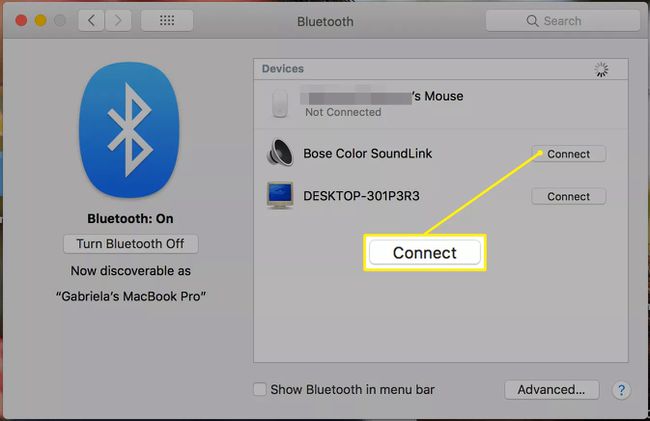
Žiniatinklio naršyklėje pasirinkite Atgal mygtuką, kad grįžtumėte į „Bluetooth“ nustatymų puslapį. Turėtumėte pamatyti savo nešiojamąjį kompiuterį, nurodytą žemiau Bluetooth įrenginiai.
Norėdami nustatyti „Echo“ kaip numatytąjį garsiakalbį, eikite į Apple meniu > Sistemos nuostatos > Garsas > Išvestis, tada įrenginių sąraše pasirinkite savo Echo.
