Kaip perduoti ir ekrano veidrodį Roku
Ką žinoti
- Norėdami perduoti: atidarykite programą, kurią norite perduoti srautu („Netflix“, „Hulu“ ir kt.), ir palieskite Aktoriai piktogramą. Pasirinkite savo Roku įrenginį.
- Norėdami vietoj to atspindėti įrenginio ekraną: palieskite Ekrano perdavimas > savo Roku įrenginį.
- „Windows 10“ / „Windows 8.1“ įrenginiuose su „Miracast“ palaikymu: eikite į Veiksmo centras > Prisijungti > savo Roku įrenginį.
Nesvarbu, ar norite naudoti išmanųjį telefoną, kompiuterį ar planšetinį kompiuterį savo Roku valdymui, ar norite atspindėti įrenginio ekraną, Roku medijos leistuvai turi daugybę parinkčių. Šiame straipsnyje paaiškinama, kaip perduoti į „Roku“ iš kito įrenginio arba kaip srautiniu būdu perduoti turinį „Roku“ per ekrano dubliavimas.
Kaip perduoti į Roku
Palaikomose programose ir srautinio perdavimo kanaluose turinio perdavimo veiksmai yra paprasti.
Nėra viso palaikomų perdavimo paslaugų sąrašo, tačiau „Netflix“ ir „YouTube“ yra tarp tų, kurie leidžia perduoti per „Roku“.
- Pirmiausia įsitikinkite, kad srautinio perdavimo kanalas, kurį norite perduoti, yra įdiegtas jūsų „Roku“ įrenginyje.
- Naudodami atitinkamą programą savo mobilusis įrenginį, ieškokite liejimo piktogramos (mažas stačiakampis su trimis lenktomis linijomis apatiniame kairiajame kampe).
- Pasirinkite perdavimo piktogramą, tada raskite ir pasirinkite savo Roku įrenginį perdavimo vietų sąraše.
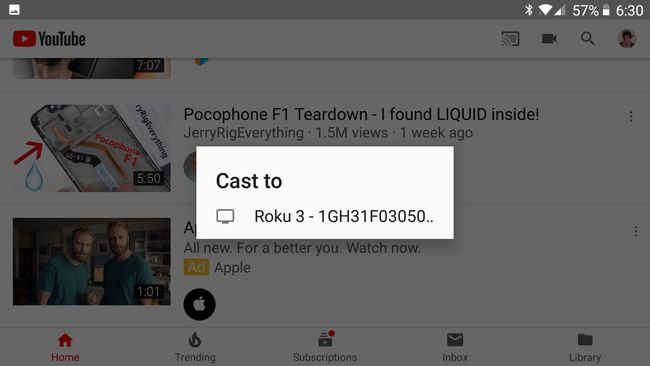
Jei nematote savo Roku, įsitikinkite, kad jūsų mobilusis įrenginys ir Roku yra prijungti prie to paties tinklo. Jei vis tiek nematote savo Roku perdavimo vietų sąraše, Roku arba srautinio perdavimo kanalas gali nepalaikyti šio perdavimo stiliaus. Roku pažymi kad kai kurios programos gali reikalauti, kad pradėtumėte leisti turinį savo mobiliajame įrenginyje, kad galėtumėte perduoti į Roku įrenginį.
Kaip naudotis „Roku“ ekrano veidrodžiu
Jei pasirinktos programos nepalaiko įprasto perdavimo arba norite rodyti turinį iš savo kompiuterio, galite pasirinkti ekrano dubliavimą į savo Roku naudodami Android arba Windows įrenginius.
Jei naudojate „Windows“ ir „Android“ ekrano dubliavimo ryšius, įsitikinkite, kad visi įrenginiai yra prijungti prie to paties tinklo.
Daugelis naujausių „Android“ įrenginių palaiko ekrano dubliavimą, tačiau gali turėti savo sąlygas šiai funkcijai. Roku paaiškina kad telefone galite matyti Smart View, Quick Connect, SmartShare, AllShare Cast, Wireless Display, Ekrano dubliavimo, HTC Connect, Screen Casting arba Cast as on parinktis.
Nustatę ekrano atspindžio tipą, kurį palaiko jūsų „Android“ įrenginys, atlikite šiuos veiksmus:
- Pasirinkite įrenginio ekrano atspindėjimo funkciją.
- Tikėtina, kad būsite paraginti pasirinkti ekrano atspindėjimo vietą. Sąraše pasirinkite savo Roku įrenginį.
- Prisijungus prie „Roku“, „Roku“ gali paraginti leisti ekrano dubliavimą. Patvirtinkite ryšį ir jūsų „Roku“ pradės rodyti „Android“ ekrano dublikatą.
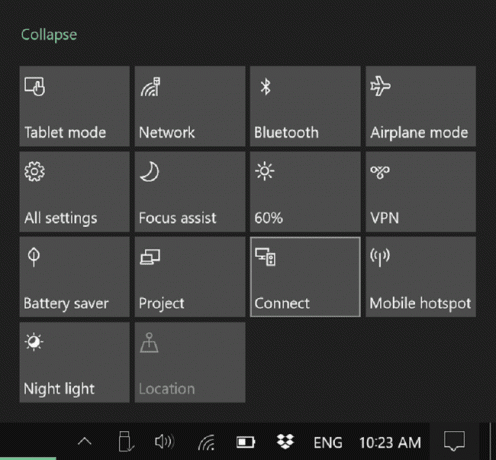
„Windows 8.1“ ir „Windows 10“ įrenginiuose, kuriuose palaikoma „Miracast“, turėtumėte turėti galimybę kopijuoti ekraną arba naudoti televizorių kaip antrą kompiuterio ekraną. „Microsoft“ pateikia išsamias instrukcijas „Windows 8.1“ vartotojams. „Windows 10“ naudotojams reikia:
- Atidarykite veiksmų centrą (pagal numatytuosius nustatymus pasirinkdami teksto laukelį apatiniame dešiniajame ekrano kampe).
- Raskite meniu piktogramą, pažymėtą Prisijungti, ir pasirinkite ją. Jums bus pateiktas galimų jungtis įrenginių sąrašas ir turėtumėte matyti savo Roku sąrašą, jei jis palaiko ekrano dubliavimą.
- Pasirinkite savo Roku įrenginį. Jūsų „Roku“ gali paraginti priimti ryšį iš „Windows“ įrenginio.
Kai „Windows“ arba „Android“ įrenginys rodomas Roku, galėsite atkurti bet kokią norimą laikmeną ir rodyti ją „Roku“.
Dubliuoti iš jūsų iPhone galima – peržiūrėkite mūsų vadovą, kaip tai padaryti atspindi jūsų iPhone su Roku, nes procesas yra šiek tiek labiau įtrauktas.
Roku svetainėje pateikiamos išsamios instrukcijos siunčiant mediją į savo Roku be veidrodžio.
Casting vs. Ekrano dubliavimas
Verta paminėti, kad, kur tik įmanoma, standartinė perdavimo parinktis bus geriausias pasirinkimas norint gauti kokybišką vaizdo ir garso įrašą per televizorių ir „Roku“ įrenginį.
Ekrano dubliavimas ir kiti panašūs įrankiai priklauso nuo jūsų pagrindinio įrenginio, kuris tvarko laikmeną, o tada jūsų visas ekranas arba jo dalis bus įrašytas ir su nedideliu uždelsimu nusiųstas per tinklą į Roku. Srautinės vaizdo transliacijos atveju tai panašu į tai, kad gaunate gerai supakuotą produktą, jį atidarote, o tada dar blogiau perpakuojate ir nusiunčiate jį į televizorių.
Kita vertus, įprastas liejimas veikia kitaip. Tarkime, kad transliuojate „Netflix“ vaizdo įrašą savo telefone, bet nuspręsite, kad norite perduoti jį į „Roku“. Jei jūsų telefonas ir „Roku“ palaiko perdavimą ir abu turi „Netflix“ programą, perdavimas nurodys „Roku“ transliuoti „Netflix“ vaizdo įrašą. Nors vaizdo įrašas pirmą kartą buvo pristatytas tiesiai į jūsų telefoną, po perdavimo jis pristatomas tiesiai į Roku. Taigi, nėra jokio vidurinio žingsnio norint sumažinti kokybę ar tinklo pralaidumą, kaip tai būtų daroma naudojant ekrano atspindėjimą.
