„OneNote“ trečiųjų šalių programos ir paslaugos
Vienas užrašas, „Microsoft“ užrašų programa, tapo galingu produktyvumo įrankiu, bet taip pat galite jį išplėsti naudodami specialias programas, plėtinius, paslaugas ir trečiųjų šalių įrankius, vadinamus priedais. Geriausia, kad daugelis jų yra nemokami.
01
iš 10
Kaip pridėti arba ištrinti priedus
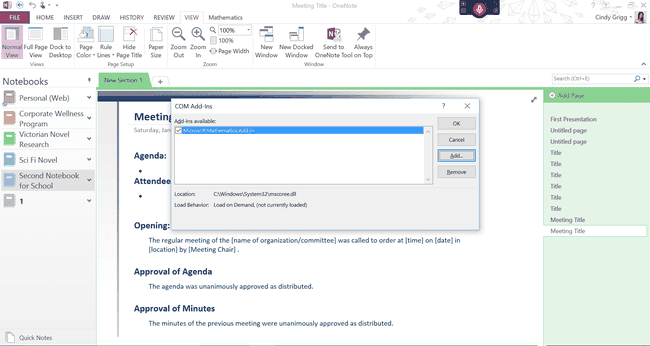
Papildinių valdymas gali būti šiek tiek sudėtingesnis nei kitų programų Biuras nes „OneNote“ nesilaiko to paties Įdėti > Pridėti procesas visose versijose. Dėl šios priežasties jums gali tekti eiti į Failas > Galimybės > Priedai norėdami pridėti arba pašalinti kiekvieną priedą.
- Iš ten pasirinkite COM priedai > Eik. Pasirodžiusiame dialogo lange turėtumėte matyti visus esamus „OneNote“ priedus. Spustelėkite vieną ir pasirinkitePašalinti pašalinti arba Papildyti norėdami įtraukti kitą priedą, kurį atsisiuntėte ir išsaugojote savo kompiuteryje ar įrenginyje.
- Atminkite, kad kai kuriems atsisiuntimams reikia žinoti, ar turite 32 bitų, ar 64 bitų „OneNote“ versiją. Raskite šią informaciją atidarę „OneNote“, tada pasirinkę Failas > sąskaita > Apie „OneNote“. (dešinėje sąsajos pusėje).
- Pažiūrėkite pačiame puslapio viršuje, kad sužinotumėte, kurią versiją turite. Žinodami tai, galėsite atsisiųsti tinkamą kai kurių priedų versiją.
Dabar esate pasirengę pridėti keletą naudingų funkcijų prie „OneNote“.
02
iš 10
Pagerinkite rašymo ir skaitymo įgūdžius naudodami mokymosi įrankių priedą
Cindy Grigg
The Mokymosi įrankių priedas for OneNote gali padėti bet kuriam rašytojui ar skaitytojui pagerinti mokymosi įgūdžius. Tiems, kurie susiduria su disleksija ar kitomis ligomis, tai gali būti ypač naudinga.
Funkcijos apima patobulintą diktavimą, fokusavimo režimą, įtraukiantį skaitymą, šriftų tarpus ir trumpas eilutes, kalbos dalis, skiemenavimą ir supratimo režimą.
Jei naudojate kalbos atpažinimą arba tokią programą, kaip „Dragon“, ypač įvertinsite, kad nereikės kalbėti skyrybos ženklų.
Įtraukiančio skaitytojo režimu galite pasirinkti teksto tarpus, balso nustatymus, kalbos spalvinimo dalis ir kt.
03
iš 10
Padarykite „OneNote“ panašų į „Word“ ar „Excel“ naudodami nemokamą „Onetastic“ priedą
Cindy Grigg, Omer Atay sutikimu
„Onetastic“ į „OneNote“ pateikia kai kurias funkcijas, prie kurių esate įpratę „Word“. Pavyzdžiui, galėsite:
- Naudokite tokius įrankius kaip Ieškoti ir pakeisti (panašus į Rasti ir pakeisti).
- Kurkite parankinius meniu arba darbalaukio nuorodų forma, kad galėtumėte pereiti prie konkrečių pastabų. Šis priedas taip pat padeda lengviau sukurti turinį „OneNote“.
- Tinkinkite daugiau stilių programoje „OneNote“, kad sukurtumėte savo dokumento struktūrą taip, kaip sukurtumėte „Word“.
- Naudokite kai kurias funkcijas ar lygtis, kaip tai darytumėte programoje „Excel“.
Kūrėjas Omer Atay siūlo vaizdo įrašą savo svetainėje, kad galėtumėte pradėti. Atminkite, kad tai rasite Namai skirtuką, nebent einate į Nustatymai (ant Namai skirtuką) ir pasirinkite, kad šis priedas būtų rodomas atskirai MAKROS meniu skirtukas.
04
iš 10
Išplėskite, kaip galite pasiekti informaciją „OneNote“, naudodami „OneCalendar“.

Cindy Grigg, Omer Atay sutikimu
„OneCalendar“ gali būti „Onetastic“ priedo dalis, bet galima ir kaip atskiras.
Patikrinkite, kiek daug galite nuveikti naudodami šį universalų priedą:
- Tinkinkite savaitę, kad ji prasidėtų sekmadienį arba pirmadienį.
- Perjunkite į kitus mėnesius ir metus neperjungdami.
- Užveskite pelės žymeklį virš OneNote puslapių pavadinimų, kad peržiūrėtumėte puslapį.
- Pasirinkite puslapių peržiūrą pagal sukurtą ar modifikuotą dieną.
- Rodyti tik tam tikrus bloknotus.
Jei norite tik „Onetastic“ priedo kalendoriaus funkcijos, tiesiog pašalinkite pagrindinį priedą ir pasirinkite šią švelnesnę parinktį: OneCalendar pateikė Omer Atay.
05
iš 10
Kurkite dinaminius pranešimus naudodami programą „Siųsti į Sway“.

Microsoft
Sway leidžia pateikti informaciją sklandžiais, dinamiškais būdais, kurių negalite padaryti griežtesnėje programoje, pvz., „PowerPoint“.
Sway yra dalis kai kurių Microsoft 365 paskyrų, todėl, jei dar neišsiregistravote, galite nustebti sužinoję, kad tai gali būti jūsų prenumerata.
Kai turėsite prieigą prie „Sway“ paslaugos, ši programa gali padėti integruoti „OneNote“ pastabas, tyrimus, priedus ir kitus elementus į „Sway“ pristatymą.
06
iš 10
Norėdami išplėsti „OneNote“, naudokite „Zapier“ ir IFTTT žiniatinklio paslaugas

Innocenti / Getty Images
Zapieras ir IFTTT (If This Then That) iš tikrųjų yra žiniatinklio paslaugos, o ne priedai. Šios paslaugos leidžia kurti pasirinktinius ryšius tarp skirtingų žiniatinklio programų, pvz., Microsoft OneNote.
IFTTT leidžia automatizuoti dažnai atliekamas užduotis. Pavyzdžiui, galite nustatyti šiuos „receptus“:
- „Jei man patinka nuotrauka „Instagram“, nusiųskite ją į „OneNote“.
- „Pridėti naujų Alexa pirkinių sąrašo elementų į OneNote“.
- „Send Watch Later YouTube video to OneNote“.
Patikrinkite IFTTT puslapis, skirtas „OneNote“. Norėdami rasti šimtus kitų tokio tipo tinkinimo paslaugų.
Kaip alternatyvą, „Zapier“ vartotojai gali sukurti panašius „OneNote“ integracijos, vadinamos „zaps“, toks kaip:
- „Kopijuoti Evernote užrašus į OneNote“.
- „Sukurti naujus pastabų puslapius „Google“ kalendoriaus įvykiams“.
- „Pridėkite pastabų į „OneNote“ dėl neužbaigtų „Todoist“ užduočių.
07
iš 10
Tvarkykite darbo grupes ir klases naudodami mokytojų užrašų knygelės priedą

Hero Images / Getty Images
Tai „Microsoft OneNote“ klasės bloknoto papildinys padeda mokytojams ir kitiems lyderiams organizuoti visą grupės patirtį. Priedas suteikia visą papildomą meniu skirtuką, kuriame yra naujų funkcijų.
Administratoriai gali jas pasiūlyti visose organizacijose, tačiau atskiriems instruktoriams funkcijos taip pat gali būti įdomios ir naudingos. Arba naudokite priedą, kad galėtumėte valdyti kitas profesines ar mokymo grupes.
08
iš 10
Įjunkite „OneNote“ arba „OneNote Web Clipper“ plėtinius, kad galėtumėte lengviau tyrinėti žiniatinklį
Cindy Grigg
Žiniatinklio naršyklės plėtiniai, pvz., Clip to OneNote arba „OneNote“ žiniatinklio kirpimo priemonė gali padėti greitai užfiksuoti informaciją skaitmeniniuose bloknotuose.
Galbūt įdiegėte Siųsti į „OneNote“, kai atsisiuntėte „OneNote“ darbalaukiui. Jis gali pasirodyti jūsų užduočių juostoje, kad galėtumėte užfiksuoti elementus staliniame kompiuteryje. Tačiau šie plėtiniai yra papildomi; jie skirti naudoti jūsų interneto naršyklėje.
Įdiegę jį savo mėgstamoje naršyklėje, tarp naršyklės piktogramų turėtumėte matyti „OneNote“ logotipą. Spustelėkite tai, prisijunkite prie savo „Microsoft“ paskyros, tada siųskite informaciją iš interneto tiesiai į „OneNote“ bloknotą, todėl tyrimai tampa daug sklandesni.
09
iš 10
Naudodami „Office Lens“ programą arba priedą, keliaudami naudokitės be popieriaus
Cindy Grigg
Pagalvokite apie „Office Lens“ kaip programą, skirtą funkcijai, kurią jau turite kai kuriose „OneNote“ versijose: dokumentų kamerą. Nufotografuokite žodžius ir šis priedas pavers juos tekstu, kuriame galima ieškoti.
Kodėl norėtumėte atskiros programos tam, ką jau turite? Prieinamumas. Jei tai nuolat naudojate, jums gali būti lengviau naudoti kaip specialią programą.
Be to, tai vėl integruojama į „OneNote“ failus, todėl tai gali būti smagus būdas užfiksuoti informaciją namuose, biure ar keliaujant.
10
iš 10
Apsvarstykite brangakmenių priedą su 230 ir daugiau papildomų funkcijų
Cindy Grigg
Jei tikrai norite patobulinti savo „OneNote“ patirtį, peržiūrėkite „OneNote Gem“ priedus. Tai prideda 230 ir daugiau funkcijų šešiuose „Microsoft OneNote“ sąsajos skirtukuose.
Jie linkę atlikti labai specifines funkcijas, kurių daugelis yra susijusios su kitomis „Office“ rinkinio programomis arba kitais produktais, tokiais kaip „Evernote“. Vėlgi, tai gali padaryti „OneNote“ panašesnę į kitas įpratusias „Office“ programas, o vėliau ir kai kurias. Rasite priminimų, paketinių įrankių, lentelės funkcijų, paieškos funkcijų, inkaro įrankių ir daug daugiau. Juos galite įsigyti atskirai arba dideliais kiekiais.
