Kaip naudoti failų istoriją „Windows 10“.
Nuo Windows 7, „Microsoft“ pasiūlė patogų būdą atsargines duomenų kopijas prie išorinio disko, prijungto prie kompiuterio. Jei žinote, kaip naudoti failų istoriją, galite greitai atkurti ištrintus dokumentus, nuotraukas, muziką ir kt. Netgi galima atkurti failą taip, kaip jis atrodė tam tikru momentu.
Šiame straipsnyje pateiktos instrukcijos taikomos kompiuteriams, kuriuose veikia „Windows 10“, „Windows 8“ ir „Windows 7“.
Ką veikia „Windows“ failų istorija?
Failų istorija neveikia užbaigti savo kompiuterio atsarginę kopiją įskaitant sistemos failus. Vietoj to, jis stebi duomenis jūsų vartotojo paskyrose, pvz., dokumentus, nuotraukas ir vaizdo įrašų aplankus. Pavyzdžiui, kai įrašote dokumento pakeitimus, failų istorija atnaujina failą išoriniame diske. Galite pasirinkti, kaip dažnai Failų istorija tikrins, ar nėra modifikacijų, ir kiek laiko ji saugos duomenis.
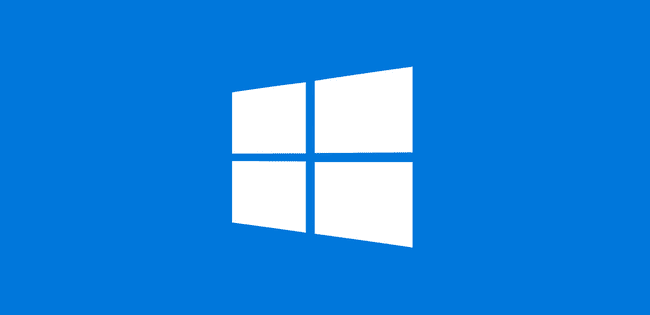
Kaip naudoti „Windows“ failų istoriją
Norėdami pradėti kurti atsargines „Windows“ failų kopijas naudodami failų istorijos įrankį:
-
Įsitikinkite, kad turite išorinis kietasis diskas prijungtas prie kompiuterio.
Rekomenduojamas diskas su bent 500 GB, kad galėtumėte turėti kelias atsargines failų kopijas ir pasiekti kelias ankstesnes elementų versijas, kurios dažnai keičiasi.

„Numbeos“ / „Getty Images“. -
Atidarykite „Windows“ nustatymus ir pasirinkite Atnaujinimas ir sauga.

-
Pasirinkite Atsarginė kopija kairiajame naršymo skydelyje, tada pasirinkite Pridėti diskąpagal Atsarginė kopija naudojant failų istoriją.

-
Pasirinkite diską, kurį norite naudoti atsarginei kopijai kurti.

Jei viskas, ką norite padaryti, tai sukurti atsarginį sprendimą ir daugiau apie tai negalvoti, viskas. Tiesiog laikykite išorinį diską prijungtą prie kompiuterio arba prijunkite jį taip dažnai ir gausite visų asmeninių failų atsarginę kopiją. Dabar pamatysite aktyvų slankiklio mygtuką, pažymėtą Automatiškai kurti atsargines failų kopijas pagal Atsarginė kopija naudojant failų istoriją.

Kaip tinkinti failų istoriją, skirtą „Windows 10“.
Norėdami toliau tinkinti failų istorijos funkcijas:
-
Pasirinkite Daugiau pasirinkimųpagal Atsarginė kopija naudojant failų istoriją.

-
Pasirinkite, kaip dažnai norite, kad failų istorija išsaugotų naują failų kopiją. Numatytasis nustatymas yra kas valanda, bet galite nustatyti, kad tai vyktų kas 10 minučių arba kartą per dieną.
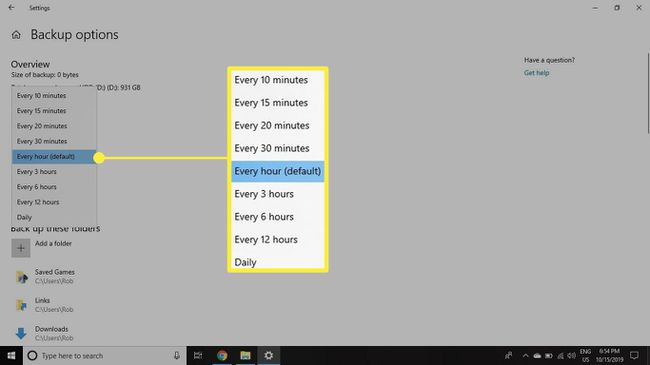
-
Pasirinkite, kiek laiko norite saugoti failų istorijos atsargines kopijas. Numatytasis nustatymas yra išlaikyti juos amžinai, bet jei norite sutaupyti vietos išoriniame standžiajame diske, jūs atsarginės kopijos gali būti ištrinamos kas mėnesį, kas dvejus metus arba kai reikia vietos naujoms atsargines kopijas.

-
Slinkite žemyn toliau, kad pamatytumėte visų aplankų, kurių failų istorijos atsarginės kopijos kuriamos, sąrašą. Jei norite pašalinti kurį nors iš šių aplankų, spustelėkite juos vieną kartą.
Norėdami įtraukti aplanką, pasirinkite Pridėti aplankąžemiau Sukurkite šių aplankų atsargines kopijas.

-
Jei kada nors norėsite nustoti naudoti failų istoriją, slinkite žemyn iki pat atsarginių kopijų kūrimo parinkčių ekrano apačios ir pasirinkite Nustokite naudoti diską pagal Atsarginė kopija į kitą diską.
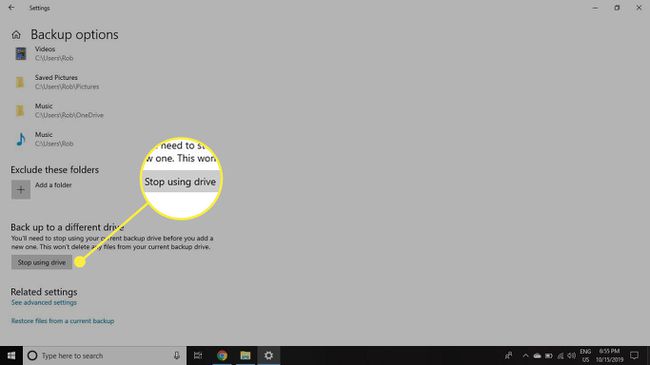
Kaip atkurti failus naudojant failų istoriją
Norėdami atkurti failus, įveskite Atkurkite failus „Windows“ paieškos laukelyje ir pasirinkite Atkurkite failus naudodami failų istoriją. Kai pasirenkate norimą failą, galite slinkti per laiko juostą ir pasirinkti, kurią failo versiją norite atkurti.

