Kaip naudoti „AirTag“ senesniuose „iPhone“ įrenginiuose
Ką žinoti
- Galite naudoti „AirTags“ su senais „iPhone“, bet negalėsite naudoti tikslios paieškos funkcijos.
- Norėdami rasti savo „AirTags“ senesniame „iPhone“, atidarykite Rasti Mano, bakstelėkite Daiktai, bakstelėkite pamestas daiktas, ir eikite į vieta nurodyta žemėlapyje.
- Kai esate paskutinėje žinomoje pamesto daikto vietoje, bakstelėkite pamestas daiktas in Rasti Mano ir bakstelėkite Paleisti garsą kad AirTag skambėtų tonu.
Šiame straipsnyje paaiškinama, kaip naudoti „AirTags“ senesniuose „iPhone“ įrenginiuose. Šiame straipsnyje taip pat bus paaiškinta, kaip naudoti „AirTags“ su „iPad“.
„AirTag“ naudojimas senesniuose „iPhone“ įrenginiuose
„AirTag“ naudoja „Apple“ U1 lustą, kad pateiktų tikslią informaciją apie vietą, leidžiančią nepaprastai tiksliai nustatyti prarasto „AirTag“ vietą. Svarbiausia, kad daugelyje „iPhone“ nėra U1 lusto. The iPhone X ir senesni iPhone jo neturi, taip pat jis buvo paliktas antros kartos iPhone SE, nors lustas jau buvo šalia, kai šis telefonas buvo išleistas. M1 iPad Pro (2021 m.) joks iPad taip pat neturi.
Galite naudoti „AirTags“ su senesniais „iPhone“, „iPad“ ir net „Mac“, bet negalite pasiekti visų funkcijų. Taip pat galite nustatyti „AirTags“ naudodami senesnį „iPhone“, kad galėtumėte naudoti „AirTags“, net jei kurį laiką neatnaujinote „iPhone“ arba turite antros kartos „iPhone SE“, kuriame nėra U1 lusto.
Didžiausias skirtumas tarp „AirTags“ naudojimo su senesniais „iPhone“ ir naujesniais „iPhone“ (su U1 lustu) yra tas, kad negalite naudoti tikslios paieškos funkcijos, jei jūsų telefone nėra U1 lusto. Be U1 lusto jūsų telefonas taip pat negalės padėti kitiems žmonėms rasti pamestų „AirTag“, jei atsidursite arti pamestos „AirTag“.
Vis tiek galite patikrinti, ar pamestoje „AirTag“ nėra pranešimo, jei senesniame „iPhone“ yra NFC, bet jūsų telefonas automatiškai nepastebės prarastos „AirTag“ ir nenurodys „Apple“ jos vietos, jei neturite M1 lusto.
Kaip nustatyti „AirTags“ senesniuose „iPhone“ įrenginiuose
Galite nustatyti „AirTag“ naudodami senesnį „iPhone“, tačiau yra tam tikrų apribojimų. Jūsų „iPhone“ turi veikti „iOS 14.5“ arba naujesnė versija, „Find My“ turi būti įjungta, tai reikia įjungti Bluetooth, ir tau reikia įjunkite Vietos paslaugas. Jei turite iPad, kuriame veikia iPadOS 14.5 arba naujesnė versija, ir atitinka kitus reikalavimus, taip pat galite naudoti iPad, kad nustatytumėte AirTags.
Štai kaip nustatyti „AirTags“ naudojant senesnį „iPhone“:
Įsitikinkite, kad jūsų iPhone turi Rasti Mano, Bluetooth, ir Vietos paslaugos viskas įjungta.
-
Nuimkite „AirTag“ apvalkalą ir ištraukite skirtuką, kad įjungtumėte akumuliatorių.
„AirTag“ leis garsą, jei bus paruošta nustatyti. Jei negirdite garso, įsitikinkite, kad akumuliatoriaus etiketė buvo visiškai pašalinta.
-
Laikykite AirTag arti savo iPhone ar iPad.
Matote pranešimą, kad aptikta daugiau nei viena „AirTag“? Patraukite kitus „AirTag“ ženklus toliau nuo telefono, kad tik vienas būtų šalia telefono vienu metu.
Bakstelėkite Prisijungti.
Pasirinkite an daikto pavadinimas iš pateikto sąrašo arba pasirinkite Pasirinktinis pavadinimas jei nematote vardo, kurį norite naudoti.
-
Bakstelėkite Tęsti.
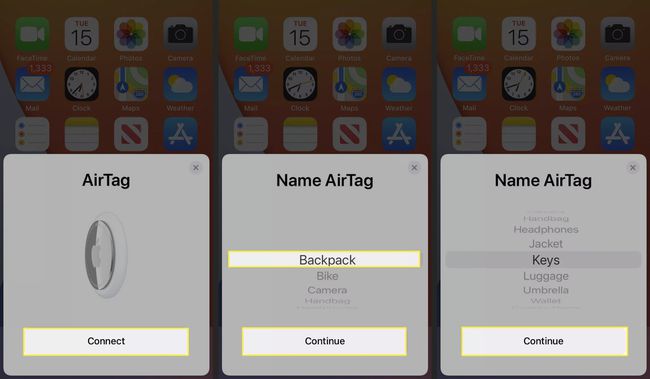
Bakstelėkite Tęsti dar kartą, kad užregistruotumėte AirTag su savo Apple ID.
-
Palaukite, kol baigsis sąrankos procesas, tada bakstelėkite padaryta.
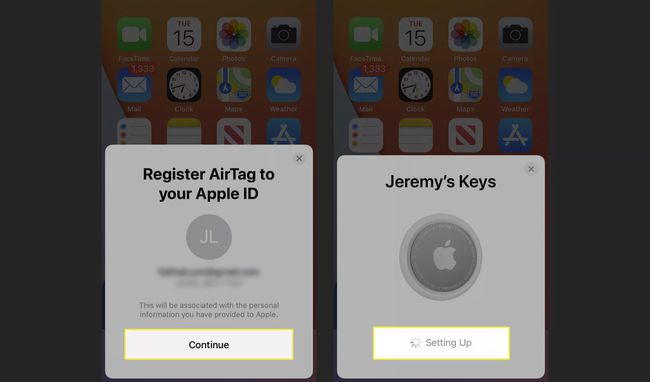
Pakartokite šį procesą, jei turite papildomų „AirTag“.
Kaip naudoti „AirTag“ senesniuose telefonuose
Galite naudoti „AirTags“ su senesniu „iPhone“ naudodami programą „Find My“, kaip ir naujesniuose „iPhone“, išskyrus tai, kad tikslios paieškos funkcija bus užrakinta. Tai reiškia, kad galite naudoti senesnį „iPhone“, kad įjungtumėte „AirTag“ į prarastą režimą, pamatytumėte prarastos „AirTag“ vietą žemėlapyje ir pervadintumėte „AirTag“.
Galbūt norėsite pateikti telefono numerį ir pranešimą, kai įjungsite prarastą režimą „AirTags“, kaip Negalėsite naudoti tikslios paieškos, kad tiksliai nustatytumėte savo „AirTag“, kai tik pasieksite juos vieta.
Štai kaip rasti „AirTags“ naudojant senesnį „iPhone“:
Atidaryk Rasti Mano programa jūsų iPhone.
Bakstelėkite daiktų.
Bakstelėkite trūkstamos prekės žemėlapyje, kad gautumėte daugiau informacijos.
-
Bakstelėkite Kryptys, tada eikite į žemėlapyje nurodytą vietą.
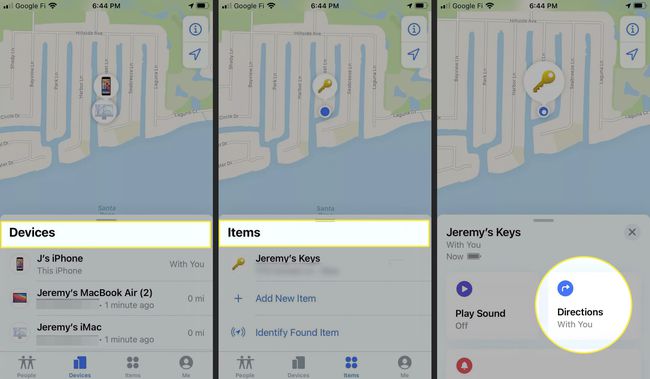
Kai atvyksite į paskutinę žinomą vietą, atidarykite „Find My“ ir bakstelėkite trūkstamos prekės vėl žemėlapyje.
Bakstelėkite Paleisti garsą.
Jei jūsų „AirTag“ yra „Bluetooth“ diapazone, skambės tonas.
-
Jei AirTag negroja tono, pakeiskite savo padėtį, likdami šalia paskutinės žinomos AirTag vietos ir bakstelėkite Paleisti garsą vėl. Taip pat galite paliesti Sustabdyti garsą jei randate elementą, kai garsas vis dar yra aktyvus.
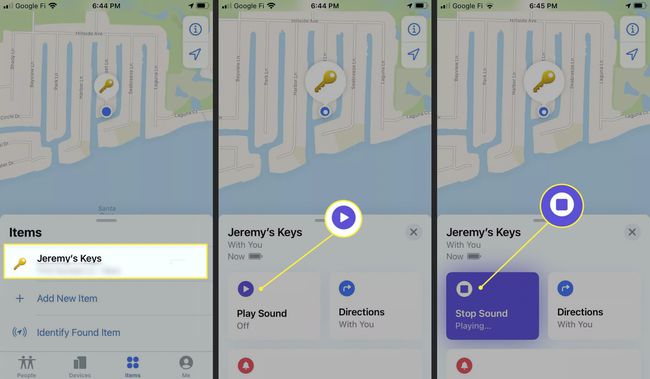
DUK
-
Kurie telefonai yra suderinami su „AirTag“?
„AirTag“ veikia su „iPhone“, kuriuose veikia 14.5 ir naujesnės versijos „iOS“, tačiau funkcija „Precision Finding“ veikia tik su pasirinktais modeliai: iPhone 11, iPhone 11 Pro, iPhone 11 Pro Max, iPhone 12, iPhone 12 mini, iPhone 12 Pro ir iPhone 12 Pro Maks. „Android“ telefonai nepalaiko „AirTag“ sąrankos ir stebėjimo, bet galite naudoti „Bluetooth“ nuskaitymo programą skaitykite ir raskite prarastas „AirTags“ „Android“ įrenginyje.
-
Ar galite naudoti „AirTag“ norėdami rasti „iPhone“?
Žinoma, jei nuspręsite to nedaryti įgalinkite „Find My iPhone“., galite rasti AirTag, priskirtą ir prijungtą prie jūsų telefono. Pirmiausia pabandykite rasti „AirTag“ iš „Find My app“ žemėlapio arba bakstelėkite Paleisti garsą. Jei nematote ar negirdite, įjunkite „AirTag“ į prarastą režimą; braukite aukštyn savo AirTag ir pasirinkite Prarastas režimas > Tęsti > įveskite savo telefono numerį arba el. pašto adresą > ir bakstelėkite Suaktyvinti.
