Kaip rasti išsaugotus slaptažodžius „Mac“.
Ką žinoti
- „iCloud Keychain“: eikite į Programos > Komunalinės paslaugos > Prieiga prie raktų pakabuko > ieškokite slaptažodžio > dukart spustelėkite jį.
- Patikrink Rodyti slaptažodį laukelį > įveskite savo kompiuterio slaptažodį > spustelėkite Gerai (arba Leisti arba Visada leisti).
- „Chrome“: Chrome meniu > Parinktys > Automatinis pildymas > Slaptažodžiai > spustelėkite akies piktogramą > įveskite savo kompiuterio slaptažodį > Gerai.
Šiame straipsnyje paaiškinama, kaip rasti „Mac“ kompiuteryje išsaugotus slaptažodžius. Slaptažodžių išsaugojimas yra naudingas, ypač jei naudojate labai ilgi, labai saugūs slaptažodžiai, bet kartais jūs juos pamiršite. Tokiu atveju vadovaukitės šiomis instrukcijomis, kad peržiūrėtumėte išsaugotus slaptažodžius „Mac“.
Kaip peržiūrėti išsaugotus slaptažodžius „Mac“?
„Keychain Access“ yra iš anksto įdiegta visuose „Mac“ kompiuteriuose ir yra „Apple“ įrankis slaptažodžiams išsaugoti. Jis išsaugo „Safari“, „Wi-Fi“ tinklų ir programų naudotojų vardus ir slaptažodžius. Tai „Keychain Access“, kuri automatiškai užpildo paskyros informaciją, kai reikia prisijungti.
Kadangi „Keychain Access“ saugo visus jūsų slaptažodžius, tai taip pat yra vieta, kur galite peržiūrėti išsaugotus slaptažodžius „Mac“. Manome, kad kai kuriuos slaptažodžius jau turite „Keychain Access“, todėl atlikite šiuos veiksmus, kad juos surastumėte.
-
Atidarykite naują Finder langą ir eikite į Programos > Komunalinės paslaugos.
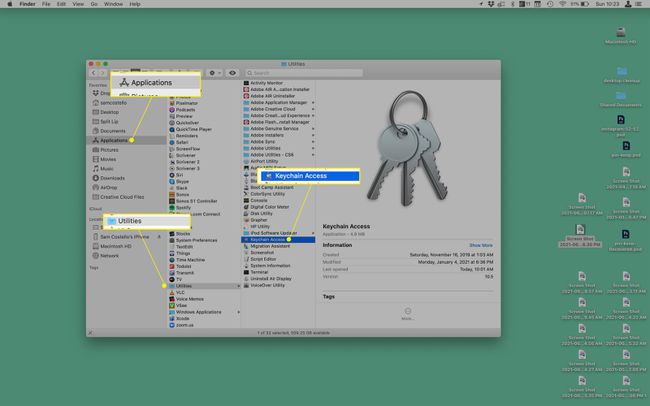
Atviras Prieiga prie raktų pakabuko.
-
Viršutiniame dešiniajame kampe esančioje paieškos juostoje ieškokite slaptažodžio, kurio ieškote. Geriausia ieškoti svetainės ar programos, kurios slaptažodį norite matyti, pavadinimo.
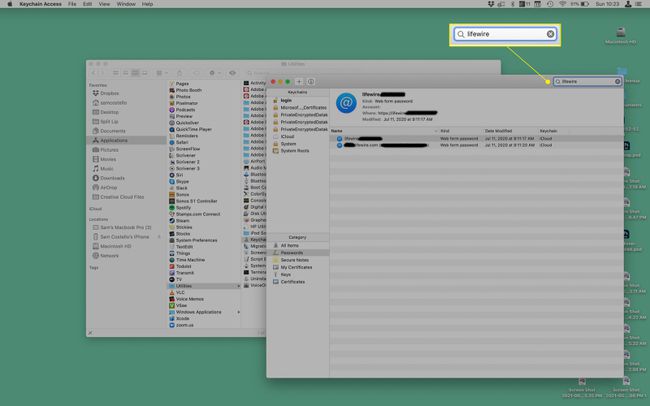
Radę slaptažodį, peržiūrėkite jį dukart spustelėdami.
-
Pažymėkite langelį šalia Rodyti slaptažodį.
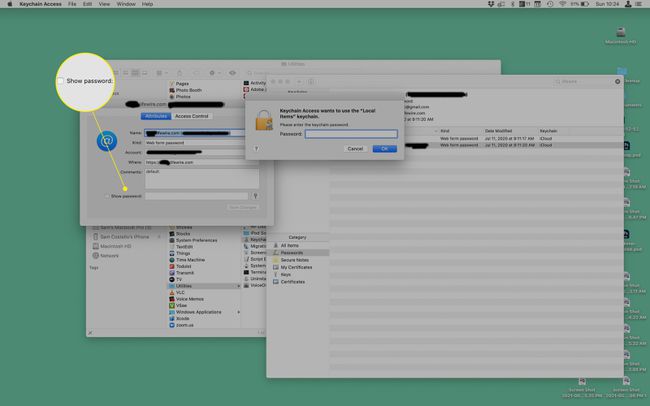
-
Iššokančiajame lange įveskite slaptažodį, kurį naudojate prisijungdami prie kompiuterio, ir spustelėkite Leisti vienkartinei prieigai (arba Visada leisti ilgalaikei prieigai).
Norėdami gauti kai kuriuos slaptažodžius, tiesiog spustelėkite Gerai vietoj to.
-
Slaptažodis pasirodo Slaptažodis lauką iššokančiojo lango apačioje.

Prieiga prie raktų pakabuko nėra vienintelė slaptažodžių tvarkyklė ten. Kiti (1Password gali būti labiausiai žinomas) veikia iš esmės taip pat. Tikslūs veiksmai skiriasi atsižvelgiant į naudojamą programą, tačiau slaptažodžių galite ieškoti ir šiose programose.
Kaip sinchronizuoti išsaugotus slaptažodžius su „iCloud Keychain“.

Ar jums patinka idėja išsaugoti slaptažodžius ir automatiškai užpildyti juos, kai jų prireiks? Tai galite padaryti ne tik „Mac“, bet ir „iPhone“ bei „iPad“. Ta funkcija vadinama „iCloud“ raktų pakabukas ir veikia kaip ir kitos „iCloud“ dalys: turinys sinchronizuojamas su visais įrenginiais, prisijungusiais prie tos pačios „iCloud“ paskyros. Taigi, jei nustatysite „iCloud Keychain“ visuose savo įrenginiuose, visi jie turės tuos pačius slaptažodžius. Norėdami tai padaryti, atlikite šiuos veiksmus.
- „Mac“ sistemoje:Eiti į Apple meniu > Sistemos nuostatos > Apple ID > iCloud > pažymėkite langelį šalia Raktų pakabukas.
- „iPhone“ arba „iPad“.: Eiti į Nustatymai > [jūsų vardas] > iCloud > Raktų pakabukas > perkelti „iCloud“ raktų pakabukas slankiklį į įjungta / žalia.
Kaip peržiūrėti išsaugotus slaptažodžius „Chrome“?
„Chrome“ yra daugelio žmonių pageidaujama naršyklė, tačiau ji neveikia su „Keychain“ (bent jau pagal numatytuosius nustatymus; ten yra naršyklės plėtinį, kad „Keychain“ būtų suderinamas su „Chrome“.). Vietoj to, „Chrome“ pati išsaugo slaptažodžius. Štai kaip ieškoti slaptažodžių „Chrome“ sistemoje „Mac“.
-
Atidarykite „Chrome“ > Chrome meniu > Parinktys > Automatinis pildymas > Slaptažodžiai.

-
Slinkite žemyn iki Išsaugoti slaptažodžiai skyrius.
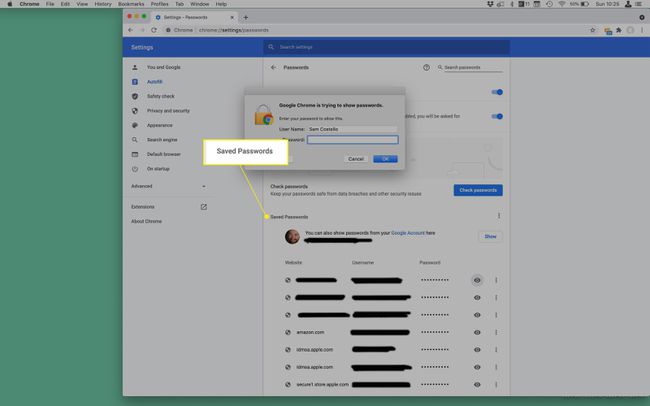
Spustelėkite akis piktogramą šalia paskyros, kurios slaptažodį norite peržiūrėti.
Iššokančiajame lange įveskite slaptažodį, kurį naudojate prisijungdami prie kompiuterio, ir spustelėkite Gerai.
-
Slaptažodis pasirodo Slaptažodis stulpelyje.
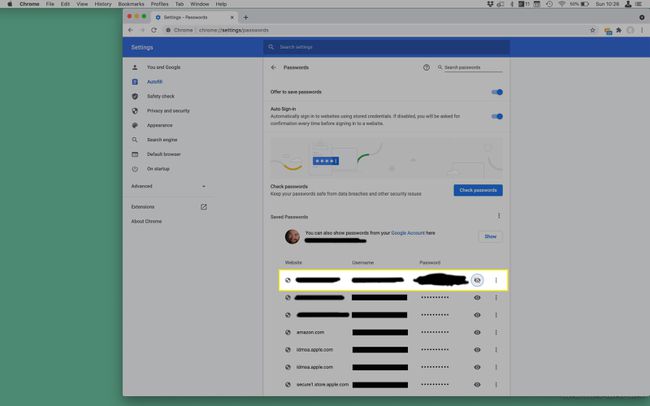
Norėdami vėl paslėpti slaptažodį, spustelėkite akies piktogramą.
DUK
-
Kaip rasti savo Mac vartotojo vardą ir slaptažodį?
Jei pamiršote savo „Mac“ naudotojo vardą ir jo reikia norint prisijungti, iš naujo paleiskite „Mac“ spausdami maitinimo mygtukas + komanda + S. Kai pamatysite komandų eilutę, įveskite ls /Vartotojai į dėžę. Pamatysite aktyvių naudotojų vardų sąrašą „Mac“. Jei pamiršote „Mac“ prisijungimo slaptažodį ir norite jį nustatyti iš naujo, paleiskite „Mac“ iš naujo, tada pasirinkite vartotojo paskyrą. Pasirinkite Klaustukas slaptažodžio laukelyje, tada pasirinkite rodyklė šalia Iš naujo nustatykite jį naudodami „Apple ID“.. Įveskite savo Apple ID ir slaptažodį, tada vadovaukitės nurodymais, kad nustatytumėte naują prisijungimo slaptažodį.
-
Kaip „Mac“ kompiuteryje rasti „Wi-Fi“ slaptažodį?
Išsaugotą „Wi-Fi“ slaptažodį galite rasti „Mac“ naudodami „Keychain“. Paleiskite „Keychain Access“, tada eikite į Sistema > Slaptažodžiai. Raskite savo tinklo pavadinimą, spustelėkite Rodyti slaptažodį, tada vykdykite autentifikavimo raginimus. „Wi-Fi“ slaptažodį taip pat galite rasti naudodami terminalą. Paleiskite terminalą, tada įveskite sauga rasti-generic-password -ga WIFI PAVADINIMAS | grep "slaptažodis:" į dėžę. Vykdykite autentifikavimo raginimus ir pamatysite slaptažodį.
