„Windows 10“ veiksmų centras: kaip juo naudotis
Pranešimai iš „Windows Action Center“ įspėja jus, kai į ką nors reikia atkreipti dėmesį. Dažnai tai yra atsarginė kopija priminimai, pranešimai el. paštu, Windows ugniasienė pranešimai ir Windows operacinės sistemos pranešimai. Svarbu reaguoti į „Windows Action Center“ įspėjimus, nes daugelis jų padeda prižiūrėti sistemą ir išlaikyti jos sveikatą. Galite valdyti gaunamų pranešimų tipus.
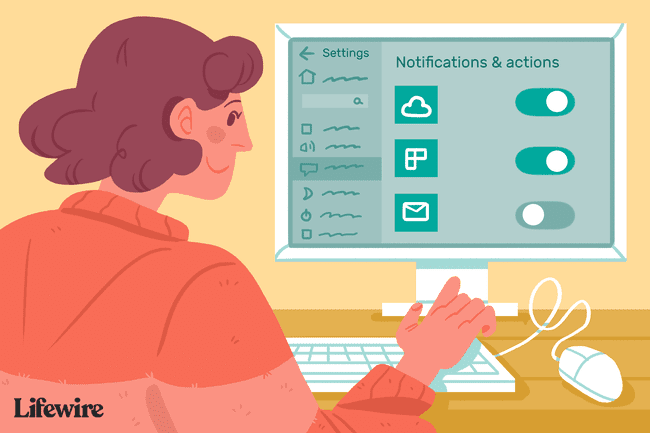
Šiame straipsnyje pateikta informacija taikoma kompiuteriams, kuriuose veikia „Windows 10“.
Kaip pasiekti ir išspręsti pranešimus veiksmų centre
„Windows“ veiksmų centras rodomas kaip kalbos debesėlis apatiniame dešiniajame „Windows“ užduočių juostos kampe. Skaičius po piktograma rodo, kad turite neišspręstų pranešimų.
Pranešimai sekundę ar dvi rodomi kaip iššokantieji langai apatiniame dešiniajame ekrano kampe, kol jie išnyksta. Jei spustelėsite iššokantįjį pranešimo langą, problemą galėsite išspręsti iš karto. Kitu atveju dabartinių pranešimų sąrašą galite pasiekti pasirinkę
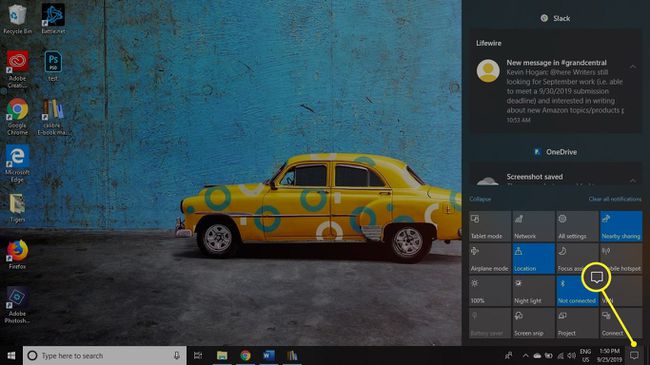
The Veiksmo centras kartais vadinamas Pranešimų centras; abu terminai vartojami sinonimiškai.
Kaip valdyti gaunamus pranešimus
Programos, el. pašto programos, socialinės žiniasklaidos svetainės, OneDrive, ir spausdintuvams taip pat leidžiama naudoti veiksmų centrą įspėjimams ir informacijai siųsti. Laimei, galite sustabdyti nepageidaujamus pranešimus apsilankę kompiuterio nustatymuose.
Tačiau prieš pradėdami išjungti pranešimus, supraskite, kad kai kurie pranešimai yra būtini ir neturėtų būti išjungti. Pavyzdžiui, turite žinoti, ar „Windows“ ugniasienė buvo išjungta, galbūt dėl viruso ar kenkėjiškų programų. Taip pat norite būti informuoti apie sistemos problemas, pvz., atsisiuntimo ar įdiegimo nesėkmes Windows naujinimai arba problemos, rastos neseniai nuskaitant per Windows Defender.
Norėdami pakeisti pranešimų, gaunamų per veiksmų centrą, skaičių ir tipus:
-
Pasirinkite Windows piktogramą apatiniame kairiajame užduočių juostos kampe, tada pasirinkite pavara norėdami atidaryti kompiuterį Nustatymai.

-
Pasirinkite Sistema „Windows“ nustatymų ekrane.
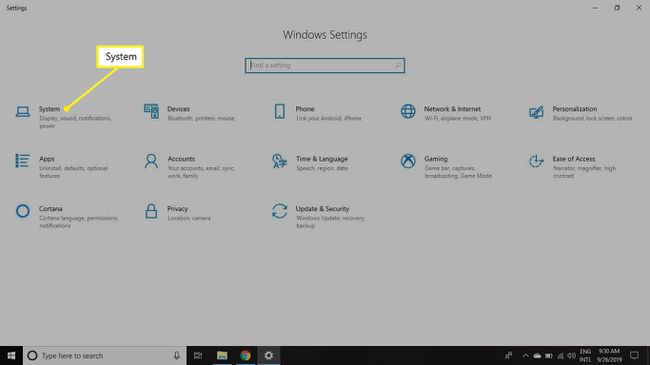
-
Pasirinkite Pranešimai ir veiksmai skirtuką kairiajame skydelyje. Slinkite žemyn iki Pranešimai ir nustatykite pranešimų, kuriuos norite išjungti, jungiklius Išjungta.
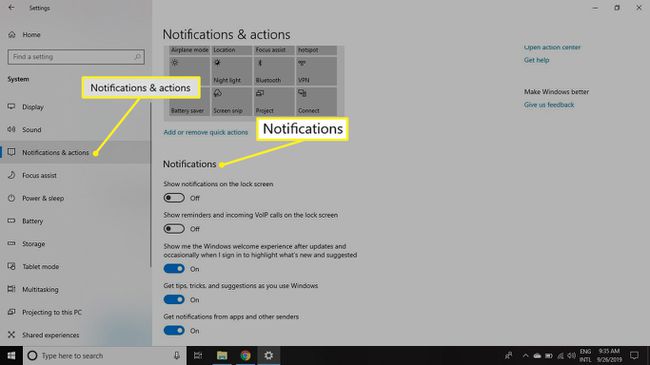
-
Slinkite žemyn iki Gaukite pranešimus iš šių siuntėjų įjungti arba išjungti atskirų programų pranešimus.

Svarbūs veiksmų centro pranešimai
Palikite įjungtus šių programų pranešimus, kad nepraleistumėte svarbių naujinimų, susijusių su sistemos būkle:
- Automatinis paleidimas: pateikia raginimus, ką daryti, kai prijungiama nauja laikmena, įskaitant telefonus, kompaktinius diskus, DVD, USB įrenginius ir atsarginius diskus.
- „BitLocker“ disko šifravimas: pateikia raginimus apsaugoti kompiuterį, kai sukonfigūruotas naudoti „BitLocker“.
- OneDrive: pateikia pranešimus, kai nepavyksta sinchronizuoti su OneDrive arba atsiranda konfliktų.
- Saugumas ir priežiūra: Teikia pranešimus apie „Windows“ užkardą, „Windows Defender“, atsargines užduotis ir kitus sistemos įvykius.
- Windows "naujinimo: teikia pranešimus apie jūsų sistemos atnaujinimus.
Sistemos priežiūra naudojant „Windows“ veiksmų centrą
Toliau naudodami „Windows 10“ kompiuterį stebėkite pranešimų sritį Užduočių juosta. Jei matote skaičių ant Pranešimų centras piktogramą, spustelėkite ją ir peržiūrėkite įspėjimus, pateiktus žemiau Veiksmo centras. Būtinai kuo greičiau išspręskite šias problemas:
- „Windows“ pranešimai
- „Windows“ ugniasienės pranešimai
- „Windows 10“ operacinės sistemos įspėjimai
- „Windows“ programų įspėjimai ir naujinimai
- „Windows“ naujinimo įspėjimai
- „Windows Defender“ įspėjimai
- Atsarginių įrenginių įspėjimai
- „OneDrive“ pranešimai
Spustelėjus įspėjimą dažnai atidaromas reikiamas sprendimas. Pavyzdžiui, jei spustelėsite pranešimą, kad Windows ugniasienė buvo išjungta, atsidarys Windows ugniasienės nustatymų langas. Iš ten galite vėl įjungti ugniasienę.
