DiskCryptor v1.1 apžvalga (viso disko šifravimo įrankis)
DiskCryptor yra a Nemokama viso disko šifravimo programa skirta Windows. Tai palaiko šifravimas vidinis ir išoriniai diskai, sistema pertvara, Ir netgi ISO vaizdai.
Patogi DiskCryptor funkcija leidžia pristabdyti šifravimą ir jį atnaujinti vėliau arba net kitame kompiuteryje.
Ši apžvalga yra apie „DiskCryptor“ 1.1.846.118 versiją, kuri buvo išleista 2014 m. liepos 9 d. Prašau Praneškite mums jei yra naujesnė versija, turime peržiūrėti.
Daugiau apie DiskCryptor
„DiskCryptor“ palaiko daugybę šifravimo schemų, Operacinės sistemos, ir failų sistemos:
- Galima įdiegti ant Windows 10, Windows 8, Windows 7, Windows Vista, Windows XPir Windows 2000
- Taip pat palaikomos „Windows Server 2012“, „2008“ ir „2003“.
- „DiskCryptor“ palaiko bendrą failų sistemos kaip NTFS, FAT12/16/32 ir exFAT
- Jis palaiko AES, Twofish ir Serpent šifravimo algoritmus
- Saugumui padidinti galima naudoti vieną ar daugiau raktų failų. „DiskCryptor“ palaiko pasirinktinio failo / aplanko ir (arba) atsitiktinai sugeneruoto failo naudojimą kaip pagrindinį failą, kad būtų užtikrinta papildoma apsauga. Jei pasirinksite šią parinktį, jums nereikės kurti slaptažodžio, tačiau galite padaryti dar didesnį saugumą
„DiskCryptor“ privalumai ir trūkumai
Be oficialių dokumentų trūkumo, „DiskCryptor“ mažai kas nepatinka:
Argumentai "už":
- Šifruoja išorinius ir vidinius įrenginius
- Gali užšifruoti daugiau nei vieną skaidinį vienu metu
- Labai mažas atsisiuntimo dydis
- Greitai montuojamas
- Palaikomas šifravimo pristabdymas, norint iš naujo paleisti arba perkelti diską į kitą kompiuterį
- Pasirinktinius sparčiuosius klavišus galima naudoti norint greitai sumontuoti / išmontuoti diskus
- Veikia su dinaminiais diskais
- Veikia su REIDAS apimtis
- Gali automatiškai išjungti garsus atsijungus
- Gali užšifruoti ISO atvaizdus, kad būtų galima sukurti užšifruotus CD/DVD diskus
Minusai:
- Yra didelė klaida (žr. #5 žemiau)
- Nelabai daug pagalbos failų/dokumentacijos
- Nėra atnaujinimų nuo 2014 m
Kaip užšifruoti sistemos skaidinį naudojant „DiskCryptor“.
Nesvarbu, ar jums reikia užšifruoti sistemos skaidinį, ar vieną iš bet kurio kito kietasis diskas, metodas yra beveik tas pats.
Prieš šifruojant sistemos tomą, rekomenduojama sukurti įkrovos diską, kuris galėtų iššifruoti skaidinį, jei ateityje negalėsite jo pasiekti dėl kokios nors priežasties. Daugiau apie tai skaitykite DiskCryptor's LiveCD puslapis.
Štai kaip užšifruoti sistemos skaidinį naudojant „DiskCryptor“:
-
Pasirinkite sistemos skaidinį.
Gali būti sunku suprasti, ar pasirinkote tinkamą diską, bet kadangi tai yra sistemos skaidinys, jis pasakys sys dešinėje ir turėtų būti didesnio dydžio nei kiti. Jei vis dar nesate tikri, dukart spustelėkite disko pavadinimą, kad atidarytumėte jį „Windows Explorer“ ir peržiūrėtumėte jo failus.
-
Spustelėkite Šifruoti.
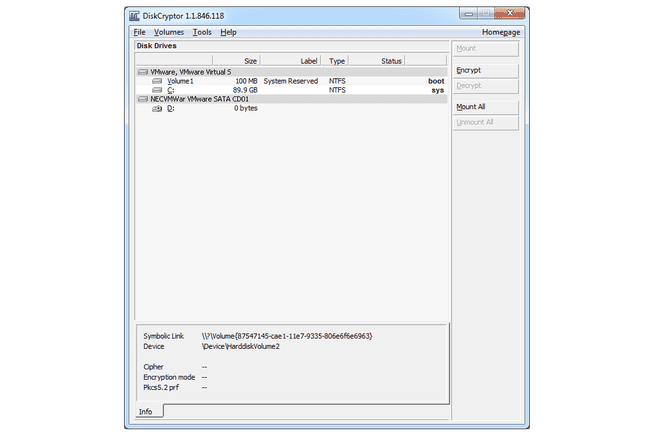
-
Pasirinkite Kitas.
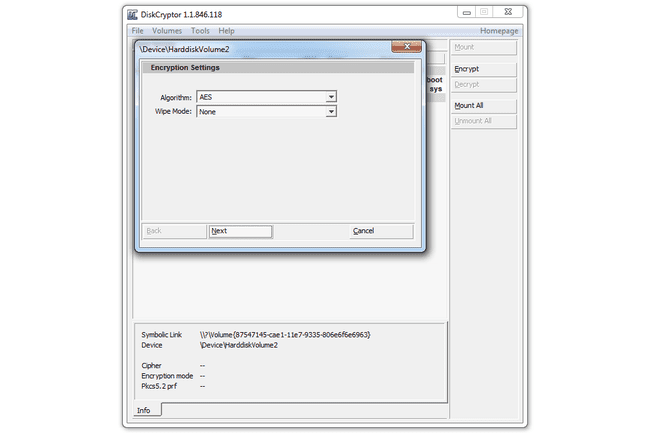
Šis ekranas skirtas šifravimo nustatymams pasirinkti. Palikti numatytąjį nustatymą yra puiku, bet jūs turite galimybę pakeisti DiskCryptor naudojamą šifravimo algoritmą.
The Valymo režimas Šio ekrano dalis skirta visiems duomenims iš disko išvalyti (identiška kietojo disko valytuvas) prieš užšifruodami nedaryk norite padaryti sistemos diskui, todėl jis gali likti kaip Nė vienas. Žiūrėkite tai duomenų valymo metodų sąrašas norėdami sužinoti apie šiuos trynimo režimus.
-
Spustelėkite Kitas.
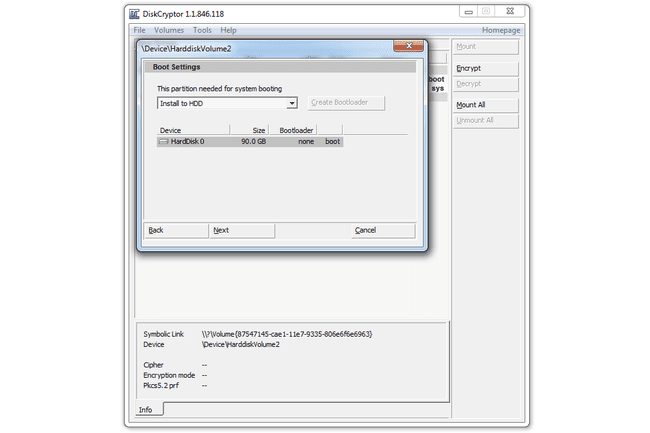
Šis skyrius skirtas įkrovos įkrovos parinkčių konfigūravimui. Jei jus tai domina, žr DiskCryptor informacija apie šias parinktis.
-
Įveskite ir patvirtinkite slaptažodį.
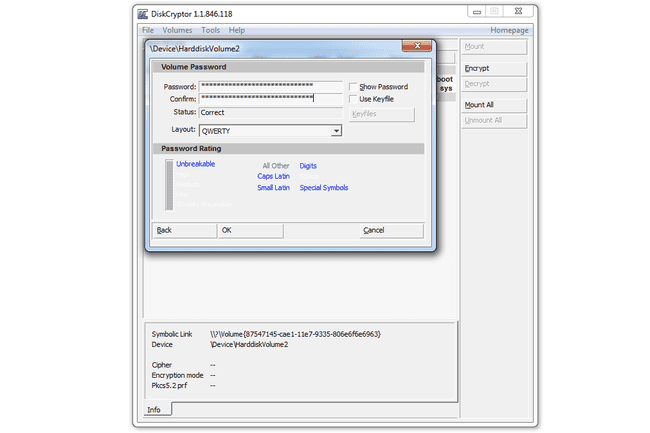
Kuo sudėtingesnį slaptažodį įvesite, tuo aukščiau Slaptažodžio įvertinimas baras eis – bet kur Trivialiai sulaužomasį Nepalaužiamas. Įvesdami slaptažodį žiūrėkite šį indikatorių, kad sužinotumėte, ar nereikėtų jį pakoreguoti. Slaptažodžiai gali būti abėcėlės (didžiosiomis arba mažosiomis raidėmis), skaitiniais arba abiejų derinių.
Šiame ekrane pasirinkus raktinį failą, nebebus įmanoma paleisti atgal į Windows! Nesvarbu, ar šiame ekrane įvesite slaptažodį, ar neįvesite, jei pridėsite rakto failą, NEGALĖSITE prisijungti prie „Windows“. Jei tu buvo Norėdami pasirinkti raktinį failą, „DiskCryptor“ paleidžiant nepaisys jūsų sprendimo ir jo neprašys, Dėl to autentifikavimas nepavyko, o tai savo ruožtu reiškia, kad negalite tęsti slaptažodžio patikros punktas.
Raktų failus galima naudoti bet kokiam kitam tomui, tik įsitikinkite, kad jų nenaudojate nustatydami sistemos / įkrovos skaidinio šifravimą.
Jei esate pasiruošę pradėti šifravimo procesą, spustelėkite GERAI.
Mintys apie DiskCryptor
Nepaisant to, kad nėra daug dokumentų (rasti čia), DiskCryptor naudoti vis dar labai paprasta. Visiškai priėmus numatytąsias reikšmes per vedlį, skaidinys bus užšifruotas be jokių problemų.
Tačiau, kaip minėta aukščiau, rakto failo ir slaptažodžio derinio problema yra labai svarbi. Jei trūksta šios mažos klaidos, failai, deja, bus nepasiekiami. Suprantama, kad rakto failo naudojimas gali būti nepalaikomas šifruojant sistemos skaidinį, bet vis tiek labai naudinga, jei DiskCryptor visiškai išjungė funkciją tame konkrečiame ekrane arba bent jau rodo a įspėjimas.
Yra keletas dalykų, kuriuos mes daryti kaip apie DiskCryptor, pavyzdžiui, galimybę vienu metu užšifruoti kelis tomus, o tai yra labai naudinga, atsižvelgiant į laiką, kurio reikia atlikti tik vieną, ir leidžiantį šifruoti pristabdyta. Pristabdę šifravimą, netgi galite išimti diską ir įdėti jį į kitą kompiuterį, kad jį atnaujintumėte, o tai tikrai puiku.
Be to, spartieji klavišai, skirti prijungti ir išmontuoti šifruotus tomus, yra labai patogūs, todėl jums nereikės kiekvieną kartą atidaryti DiskCryptor, kai norite tai padaryti. Juos galima sukonfigūruoti Nustatymai > Karštieji klavišaiMeniu.
