3 paprasti būdai įkelti ne „Amazon“ knygas į „Kindle Fire“.
Ką žinoti
- Naudodami „Silk“ naršyklę suraskite el. knygas žiniatinklyje, atsisiųskite jas į savo įrenginį, tada eikite į Dokumentai programą, kad juos rastumėte.
- Perkelkite knygas iš kompiuterio į „Kindle Fire“ naudodami USB kabelį (ir „Android“ failų perkėlimas „Mac“ programa).
- Eikite į Tvarkykite „Amazon“ įrenginius puslapį ir pasirinkite savo įrenginį, kad surastumėte savo „Kindle“ el. pašto adresą, tada išsiųskite el. knygą nurodytu adresu.
Šiame straipsnyje paaiškinama, kaip įkelti knygas į „Kindle Fire“ ne iš „Kindle Store“. Šiame straipsnyje pateiktos instrukcijos taikomos visoms „Amazon Fire“ planšetėms.
Atsisiųskite el. knygų naudodami „Kindle“ naršyklę
Jei perkate legalias, neapsaugotas DRM el. knygas iš kitų pardavėjų, galite lengvai perkelti tas knygas į savo įrenginį. Taip pat yra iš svetainės su nemokamomis elektroninėmis knygomis kurį galite atsisiųsti į savo įrenginį naudodami „Amazon Silk“ naršyklę. Atsisiunčiamus failus galite rasti Dokumentų programoje.
Bakstelėkite failą, kad jį atidarytumėte. Jei tai yra standarte
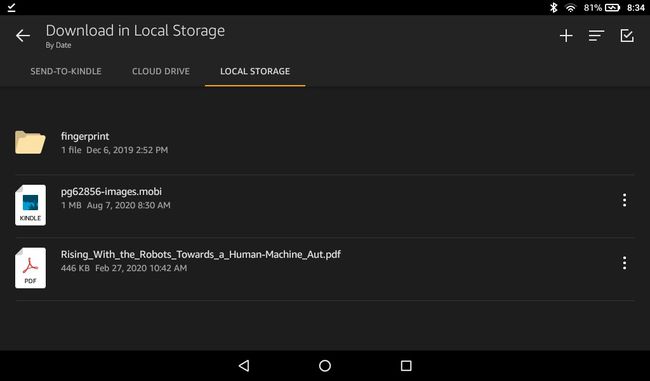
Kaip perkelti el. knygas iš kompiuterio į „Kindle Fire“ per USB
Galite perkelti failus į „Kindle Fire“ ir iš jo taip, lyg tai būtų išorinis kietasis diskas naudojant USB kabelį:
„Mac“ kompiuteryje įdiekite „Android“ failų perkėlimas programa, skirta USB perkėlimui užbaigti.
Prijunkite „Fire“ planšetinį kompiuterį prie kompiuterio naudodami a mikro-USB kabelis.
-
Jei pirmą kartą jungiate „Fire“ planšetinį kompiuterį prie kompiuterio, braukite žemyn iš planšetinio kompiuterio ekrano viršaus ir bakstelėkite Šio įrenginio įkrovimas per USB.
Galite pereiti prie 4 veiksmo, jei jūsų kompiuteris jau turi prieigą prie planšetinio kompiuterio.

-
Bakstelėkite Perkelti failus leisti pasiekti įrenginį.

-
Kompiuteryje atidarykite įrenginio aplanką ir pasirinkite Vidinė atmintis.

-
Nuvilkite MOBI failus į Knygos aplanką ir įdėkite PDF bei kitus failus į Dokumentai aplanką.

Atjunkite planšetinį kompiuterį nuo kompiuterio. Pridėjus failus, gali tekti iš naujo paleisti „Kindle“, kad jis atpažintų naujas knygas.
Taip pat galite perkelti failus į savo „Fire“ planšetinį kompiuterį naudodami Dropbox programa skirta Fire OS.
Siųskite el. knygas į „Kindle“ el. paštu
Taip pat galima siųsti failus iš kompiuterio į „Kindle Fire“ naudojant specialų el. pašto adresą. Norėdami rasti savo „Kindle“ el. pašto adresą naujesniuose „Fire“ įrenginiuose, atidarykite „Dokumentų“ programą ir bakstelėkite Siųskite dokumentus el. paštu į savo „Fire“. pagal Siųsti į „Kindle“.. Kai pridedate failą prie el. laiško ir išsiunčiate jį nurodytu adresu, failas automatiškai pasirodo Dokumentuose.
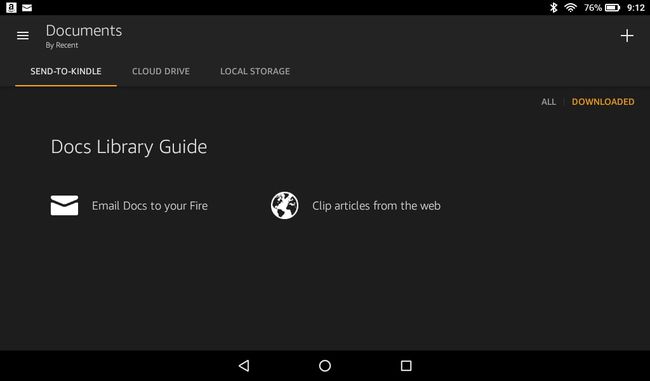
Yra dar vienas būdas rasti „Kindle“ el. pašto adresą. Prisijunkite prie savo „Amazon“ paskyra kompiuteryje, eikite į puslapį Tvarkyti Amazon įrenginius ir pasirinkite savo įrenginį. Turėtumėte matyti įrenginio el. pašto adresą.
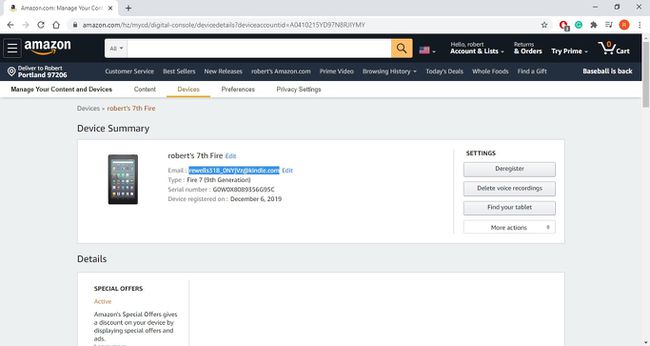
Kokį skaitytuvo formatą naudoti „Amazon Fire“ planšetiniams kompiuteriams
„Amazon Kindle“ programa savaime skaito MOBI failus. Jei turite knygą ePub formatu, galite jį perskaityti, bet jums reikia konvertuoti ePub failą arba įdiegti atskirą skaitymo programėlė ant tavo Ugnies.
Kiti palaikomi „Kindle“ knygų failų tipai:
- AZW
- KPF
- KLR
- TXT
- DOC
- DOCX
Jei el. knyga nėra standartinio MOBI formato, ji nebus rodoma „Kindle“ programoje. PDF ir kitų tipų failus galite rasti Dokumentų programoje.
