Kaip atsisiųsti muziką į iPhone be iTunes
Ką žinoti
- Jei naudojate Apple Music, palieskite ir palaikykite norimą muziką, tada bakstelėkite Pridėti prie bibliotekos > biblioteka, pasirinkite muziką ir pasirinkite parsisiųsti.
- Jei naudojate „YouTube Music“, eikite į norimą muziką ir pasirinkite parsisiųsti.
- Jei naudojate „iCloud Drive“, atidarykite „Mac“. Finder > „iCloud“ diskas > Failas > Naujas aplankas, pavadink Muzikair vilkite muziką į Muzika aplanką.
Šiame straipsnyje paaiškinama, kaip pridėti muzikos prie „iPhone“ naudojant „Apple Music“, „YouTube Music“ ir „iCloud“ diską. Instrukcijos taikomos iOS 10.0 ir naujesnėms versijoms bei macOS 10.10 ir naujesnėms versijoms.
Atsisiųskite muzikos iš Apple Music į savo iPhone
Apple muzika siūlo milijonus takelių, kuriuos galima transliuoti belaidžiu tinklu, tačiau tuos takelius (arba grojaraščius, albumus ar vaizdo įrašus) taip pat galite išsaugoti savo iPhone ir mėgautis neprisijungę.
Norėdami įjungti šią funkciją, savo Apple ID įjunkite bibliotekos sinchronizavimą. Eiti į Nustatymai > Muzika, tada įjunkite Sinchronizuoti biblioteką.
Jei norite, kad visos dainos, kurias pridedate iš Apple Music, būtų automatiškai atsisiunčiamos į jūsų iPhone, eikite į Nustatymai > Muzika ir įjunkite Automatiniai atsisiuntimai.
Atidarykite Apple Music App savo iPhone ir eikite į dainą, albumą, grojaraštį ar vaizdo įrašą, kurį norite atsisiųsti.
Palieskite ir palaikykite dainą, albumą, grojaraštį arba vaizdo įrašą, tada bakstelėkite Pridėti prie bibliotekos.
Eikite į savo biblioteka ir bakstelėkite ką tik pridėtą dainą, albumą, grojaraštį ar vaizdo įrašą.
-
Bakstelėkite parsisiųsti piktograma (debesis su rodykle žemyn).
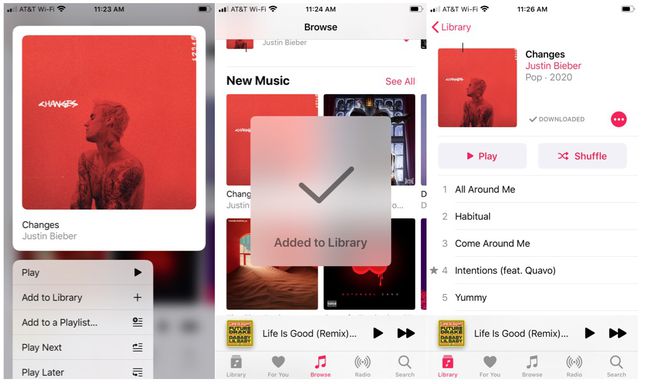
Jūsų daina, albumas, grojaraštis arba vaizdo įrašas buvo atsisiųstas ir galite mėgautis jais savo iPhone net neprisijungę.
Atsisiųskite muzikos iš „YouTube Music“ į savo „iPhone“.
Jei esate „YouTube Music Premium“ narys, mėgaukitės muzika neprisijungę atsisiųsdami mėgstamas dainas, grojaraščius ar albumus į savo „iPhone“.
Atidarykite „YouTube Music“ ir eikite į dainą, albumą ar grojaraštį, kurį norite atsisiųsti.
Bakstelėkite parsisiųstirodyklė.
-
Daina, albumas arba grojaraštis dabar pridedami prie bibliotekos skilties Atsisiuntimai ir galite bet kada mėgautis jais neprisijungę.

Pridėkite muzikos prie „iPhone“ naudodami „iCloud Drive“.
Jei savo muzikos kolekciją turite Mac kompiuteryje ir (arba) išoriniame standžiajame diske ir jums patogu rankiniu būdu tvarkyti dainas, naudokite „iCloud“ diskas norėdami pridėti takelius prie savo iPhone.
iCloud's terminai aiškiai uždrausti įkelti turinį, kurio kopijuoti ar bendrinti neturite aiškaus leidimo. Jei išsaugosite muziką, kurios neturite tinkamų teisių įkelti, net ir asmeniniam klausymui, jūsų „iCloud“ paskyra gali būti laikinai sustabdyta.
-
„Mac“ kompiuteryje atidarykite „Finder“ ir eikite į „iCloud Drive“.
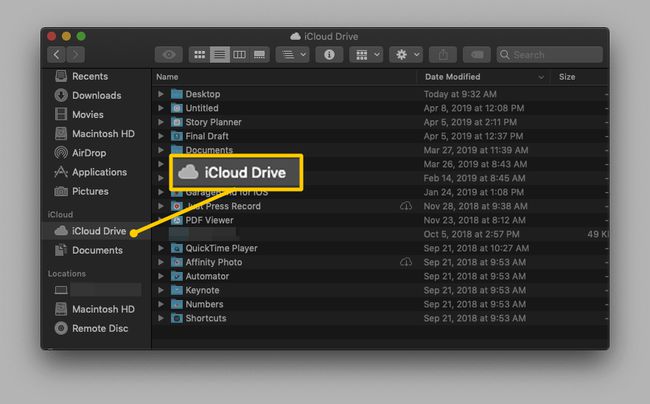
-
Pasirinkite Failas > Naujas aplankas (arba paspauskite Shift+komandą+N). Taip sukuriamas naujas be pavadinimo aplankas.
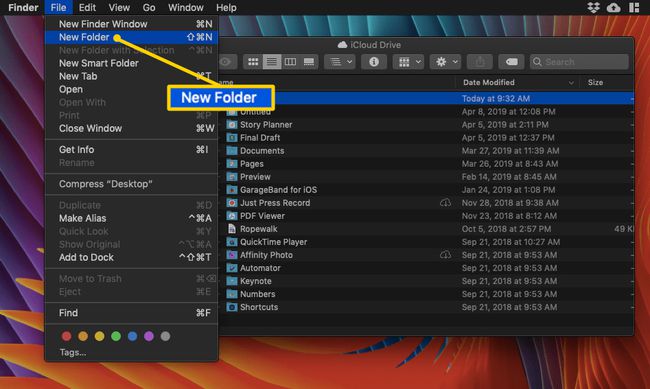
Pavadinkite aplanką "Muzika."
Atidaryk Muzika aplanką.
-
Raskite takelius, kuriuos norite pasiekti savo iPhone. Vilkite juos ant savo Muzika aplanką.
Jei norite būti tikri, kad takeliai išliks pasiekiami originaliuose aplankuose, nukopijuokite ir įklijuokite juos į muzikos aplanką, o ne vilkite ir numeskite. Norėdami tai padaryti, paspauskite komandą+C, kad nukopijuotumėte jį iš pradinės vietos, tada paspauskite komandą+V norėdami įklijuoti jį į aplanką Muzika.
-
Jūsų muzika bus automatiškai įkelta į „iCloud Drive“.

Kai jūsų takeliai bus įkelti, jūsų muzika bus pasiekiama per „iCloud“ jūsų „iPhone“. Norėdami juos pasiekti, atidarykite Failai programa jūsų iPhone.
Bakstelėkite „iCloud“ diskas.
Eikite į ir bakstelėkite Muzika aplanką, kad jį atidarytumėte. Pamatysite tuos pačius takelius, kuriuos įkėlėte naudodami „Mac“.
-
Bakstelėkite takelį, kurį norite leisti, ir jis bus automatiškai atsisiųstas į jūsų įrenginį. Arba bakstelėkite debesis ir strėlė piktogramą, kad išsaugotumėte takelį savo iPhone.
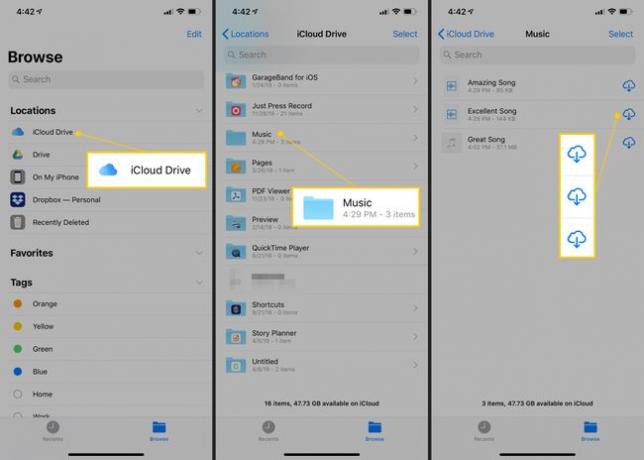
-
Bakstelėkite bet kurį takelį, kad paleistumėte jį „iCloud Drive“.
Jūsų „iPhone“ esantys „iCloud Drive“ failai atspindi „iCloud Drive“ failus „Mac“. Jei ištrinate takelius „iPhone“, jie automatiškai ištrinami „Mac“ ir atvirkščiai.
Jūsų muzika dabar išsaugota jūsų iPhone.
