Kaip ištaisyti, kai „Windows 11“ įstrigo lėktuvo režimu
Kada Lėktuvo rėžimas yra įjungtas, belaidžiai ryšiai, tokie kaip „Wi-Fi“ ir „Bluetooth“, išjungiami. Paprastai to reikia tam tikrose situacijose, bet jei negalite išjungti lėktuvo režimo, neturėsite prieigos prie belaidžių tinklų ar įrenginių.
Šis vadovas skirtas „Windows 11“. Jei ekrano kopijos arba veiksmai tiksliai nesutampa su tuo, ką matote savo kompiuteryje, gali būti, kad naudojate ne tą pačią versiją (22000.71), kuria pagrįstos šios instrukcijos.
Kodėl negaliu išjungti lėktuvo režimo?
Priklausomai nuo jūsų „Windows“ įrenginio, lėktuvo režimą galima valdyti programine įranga arba fiziniu jungikliu. Jei kyla problemų dėl kurio nors, ši funkcija gali likti įjungta, kai norėsite ją išjungti.
Diagnozuoti, kodėl lėktuvo režimas įstrigo įjungtoje padėtyje, gali būti sunku, tačiau toliau pateikti veiksmai padės Išbandykite įvairius būdus, kaip išjungti lėktuvo režimą, ir nustatykite problemas, dėl kurių jis gali atsirasti įstrigo.
Ar tikrai reikia išjungti lėktuvo režimą?
Prieš atlikdami šiuos veiksmus atminkite, kad „Bluetooth“ arba „Wi-Fi“ ryšys gali būti išjungtas ir todėl neveikia,
Vienas iš būdų patvirtinti, kad įjungtas lėktuvo režimas, yra tada, kai prie laikrodžio matote lėktuvo piktogramą. Jei to nematote ir atrodo, kad nėra įjungtas nė vienas lėktuvo režimo perjungiklis (pvz., nustatymuose), bet vis tiek negalite prisijungti, geriau tai spręsti kaip „Windows 11“ „Wi-Fi“ problema. Jūsų nešiojamajame kompiuteryje gali būti fizinis „Wi-Fi“ jungiklis, kuris neleidžia „Wi-Fi“ veikti, net jei lėktuvo režimas išjungtas.
Taip pat svarbu žinoti, kaip veikia lėktuvo režimas. Jūs ne reikia išjungti, kad galėtumėte naudotis belaidžiu radijo imtuvu. Kai įjungtas lėktuvo režimas, tokie dalykai kaip „Wi-Fi“ ir „Bluetooth“ įrenginiai iš karto atjungiami. Tačiau galite juos įjungti rankiniu būdu neišjungiant lėktuvo režimo.
Pavyzdžiui, jei šiuo metu įjungtas lėktuvo režimas, įjungus ir naudojant „Bluetooth“ jis nebus išjungtas, o lėktuvo logotipas liks užduočių juostoje. Tas pats pasakytina apie „Wi-Fi“. Galite galvoti apie lėktuvo režimą kaip mygtuką, kuris išjungia viską dabar, o ne kaip nuolatinį nužudymo jungiklį.
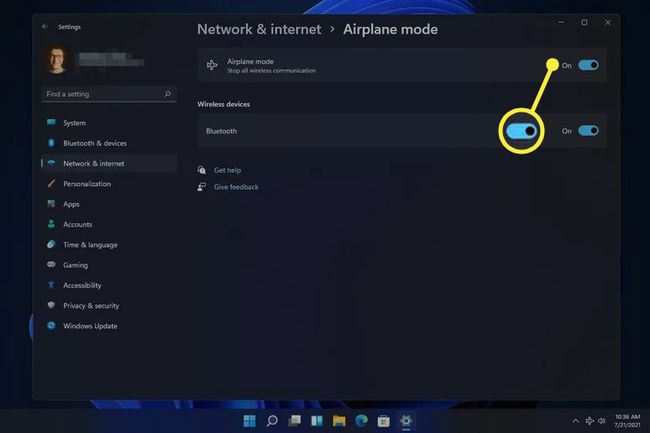
Kaip išjungti lėktuvo režimą, jei jis įstrigo
Jei jau bandėte tiesiog išjungti lėktuvo režimą, bet jis iš tikrųjų neišsijungia, galite išbandyti daugybę dalykų.
Lėktuvo režimo išjungimas nebūtinai įsijungia įjungta Wi-Fi arba Bluetooth. Gali tekti rankiniu būdu įjungti tuos dalykus, kai pagaliau išjungsite lėktuvo režimą.
-
Iš naujo paleiskite kompiuterį. Daugeliu atvejų techninę problemą, kuri neturi aiškios priežasties, galima išspręsti paprastu paleidimu iš naujo.
Vienas iš būdų iš naujo paleisti „Windows 11“ yra pasirinkti Perkrauti iš maitinimo meniu apatiniame dešiniajame meniu Pradėti.
-
Pabandykite išjungti lėktuvo režimą kitu būdu, pvz., nustatymuose. Jį galite rasti Tinklas ir internetas skyrius.

-
Jei nustatymuose visada išjungiate lėktuvo režimą, pabandykite naudoti darbalaukį. Pasirinkite garsumo / tinklo sritį šalia laikrodžio, tada pasirinkite mygtuką Lėktuvo režimas.
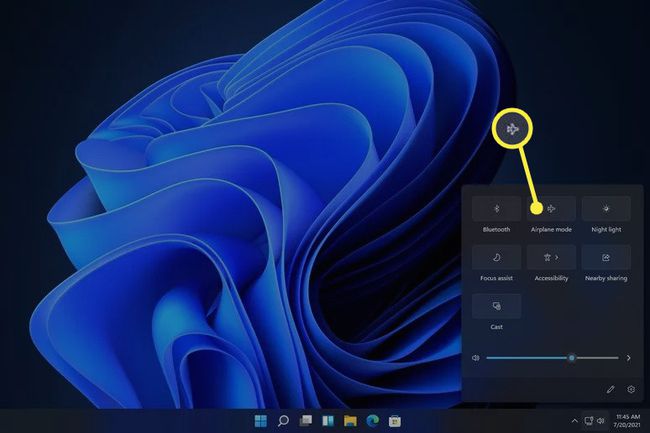
Pasirinkite lėktuvo mygtuką, jei jis yra jūsų klaviatūroje. Nešiojamieji kompiuteriai su šiuo mygtuku įjungia arba išjungia lėktuvo režimą, kai jį paspaudžiate.
-
Įrenginių tvarkytuvėje išjunkite ir įjunkite lėktuvo režimo jungiklio rinkimo įrenginį (jei jį matote; ne visi kompiuteriai turi vieną). Tai darydami turėtų atnaujinti „Windows 11“ supratimą apie lėktuvo režimą, kad galėtumėte jį įprastai išjungti.
Padaryti tai, atidarykite įrenginių tvarkytuvę, išplėskite Žmogaus sąsajos įrenginiai Kategorija, ir išjunkite įrenginį spustelėdami jį dešiniuoju pelės mygtuku ir pasirinkdami Išjungti įrenginį. Kai jis visiškai išjungtas, dar kartą spustelėkite jį dešiniuoju pelės mygtuku ir pasirinkite Įgalinti įrenginį.
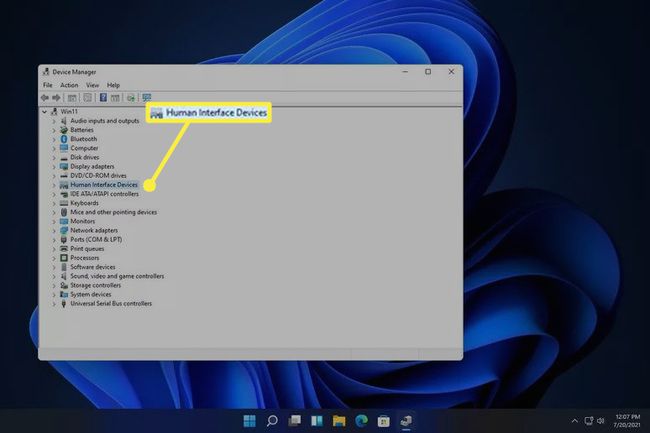
-
Pašalinkite tinklo įrenginį ir paleiskite iš naujo, kad „Windows“ automatiškai jį įdiegtų iš naujo.
Tai taip pat atliekama naudojant įrenginių tvarkytuvę. Išplėskite Tinklo adapteriai kategoriją, tada dešiniuoju pelės mygtuku spustelėkite „Wi-Fi“ adapterį, kad rastumėte Pašalinkite įrenginį variantas.
-
Paleiskite įtaisytąjį tinklo adapterio trikčių šalinimo įrankį, kad „Windows“ bandytų automatiškai nustatyti ir išspręsti problemą.
Ten pateksite per nustatymus: Sistema > Trikčių šalinimas > Kiti trikčių šalinimo įrankiai. Pasirinkite Bėk šalia Tinklo adapteris.

Atnaujinkite tinklo tvarkykles. Problemą gali sukelti pasenusi arba trūkstama tvarkyklė. A tvarkyklės atnaujinimo įrankis yra lengviausias būdas patikrinti.
Atnaujinkite BIOS, jei reikia atnaujinimo.
-
Iš naujo nustatykite „Windows 11“. Tai sugrąžins OS į gamyklinius numatytuosius nustatymus ir išspręs visas su programine įranga susijusias problemas, neleidžiančias išjungti lėktuvo režimo.
Ši parinktis yra nustatymuose: Sistema > Atsigavimas > Iš naujo nustatykite šį kompiuterį.
DUK
-
Kaip įjungti lėktuvo režimą sistemoje „Windows 11“?
Norėdami įjungti arba išjungti lėktuvo režimą, pasirinkite Tinklas piktogramą „Windows 11“ užduočių juostoje ir pasirinkite Lėktuvo rėžimas. Kai kuriose klaviatūrose taip pat yra lėktuvo režimo mygtukas.
-
Ar man reikia išjungti elektroniką lėktuve?
Ne. Kada vežti elektroniką į lėktuvą kurie gali prisijungti prie interneto, įjunkite juos į lėktuvo režimą kilimo metu, kad jie netrukdytų oro uosto įrangai.
-
Kaip lėktuve įkrauti telefoną ar nešiojamąjį kompiuterį?
Oro uostuose yra nemokamos įkrovimo stotelės, o kai kurios oro linijos siūlo maitinimo lizdus arba USB prievadus sėdynėse. Jei keliaujate ilgą laiką, atsineškite nešiojamąjį USB įkroviklį ir a nešiojamas nešiojamojo kompiuterio akumuliatoriaus įkroviklis dėl viso pikto. Kai kuriuose lėktuvuose yra nuolatinės srovės maitinimo adapteriai, todėl turėtumėte atsinešti ir a DC į kintamos srovės keitiklis.
