Kaip įjungti „iTunes“ bendrinimą
iTunes yra daugialypės terpės grotuvas su galingais įrankiais, skirtais jūsų muzikos bibliotekai tvarkyti. Viena puiki funkcija yra galimybė dalytis savo iTunes biblioteka su kitais vietiniame tinkle ir klausytis visų galimų bendrinamų bibliotekų. Štai kaip nustatyti „iTunes“ bendrinimą vietiniame tinkle.
Šiame straipsnyje pateiktos instrukcijos taikomos „iTunes“ darbalaukio versijoms, skirtoms „Mac“ ir „Windows“. Įsitikinkite, kad jums atnaujinkite iTunes į naujausią versiją.
Apie iTunes bendrinimą
„iTunes“ bendrinimas puikiai tinka biurams, bendrabučiams ar namams, kuriuose yra keli kompiuteriai. Vietiniame tinkle (pvz., namų „Wi-Fi“ tinkle) priskirkite iki penkių kompiuterių, kad galėtumėte bendrinti „iTunes“ bibliotekas tuose įrenginiuose.
Jei bendrai naudojamas kompiuteris įjungtas ir iTunes atidaryta, galite leisti to kompiuterio bendrinamus elementus kituose tinklo kompiuteriuose. Tačiau negalite importuoti bendrinamų elementų į kitų kompiuterių bibliotekas. Jei norite importuoti elementus iš iTunes bibliotekų kituose savo namų tinklo kompiuteriuose, įjunkite
Negalite bendrinti QuickTime garso failų ar programų, įsigytų iš Audible.com.
Kaip įjungti „iTunes“ bendrinimą
Norėdami įjungti iTunes bendrinimo funkciją:
-
Atidarykite iTunes Preferences pasirinkdami iTunes > Parinktys iš meniu juostos Mac arba Redaguoti > Parinktys kompiuteryje.

-
Viduje konors Parinktys langą, pasirinkite Dalijimasis skirtukas.
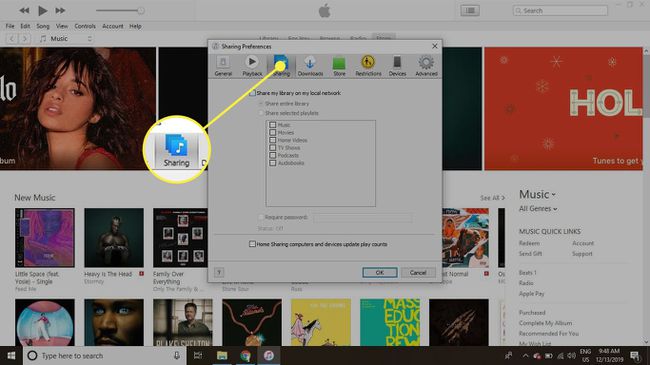
-
Pasirinkite Bendrinkite savo biblioteką vietiniame tinkle žymimasis langelis.
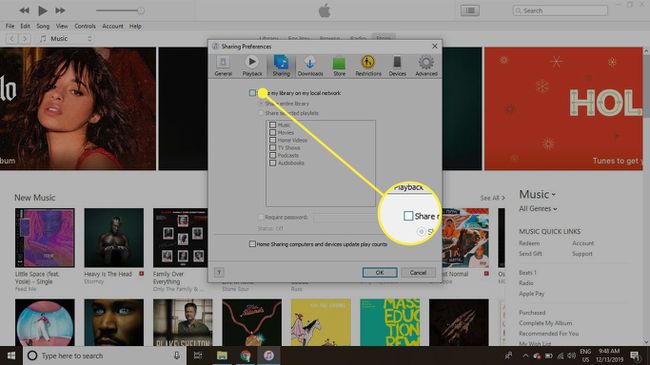
-
Pasirinkite Bendrinkite visą biblioteką arba pasirinkite Bendrinkite pasirinktus grojaraščius.
Norėdami apriboti, kas gali klausytis jūsų iTunes, pasirinkite Reikalauti slaptažodžio pažymėkite langelį ir įveskite slaptažodį.
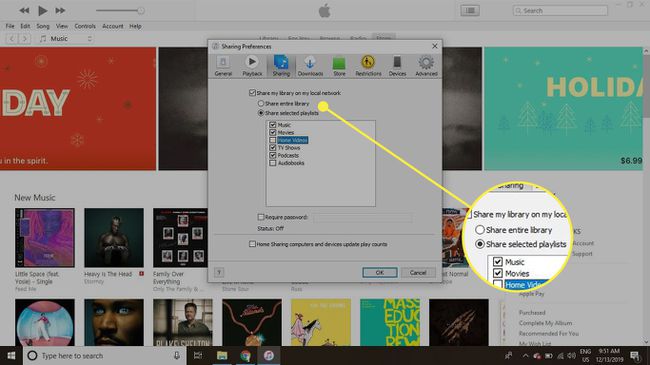
-
Jei norite bendrinti tik dalį bibliotekos, pažymėkite kiekvieno turinio, kurį norite bendrinti, tipo žymės langelius.
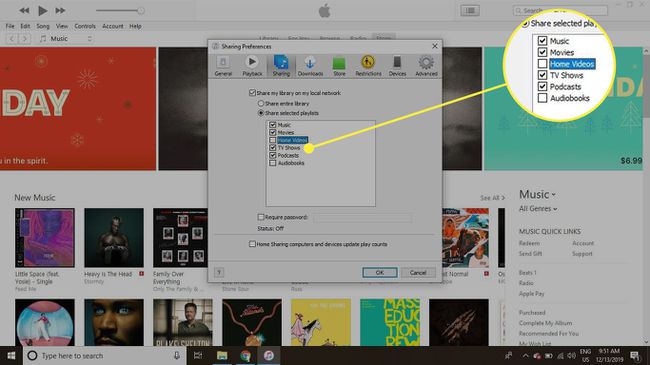
-
Pasirinkite Gerai kai baigsi.
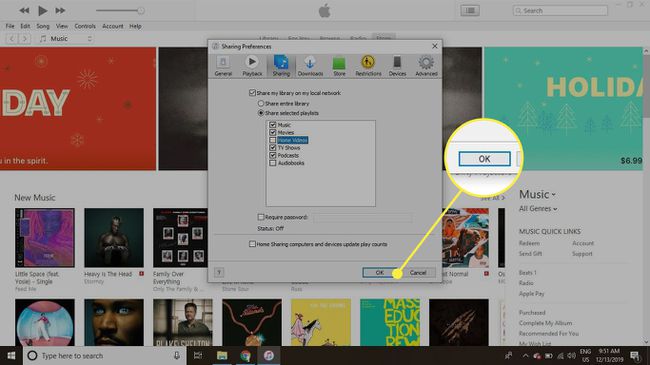
Dabar bendrinate savo iTunes biblioteką.
Kaip rasti ir naudoti bendrai naudojamas iTunes bibliotekas
Visos bendrinamos iTunes bibliotekos, kurias galite pasiekti, rodomos kairėje iTunes bibliotekos šoninėje juostoje kartu su jūsų muzika ir grojaraščiai. Pasirinkite bendrinamą biblioteką, kad naršytumėte ją taip, lyg ji būtų jūsų kompiuteryje.
Jei iTunes bibliotekos šoninės juostos nematote, pasirinkite Žiūrėti > Rodyti šoninę juostą.
Pakeiskite ugniasienės nustatymus, kad leistumėte bendrinti iTunes
Aktyvi ugniasienė gali neleisti „iTunes“ bendrinti jūsų tinkle. Štai kaip tai išspręsti.
Mac ugniasienė
Jei naudojate numatytąją „Mac“ užkardą, pakeiskite nustatymą, kad galėtumėte bendrinti iTunes:
-
Eikite į Apple meniu viršutiniame kairiajame ekrano kampe ir pasirinkite Sistemos nuostatos.
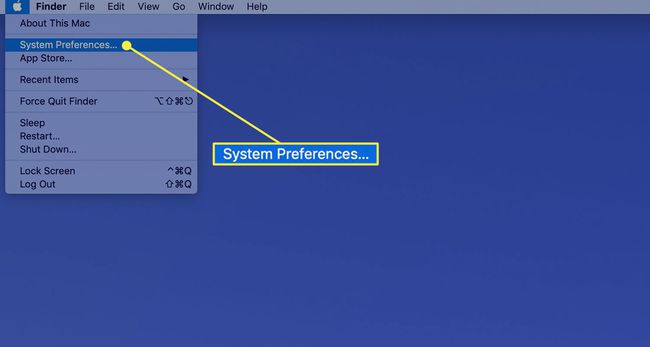
-
Pasirinkite Saugumas ir privatumas.
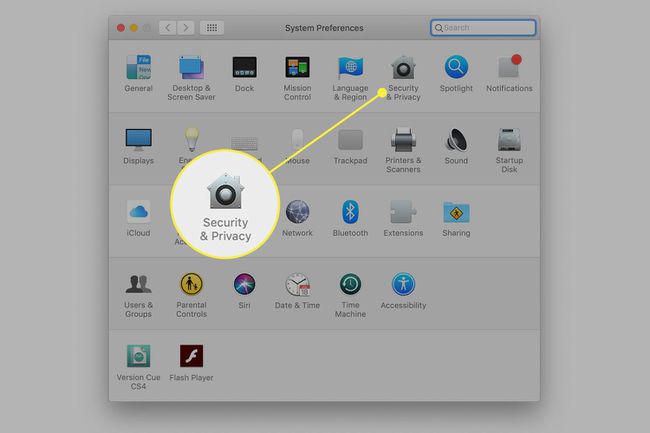
-
Pasirinkite Ugniasienė skirtukas.
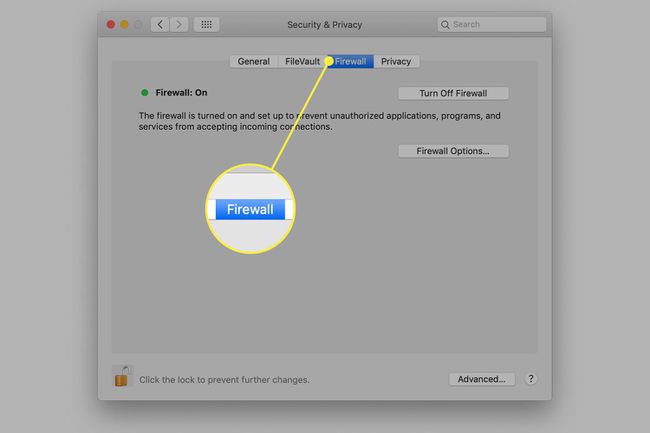
-
Jei ugniasienė išjungta, nieko daryti nereikia. Jei ugniasienė įjungta, pasirinkite užraktas lango apačioje, tada įveskite savo administratoriaus slaptažodis.
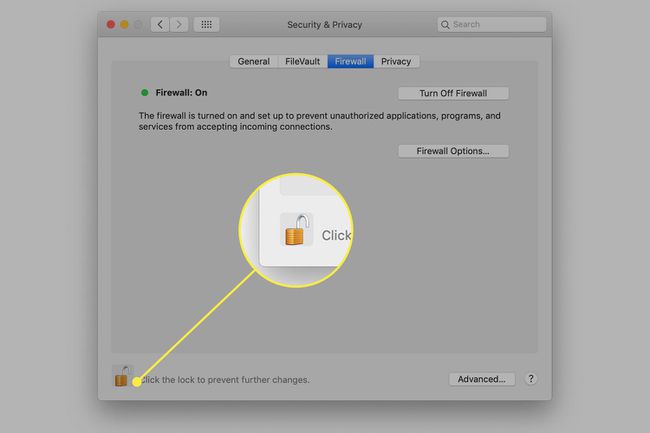
-
Pasirinkite Ugniasienės parinktys.
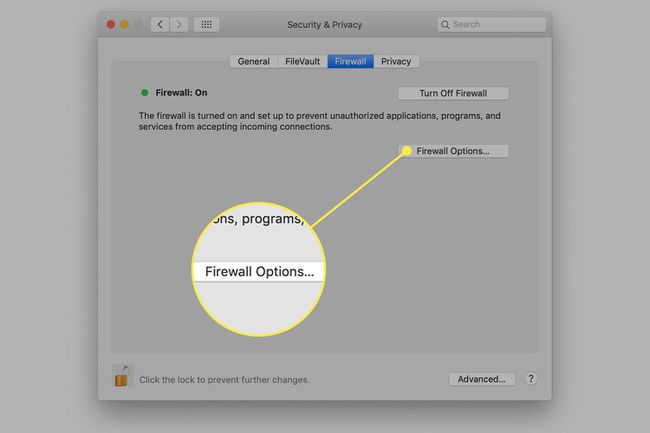
-
Pasirinkite iTunes sąraše ir perjunkite jį į Leisti įeinančius ryšius naudodami rodykles eilutės dešinėje.
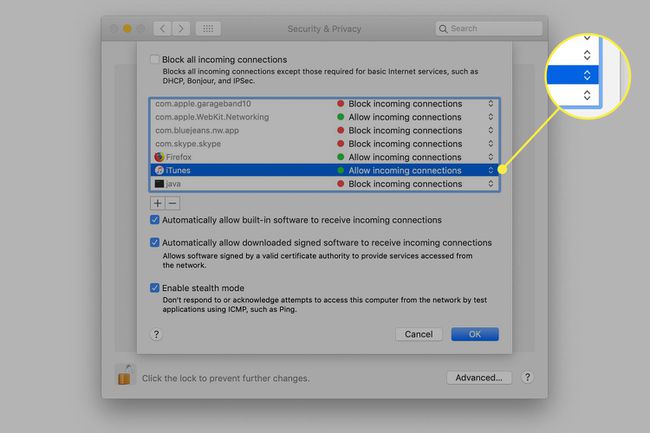
-
Pasirinkite Gerai kad išsaugotumėte pakeitimą.
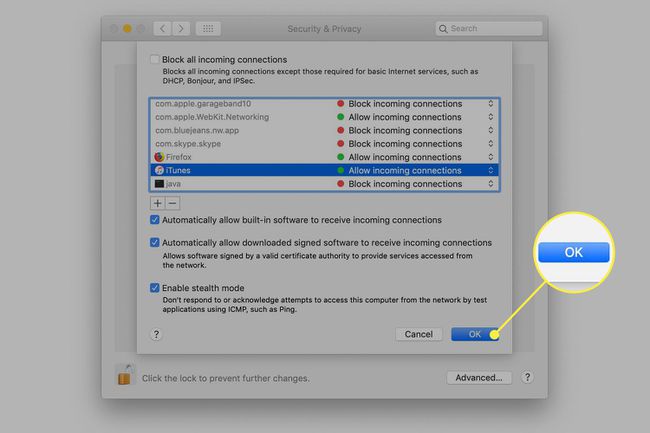
„iTunes“ bendrinimas dabar leidžiamas.
Windows ugniasienė
Yra daugybė „Windows“ skirtų ugniasienių. Norėdami sukurti iTunes išimtį, žr. ugniasienės programinės įrangos instrukcijas. Jei naudojate numatytąjį Windows Defender ugniasienė, skirta „Windows 10“:
-
Įeikite ugniasienė „Windows“ paieškos juostoje ir pasirinkite „Windows Defender“ ugniasienė.
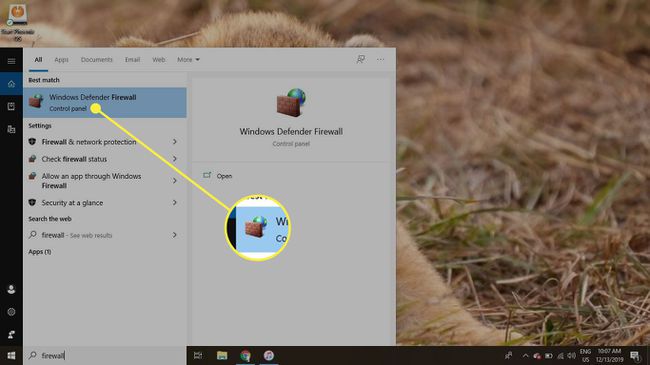
-
Pasirinkite Leiskite programai arba funkcijai per „Windows Defender“ užkardąkairiajame meniu.
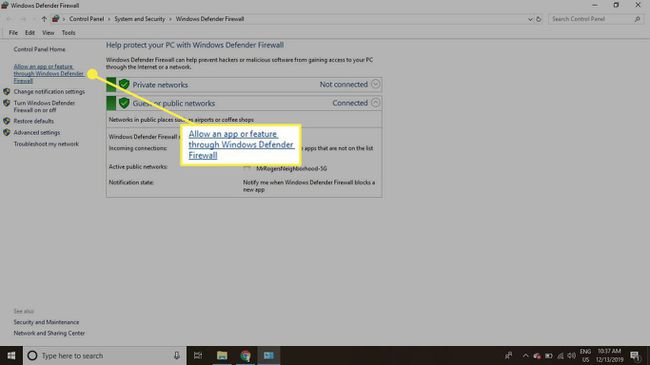
-
Pasirinkite Pakeisti nustatymus.
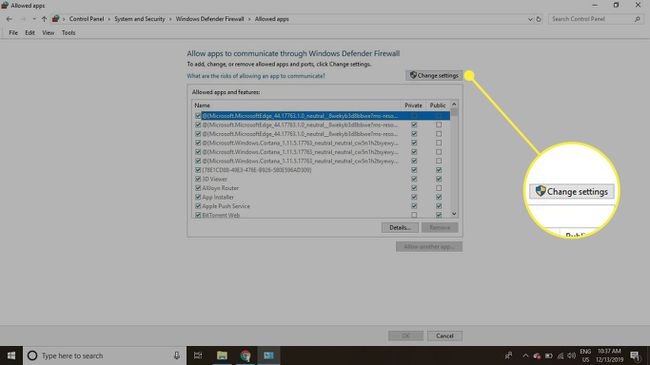
-
Slinkite žemyn programų sąrašu ir pasirinkite iTunes žymės langelį, tada pasirinkite Privatus ir Viešas žymės langeliai dešinėje. Pasirinkite Gerai kad išsaugotumėte pakeitimą.
Jei iTunes nėra sąraše, pasirinkite Leisti kitą programą ir pasirinkite iTunes „Windows File Explorer“.
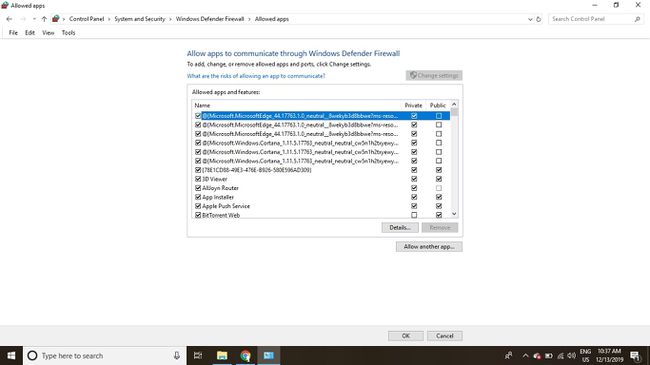
„iTunes“ bendrinimas dabar leidžiamas.
