Kaip iš naujo paleisti „Surface Pro“.
Ką žinoti
- Bakstelėkite Pradėti atidaryti Pradžios meniu, tada bakstelėkite Galia ir pasirinkite Perkrauti.
- Jei atrodo, kad jūsų „Surface Pro“ nereaguoja, paspauskite Ctrl + Alt + Delete tuo pačiu metu. Tada bakstelėkite Galia ir pasirinkite Perkrauti.
- Taip pat galite naudoti fizinius „Surface Pro“ mygtukus, nors metodas skiriasi priklausomai nuo modelio.
Šiame straipsnyje sužinosite, kaip iš naujo paleisti „Microsoft Surface Pro“ naudojant įprastus metodus, pasiekiamus visuose „Windows“ įrenginiuose, ir specialius metodus, kurie veikia tik su „Surface Pro“.
Iš naujo paleiskite „Microsoft Surface Pro“ per meniu Pradėti
Meniu Pradėti yra paprasčiausias paleidimo iš naujo būdas, jei jūsų „Surface“ reaguoja.
Bakstelėkite Pradėti apatiniame kairiajame „Windows“ darbalaukio kampe. The Pradžios meniu bus rodomas ir bus rodomos kelios naujos parinktys tiesiai virš „Windows“ piktogramos.
-
Bakstelėkite Galia, kuri yra žemiausia parinktis, tik aukščiau Pradėti. Atsiras naujas meniu su keliomis parinktimis.
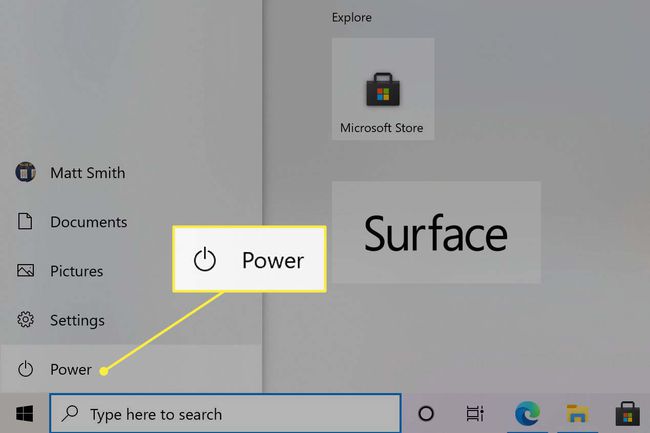
Bakstelėkite Perkrauti. „Surface Pro“ bus paleistas iš naujo uždarius visas atidarytas programas.
Iš naujo paleiskite „Microsoft Surface Pro“ sparčiuoju klavišu
Jei turite prijungtą klaviatūrą, galite iš naujo paleisti „Surface Pro“ naudodami sparčiuosius klavišus.
Paspauskite Ctrl + Alt + Delete vienu metu klaviatūroje.
-
Visas darbalaukis bus pakeistas ekranu, kuriame pateikiamos kelios parinktys. Bakstelėkite Galia mygtuką apatiniame dešiniajame kampe.
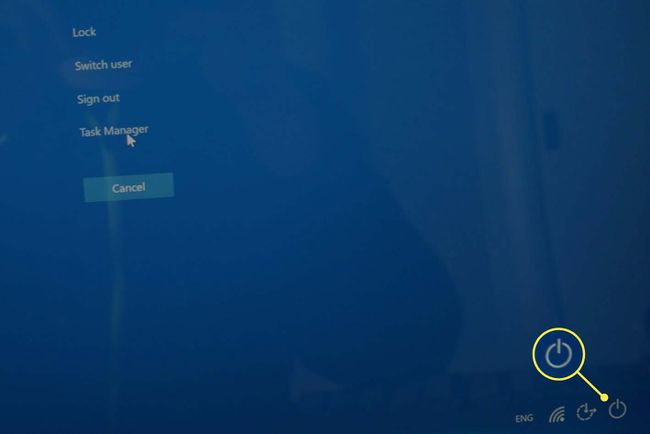
Bakstelėkite Perkrauti pasirodžiusiame meniu.
„Lifewire“ vadovas, skirtas Ctrl + Alt + Delete išmokys jus kitų šio sparčiojo klavišo parinkčių.
Iš naujo paleiskite „Microsoft Surface Pro 5“ arba naujesnę versiją
Šis metodas veikia su „Surface Pro 5“, „Pro 6“, „Pro 7“, „Pro 7+“ ir „Pro X“.
Paspauskite ir palaikykite Galia mygtuką bent 20 sekundžių.
Atleiskite mygtuką, kai pamatysite „Windows“ paleisties ekraną. Bus rodomas „Windows“ logotipas su animuotu taškų ratu po juo.
„Microsoft Surface Pro 4“ ar senesnės versijos paleidimas iš naujo
Šis metodas veikia su „Surface Pro 4“, „Pro 3“, „Pro 2“ ir originaliu „Surface Pro“.
Paspauskite ir palaikykite Galia mygtuką, kol ekranas išsijungs.
-
Atleiskite jį, tada paspauskite ir palaikykite Pagarsink ir Galia mygtukus vienu metu 15 sekundžių.
Tęsiamas laikymas Pagarsink ir Galia visas 15 sekundžių, net jei ekranas mirksi, išsijungia arba keičia spalvą.
-
Paleisti Pagarsink ir Galia, tada palaukite bent 10 sekundžių.

Paspauskite Galia mygtuką, kad vėl įjungtumėte „Surface Pro“.
Daugiau „Surface Pro“ trikčių šalinimo
Čia pateikti metodai padės iš naujo paleisti „Surface Pro“, bet jei įrenginys neveikia tinkamai, jis gali nepasileisti, kai išsijungs. Štai šiek tiek pagalbos taisydami „Surface Pro“, kuris neįsijungs.
Jei neturite Surface, štai kaip tinkamai iš naujo paleisti bet kurį „Windows“ kompiuterį.
