Kaip sukurti ISO vaizdą iš DVD, CD arba BD disko
Ką žinoti
- „Windows“ neturi integruoto būdo sukurti ISO iš DVD, bet galite tai padaryti naudodami nemokamą įrankį.
- Jei norite sukurti ISO iš DVD, turite turėti DVD įrenginį, kuriame galite naudoti DVD.
- ISO failas, kaip ir diskai, iš kurių jie sukurti, gali užimti daug vietos standžiajame diske.
Sukurti ISO failą iš DVD ar bet kurio disko yra gana paprasta naudojant tinkamą nemokamą įrankį ir tai puikus būdas sukurti svarbių DVD, BD ar CD atsargines kopijas standžiajame diske.
Svarbių programinės įrangos diegimo diskų ir net operacinės sistemos sąrankos diskų ISO atsarginių kopijų kūrimas ir saugojimas yra protingas planas. Papildykite tai an neribota internetinė atsarginių kopijų kūrimo paslauga ir jūs turite beveik neperšaunamą disko atsarginės kopijos strategiją.
ISO vaizdai yra puikūs, nes jie yra savarankiški, tobuli diske esančių duomenų atvaizdai. Kadangi jie yra pavieniai failai, juos lengviau saugoti ir tvarkyti nei tiesiogines aplankų ir failų kopijas diske.
„Windows“ reikalingas trečiosios šalies įrankis
„Windows“ neturi integruoto būdo sukurti ISO atvaizdų failus, todėl turėsite atsisiųsti programą, kuri tai padarytų už jus. Laimei, yra keletas nemokamų įrankių, kurie labai palengvina ISO vaizdų kūrimą.
Reikalingas laikas: ISO vaizdo failo kūrimas iš a DVD, CD arba BD diskas yra paprastas, bet gali užtrukti nuo kelių minučių iki daugiau nei valandos, priklausomai nuo disko dydžio ir kompiuterio greičio.
Šios instrukcijos skirtos „Windows“, „MacOS“ ir „Linux“ naudotojams. Kiekvienai pamokai yra atskiras skyrius.
Sukurkite ISO iš DVD, BD arba CD disko
-
Atsisiųskite „BurnAware“ nemokamai, visiškai nemokama programa, kuri, be kitų užduočių, gali sukurti ISO atvaizdą iš visų tipų CD, DVD ir BD diskų.
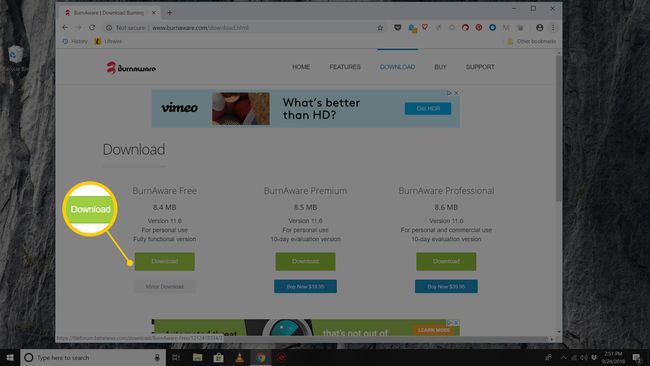
„BurnAware Free“ veikia „Windows 10“, „Windows 8“, „Windows 7“, „Windows Vista“ ir „Windows XP“. Palaikomos ir 32 bitų, ir 64 bitų šių operacinių sistemų versijos.
Taip pat yra „Premium“ ir „Professional“ BurnAware versijos, kurios nėra nemokamos. Tačiau „nemokama“ versija yra pilnai pajėgus sukurti ISO atvaizdus iš savo diskų, o tai yra šios pamokos tikslas. Tiesiog įsitikinkite, kad pasirinkote atsisiuntimo nuorodą iš BurnAware nemokamai savo svetainės sritį.
Jei anksčiau naudojote „BurnAware Free“ ir jums ji nepatinka arba ji neveikė, yra alternatyvių būdų, kaip padaryti ISO iš disko. Žr. kai kuriuos kitus programinės įrangos pasiūlymus šio puslapio apačioje.
-
Įdiekite „BurnAware Free“ vykdydami burnaware_free_[versija].exe failą, kurį ką tik atsisiuntėte.
Diegimo metu arba po jo galite matyti vieną ar daugiau Neprivalomas pasiūlymas arba Įdiekite papildomą programinę įrangą ekranai. Nedvejodami atmeskite arba panaikinkite bet kurią iš šių parinkčių ir tęskite.
Paleiskite „BurnAware Free“ naudodami darbalaukyje sukurtą nuorodą arba automatiškai atlikdami paskutinį diegimo veiksmą.
-
Pasirinkite Kopijuoti į ISO nuo Disko vaizdai stulpelyje.
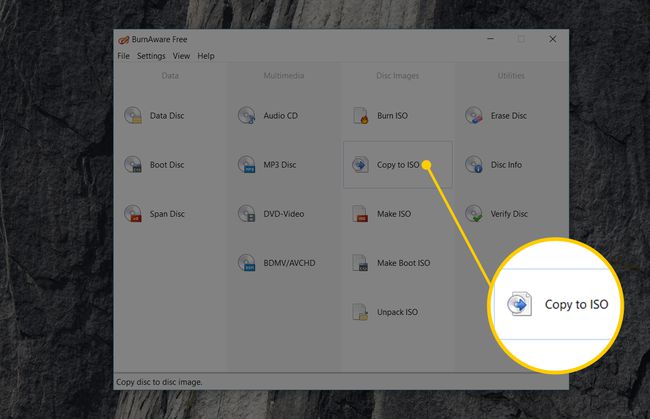
The Kopijuoti į paveikslėlį įrankis bus rodomas be esamo BurnAware nemokamai langas, kuris jau atidarytas.
Galbūt matėte a Padarykite ISO piktogramą žemiau Kopijuoti į ISO vieną, bet nenorite to pasirinkti šiai konkrečiai užduočiai. The Padarykite ISO įrankis skirtas ISO atvaizdui kurti ne iš disko, o iš pasirinktų failų rinkinio, pvz., iš standžiojo disko ar kito šaltinio.
-
Lango viršuje esančiame išskleidžiamajame meniu pasirinkite optinio disko įrenginį, kurį planuojate naudoti. Jei turite tik vieną diską, matysite tik vieną pasirinkimą.
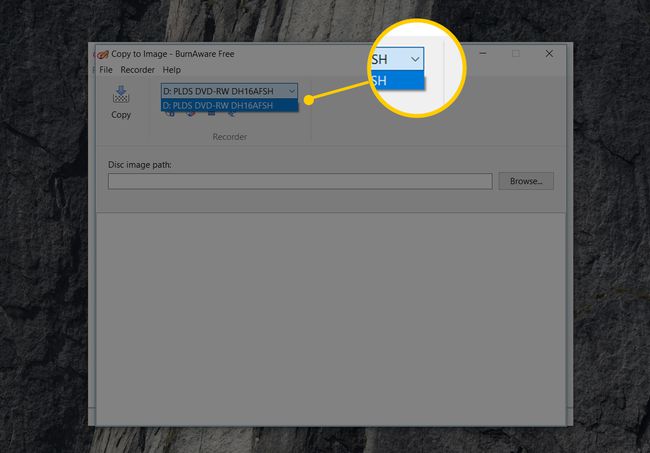
ISO atvaizdus galite kurti tik iš diskų, kuriuos palaiko jūsų optinis įrenginys. Pavyzdžiui, jei turite tik DVD diskų įrenginį, negalėsite sukurti ISO vaizdų iš BD diskų, nes jūsų įrenginys negalės nuskaityti iš jų esančių duomenų.
Pasirinkite Naršyti.
-
Eikite į vietą, kurioje norite įrašyti ISO atvaizdo failą, ir suteikite netrukus kuriamam failui pavadinimą Failo pavadinimas teksto laukelis.
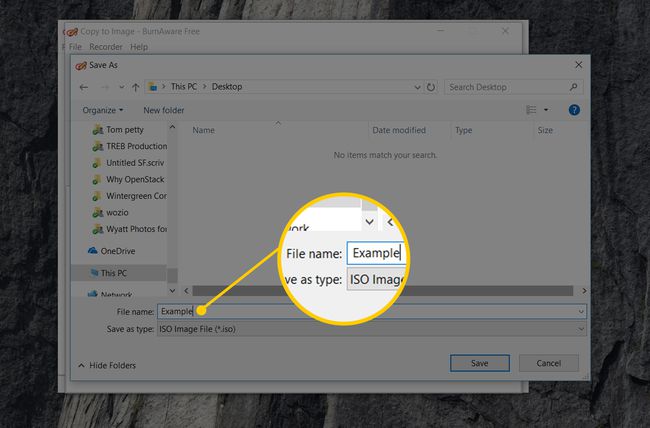
Optiniai diskai, ypač DVD ir BD, gali talpinti kelis gigabaitus duomenų ir sukurti vienodo dydžio ISO. Įsitikinkite, kad bet kuriame diske norite išsaugoti ISO atvaizdą turi pakankamai vietos jį palaikyti. Jūsų pagrindiniame standžiajame diske greičiausiai yra daug laisvos vietos, todėl tikriausiai tinkama pasirinkti patogią vietą, pvz., Darbalaukį, kaip vietą ISO atvaizdui sukurti.
Jei jūsų pagrindinis planas yra perkelti duomenis iš disko į „flash drive“, kad galėtumėte iš jo paleisti, žinokite, kad tiesiog sukūrę ISO failą tiesiai į USB įrenginį neveiks kaip jūs tikėtis. Daugeliu atvejų, pavyzdžiui, diegdami „Windows 10“ iš „flash drive“, turite atlikti keletą papildomų veiksmų, kad tai veiktų. Pamatyti Kaip įrašyti ISO failą į USB diską pagalbos.
Pasirinkite Sutaupyti.
-
Į optinį įrenginį, kurį pasirinkote 5 veiksme, įdėkite CD, DVD arba BD diską, iš kurio norite sukurti ISO atvaizdą.
Priklausomai nuo to, kaip „AutoRun“ sukonfigūruota „Windows“ kompiuteryje, gali prasidėti ką tik įdėtas diskas (pvz., gali būti pradėtas leisti filmas arba gali būti rodomas „Windows“ diegimo ekranas). Nepaisant to, uždarykite viską, kas atsiranda.
-
Pasirinkite Kopijuoti.
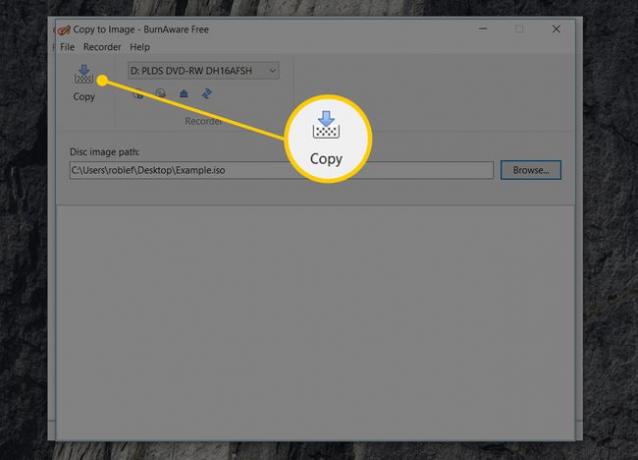
Ar gausite a Šaltinio diske nėra disko žinute? Jei taip, tiesiog pasirinkite Gerai ir bandykite dar kartą po kelių sekundžių. Didelė tikimybė, kad optiniame diske esantis diskas dar nesibaigė, todėl „Windows“ jo dar nemato. Jei negalite pašalinti šio pranešimo, įsitikinkite, kad naudojate tinkamą optinį įrenginį ir ar diskas yra švarus ir nepažeistas.
-
Palaukite, kol iš jūsų disko bus sukurtas ISO vaizdas. Galite stebėti pažangą stebėdami Vaizdo progresas baras arba x iš x MB parašyta indikatorius.
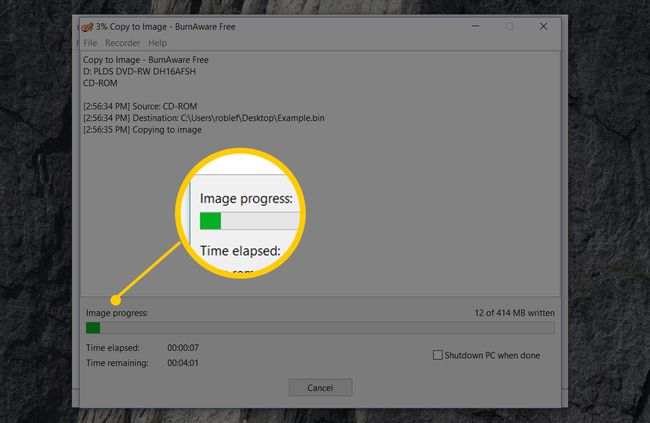
ISO kūrimo procesas baigtas, kai pamatysite Kopijavimo procesas sėkmingai baigtas pranešimą kartu su laiku, kai „BurnAware“ baigė kopijuoti diską.
ISO failas bus pavadintas ir yra ten, kur nusprendėte atlikdami 7 veiksmą.
Dabar galite uždaryti Kopijuoti į paveikslėlį langas, taip pat BurnAware nemokamai langas. Taip pat dabar iš optinio įrenginio galite išimti diską, kurį naudojote.
Kurkite ISO vaizdus „MacOS“ ir „Linux“.
Sukurti ISO „macOS“ galima naudojant įtrauktus įrankius.
Atidarykite Disk Utility. Tai galite padaryti per Programos > Komunalinės paslaugos > Disko paslaugų programa.
-
Eiti į Failas > Naujas vaizdas > Vaizdas iš [įrenginio pavadinimas].
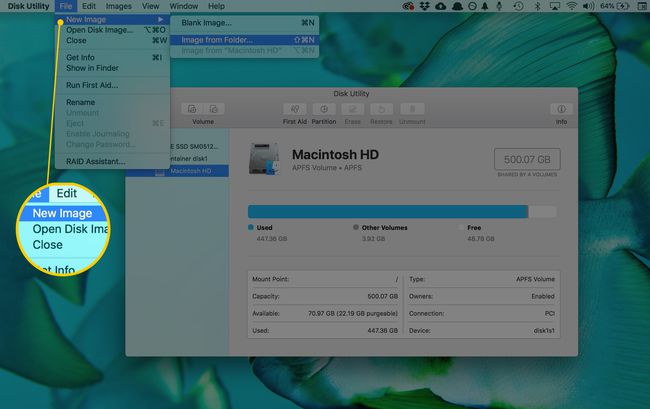
-
Pavadinkite naują failą ir pasirinkite, kur jį išsaugoti.
Taip pat yra parinkčių keisti formatą ir šifravimo nustatymus.
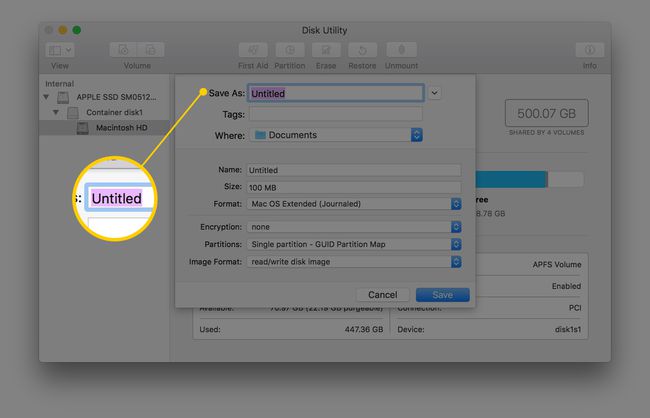
Pasirinkite Sutaupyti sukurti vaizdo failą.
-
Baigę pasirinkite padaryta.
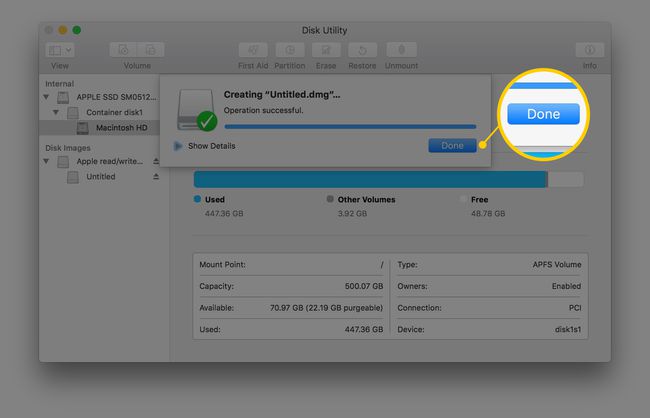
Kai turėsite CDR vaizdą, naudodami šį terminalą galite konvertuoti jį į ISO komandą:
hdiutil convert /path/originalimage.cdr -format UDTO -o /path/convertedimage.iso.
Norėdami konvertuoti ISO į DMG, vykdykite tai naudodami savo „Mac“ terminalą:
hdiutil konvertuoti /path/originalimage.iso -format UDRW -o /path/convertedimage.dmg.
Bet kuriuo atveju pakeiskite /path/originalimage su savo CDR arba ISO failo keliu ir failo pavadinimu, ir /path/convertedimage su ISO arba DMG failo, kurį norite sukurti, keliu ir failo pavadinimu.
„Linux“ sistemoje atidarykite terminalo langą ir atlikite toliau nurodytus veiksmus, pakeisdami /dev/dvd su keliu į optinį diską ir /path/image su kuriamo ISO keliu ir failo pavadinimu:
sudo dd if=/dev/dvd of=/path/image.iso.
Mokytis kaip atidaryti terminalo langą Ubuntu jei tai ir naudojate.
Jei norite ISO atvaizdui sukurti naudoti programinę įrangą, o ne komandinės eilutės įrankius, pabandykite Roxio Tostas („Mac“) arba Brasero („Linux“).
Kiti Windows ISO kūrimo įrankiai
Nors negalėsite tiksliai sekti aukščiau pateiktos mokymo programos, yra keletas kitų nemokamų ISO kūrimo įrankių, jei jums nepatinka „BurnAware Free“ arba jis jums netinka.
Kai kurie mėgstamiausi, kuriuos bandėme per daugelį metų, yra Infrarekorderis, ISODiskas, ImgBurn, ISO įrašymo įrenginys, CDBurnerXP, ir Nemokamas DVD į ISO Maker.
