Kaip išjungti „Windows“ klavišą „Windows 10“.
Ką žinoti
- Paprasčiausias: paleiskite nešiojamąją winkill programą.
- Įdiekite „SharpKeys“; nustatykite „Windows“ klavišą į Išjunkite raktą.
- Sudėtingiausia: kita galimybė yra redaguoti „Windows“ registrą rankiniu būdu.
Šiame straipsnyje aprašomi trys geriausi būdai, kaip išjungti „Windows“ klavišą sistemoje „Windows 10“. Yra ir kitų metodų, tačiau jie tinka visiems ir suteikia skirtingą kontrolės lygį, neatsižvelgiant į jūsų patirties lygį.
Norėdami išjungti „Windows“ klavišus, paleiskite „ winkill“.
„Windows“ klavišas ištraukia meniu Pradėti, o paspaudus su kitais klavišais jis gali suaktyvinti kitus su „Windows“ susijusius sparčiuosius klavišus. Jei netyčia tai darote žaisdami, žiūrėdami vaizdo įrašus ir pan., galite išvengti šio blaškymo tiesiog išjungę raktą.
Vienas iš būdų tai padaryti – paleisti nedidelę nešiojamą programą, kuri akimirksniu išjungtų „Windows“ klavišus. Dar kartą juos įjungti taip pat paprasta, kaip paspausti vieną mygtuką, o tai reiškia, kad bet kuriuo metu galite perjungti įjungtą ir išjungtą režimą (nereikia paleisti iš naujo, kaip ir kiti toliau nurodyti metodai).
Atsisiųsti winkill ir išskleiskite turinį iš ZIP failo.
-
Vykdyti WinKill.exe iš aplanko. Jei jūsų prašoma patvirtinti, pasirinkite Bėk.
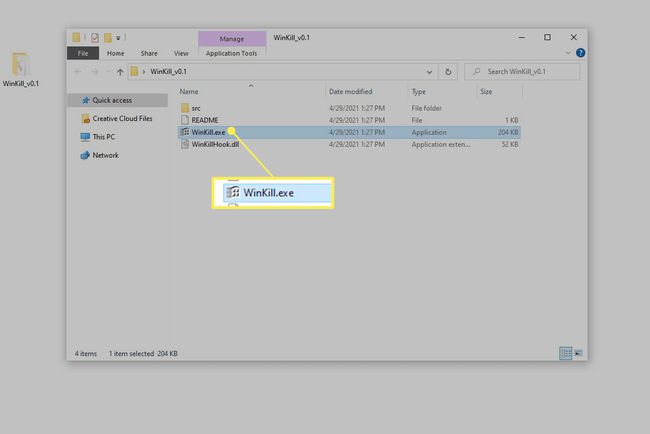
-
Pagal numatytuosius nustatymus abu „Windows“ klavišai iš karto išjungiami. Norėdami juos įjungti arba greitai įjungti ir išjungti, dešiniuoju pelės klavišu spustelėkite programos piktogramą pranešimų srityje (šalia laikrodžio) ir pasirinkite Perjungti. Taip pat galite dukart spustelėti piktogramą.
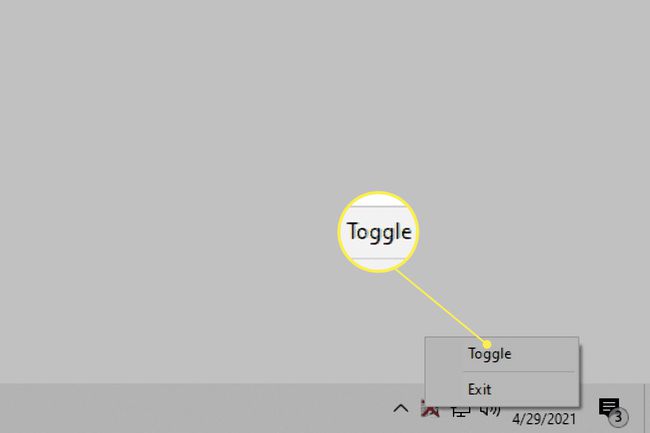
Pasirinkite, kurį „Windows“ klavišą išjungti naudodami „SharpKeys“.
Kita nemokama programa taip pat atlieka darbą. Eikite šiuo maršrutu, jei norite valdyti, kuris klavišas bus išjungtas.
Įdiekite „SharpKeys“.. Atsisiuntimo puslapyje taip pat yra ZIP versija, jei norėtumėte ją naudoti nieko neįdiegę.
Pasirinkite Papildyti.
-
Pasirinkite Specialus: kairieji langai (E0_5B) iš kairiojo stulpelio įsitikinkite, kad Išjungti raktą (00_00) pažymėtas dešiniajame stulpelyje ir pasirinkite Gerai.
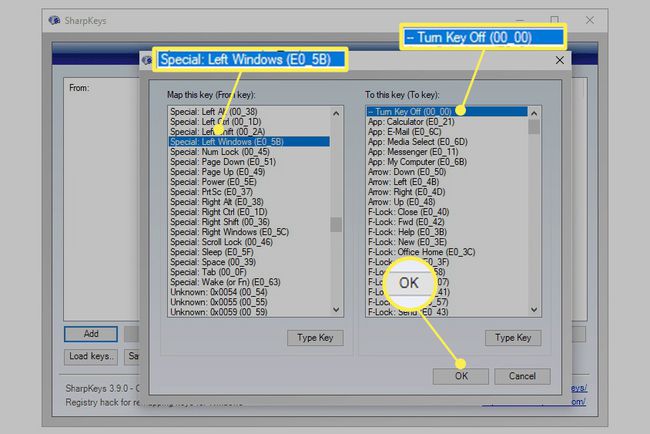
Norėdami išjungti dešinįjį „Windows“ klavišą, pakartokite šiuos du paskutinius veiksmus Specialus: dešinieji langai (E0_5C).
-
Pasirinkite Rašykite į registrą, tada pasirinkite Gerai patvirtinimo langelyje.
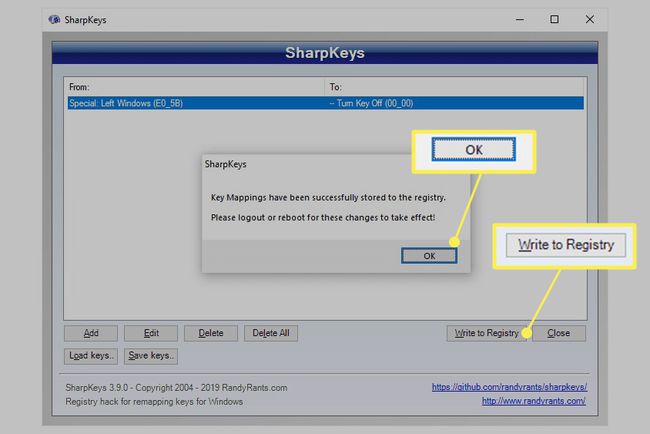
Iš naujo paleiskite kompiuterį arba atsijunkite, kad pritaikytumėte pakeitimus.
Jei jums reikia, kad raktas vėl būtų naudojamas, atidarykite „SharpKeys“, pasirinkite raktą iš sąrašo, pasirinkite Ištrinti apačioje, tada atlikite tuos pačius du paskutinius veiksmus iš viršaus.
Redaguokite registrą, kad išjungtumėte „Windows“ raktą
Ar nesate suinteresuoti, kad programa tai padarytų už jus? Pakeitimą galite atlikti patys, sukurdami naują įrašą registras ir suteikia jai labai specifinę vertę.
Registro redagavimas lengva, net jei to nesate susipažinę. Tiesiog būtinai atlikite šiuos veiksmus tiksliai kaip matote, jokių išimčių. Šis metodas išjungia abu „Windows“ klavišus.
Atidarykite registro rengyklę. Greitas būdas ten patekti – ieškoti regedit meniu Pradėti.
Kurkite atsarginę registro kopiją. Nors nebūtinai reikalinga šiai užduočiai, atsarginių kopijų kūrimas užtikrina paprastą registro atkūrimas gali anuliuoti pakeitimus, jei redagavimo metu nutinka kažkas netikėto.
-
Naršykite čia naudodami kairėje esančius aplankus:
HKEY_LOCAL_MACHINE\SYSTEM\CurrentControlSet\Control\Keyboard Layout.
-
Su Klaviatūros išdėstymas pažymėtą, dešiniuoju pelės mygtuku spustelėkite tuščią sritį dešinėje ir eikite į Nauja > Dvejetainė vertė.
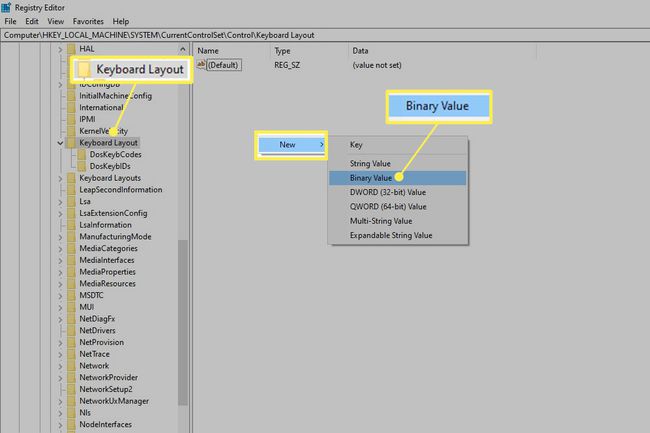
Pavadink Nuskaityti kodo žemėlapį.
-
Dukart spustelėkite tą naujai sukurtą elementą ir įveskite šį (įklijavimas neveiks):
00 00 00 00 00 00 00 00 03 00 00 00 00 00 5B E0 00 00 5C E0 00 00 00 00.
Nenaudokite tarpų ir nesijaudinkite dėl pirmųjų skaičių kairiajame stulpelyje; jie pasikeis automatiškai, kai įvesite tekstą.
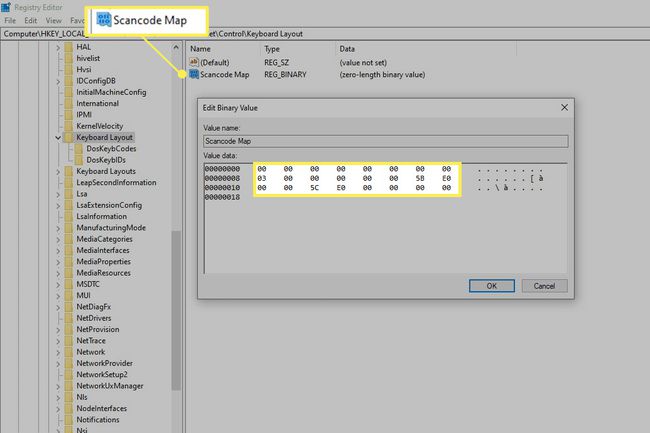
Pasirinkite Gerai patvirtinus, kad reikšmės teisingos.
Uždarykite registro rengyklę ir atsijunkite arba paleiskite iš naujo, kad pritaikytumėte pakeitimus.
Norėdami tai anuliuoti, atlikite 3 veiksmą ir pašalinkite Nuskaityti kodo žemėlapį spustelėdami jį dešiniuoju pelės mygtuku ir pasirinkdami Ištrinti. Arba pervardykite – tiks bet kas, pvz Scancode Map OLD– įjungti klavišus. Pervadinus jį vėliau bus lengva grįžti prie vardo, jei vėl norėsite juos užblokuoti.
DUK
-
Kaip išjungti „Windows“ klavišą žaidžiant žaidimą?
Lengviausias būdas įgyti galimybę išjungti „Windows“ klavišą žaidžiant įsigyti specializuotą žaidimų klaviatūrą su įmontuota išjungimo funkcija. Taip pat kai kurie žaidimai, pvz Starcraft II, įtraukite žaidimo parinktį, kad išjungtumėte „Windows“ klavišą.
-
Kaip išjungti Fn klavišą sistemoje „Windows 10“?
Įkrovos metu atidarykite BIOS meniu ir pasiekite sistemos konfigūracijos meniu. Eikite į Veiksmų klavišų režimas ir paspauskite Įeikite norėdami išjungti nustatymą. Taip pat gali būti a Funkcinių klavišų elgsena nustatymą skiltyje Išplėstinės konfigūracijos parinktys, priklausomai nuo jūsų kompiuterio. Kitu atveju, jei klavišus F1–F12 nustatėte kaip sparčiuosius klavišus ir jums reikia paspausti Fn, kad galėtumėte juos naudoti programoje ar žaidime, paspauskite Fn užraktas Raktas. Jums nebereikės spausti Fn, kad galėtumėte naudoti klavišus F1–F12; galite naudoti juos kaip standartinius F klavišus. Fn užrakto klavišas dažnai bendrinamas su Esc arba Shift mygtuku.
