Redaguokite GIF failus be „Photoshop“.
Ką žinoti
- Norėdami iškirpti rėmelius: eikite į ezgif.com > Pasirinkite GIF kūrėjas > Pasirinkite Failai > Pasirinkite failą ir Atviras > Įkelti > Pasirinkite ir Praleisti rėmeliai > Sutaupyti > Sutaupyti.
- Norėdami pakeisti dydį: atidarykite GIF, kaip nurodyta aukščiau. Pasirinkite Pakeisti dydį, įveskite išmatavimus ir paspauskite Pakeisti vaizdo dydį > Sutaupyti > Sutaupyti.
- Norėdami pasukti: atidarykite GIF, kaip nurodyta aukščiau. Pasirinkite Pasukti, nustatykite kampą ir paspauskite Taikyti pasukimą > Sutaupyti > Sutaupyti.
Šiame straipsnyje paaiškinama, kaip redaguoti GIF failai naudojant paprastą, nemokamą internetinis GIF kūrėjas, o ne sudėtinga ir brangi programinė įranga, pvz Photoshop. Šios instrukcijos tinka bet kuriam Windows arba macOS vartotojų.
Kaip redaguoti GIF naudojant EZGIF.com
EZGIF.com yra internetinis GIF kūrėjas ir redaktorius su gana paprastais GIF redagavimo veiksmais. Štai keletas dalykų, kuriuos galite su juo padaryti.
Pridėti arba pašalinti vaizdus iš GIF
Paleiskite mėgstamą naršyklę ir eikite į ezgif.com.
-
Pasirinkite GIF kūrėjas.
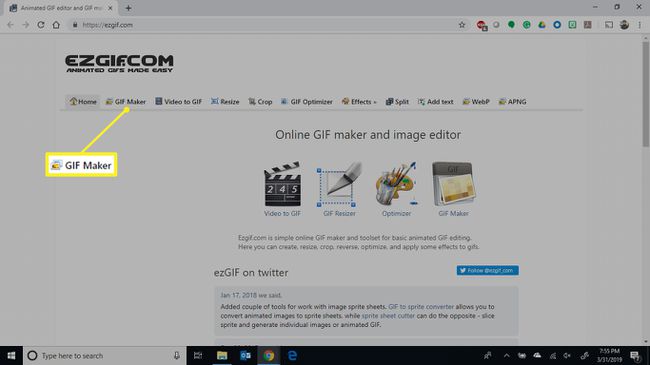
-
Pasirinkite Pasirinkite Failai ekrane Animated GIF Maker.

-
Pasirinkite GIF failą, kurį norite keisti, tada pasirinkite Atviras.

Jei prie GIF norite pridėti vaizdų, pasirinkite juos kartu su GIF failu.
-
Pasirinkite Įkelkite ir sukurkite GIF.
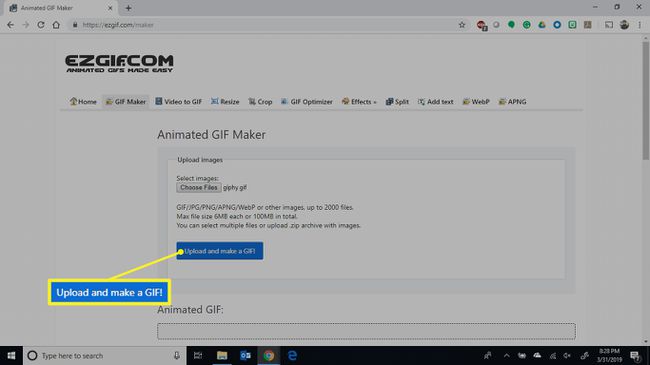
-
Pertvarkykite vaizdų tvarką. Pasirinkite Praleisti ant vaizdų, kuriuos norite pašalinti iš GIF failo. Kai baigsite, pasirinkite Sutaupyti.
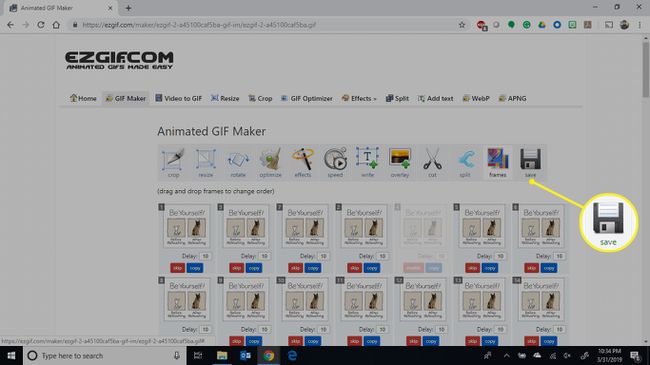
-
Naršykite iki aplanko, kuriame norite išsaugoti redaguotą GIF failą, suteikite jam failo pavadinimą ir pasirinkite Sutaupyti.

Atidarykite redaguotą GIF ir mėgaukitės.
Kaip pakeisti GIF dydį
Atlikite aukščiau nurodytus 1–5 veiksmus.
-
Kai failas bus atidarytas, pasirinkite Pakeisti dydį.

-
Įveskite naujus išmatavimus laukuose Plotis ir Aukštis arba pakeiskite dydį įvesdami procentą nuo pradinio dydžio lauke Procentai, tada pasirinkite Pakeisti vaizdo dydį.
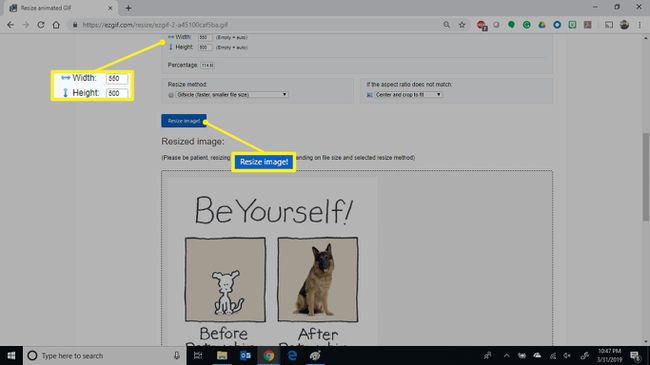
-
Pasirinkite Sutaupyti po pakeisto dydžio vaizdu.
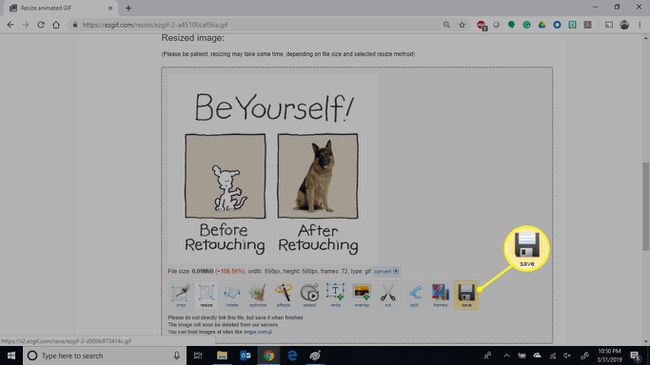
-
Eikite į aplanką, kuriame norite išsaugoti redaguotą GIF failą, suteikite jam failo pavadinimą ir pasirinkite Sutaupyti.
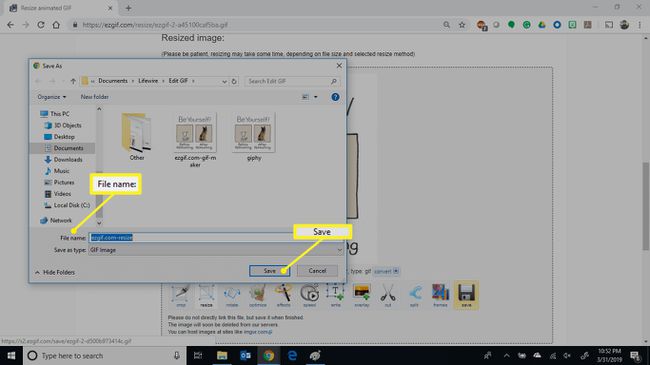
Atidarykite redaguotą GIF ir mėgaukitės.
Kaip pasukti GIF
Norėdami pridėti GIF failą prie EZGIF.com, atlikite 1–5 veiksmus.
-
Kai failas atsidarys, pasirinkite Pasukti.

-
Pasirinkite pasukimo kampą arba nustatykite savo sukimosi kampą naudodami paskutinio pasukimo parinktį ir pasirinkite Taikyti sukimąsi.
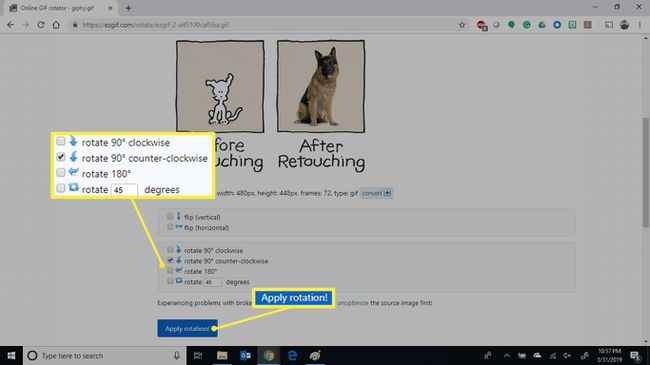
-
Pasirinkite Sutaupyti po pasuktu vaizdu.
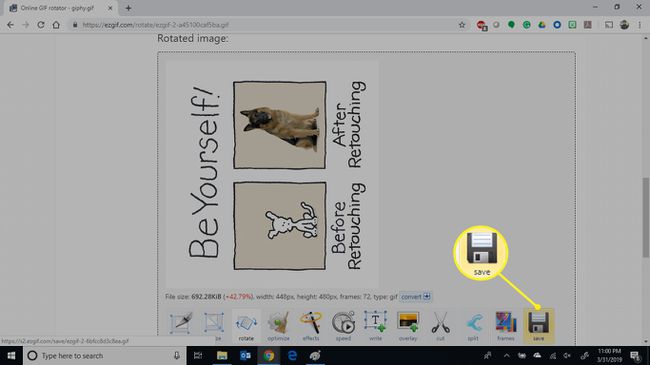
-
Naršykite iki aplanko, kuriame norite išsaugoti pasuktą GIF failą, suteikite jam pavadinimą ir pasirinkite Sutaupyti.
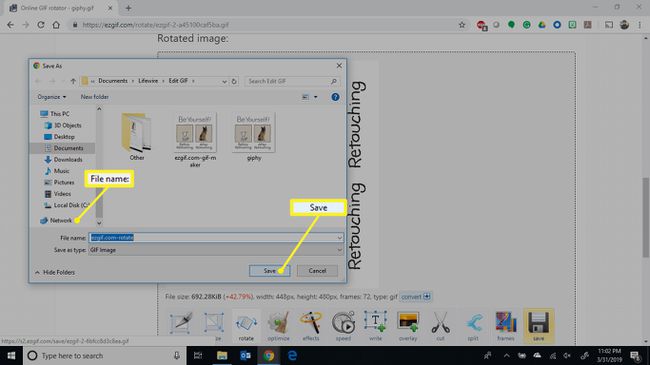
Atidarykite redaguotą GIF ir mėgaukitės.
