Kaip klonuoti HDD į SSD sistemoje Windows
Ką žinoti
- parsisiųsti Macrium Reflect 7 klonuoti. Tada pasirinkite diską klonuoti > Klonuoti šį diską > Kelionės tikslas > Pasirinkite diską, į kurį norite klonuoti.
- Jei tiksliniame diske yra duomenų, kurių jums nereikia, pasirinkite skaidinį, kurį norite ištrinti > Ištrinkite esamą skaidinį.
- Tada spustelėkite ir vilkite skaidinius iš šaltinio disko į tikslinį diską. Sureguliuokite, kol skaidiniai užpildys visą diską.
Šiame straipsnyje paaiškinama, kaip atnaujinti savo kompiuterį naudojant a kietasis diskas į an SSD kad būtų daugiau vietos saugykloje ir kompiuteris veiktų greičiau. Negalite tiesiog nukopijuoti „Windows“ į naują diską, todėl mes padėsime jums sukurti dabartinio standžiojo disko kloną į naująjį SSD.
Įdiekite „Macrium Reflect 7 Free Edition“.
Pirmiausia eikite į „Macrium Software“ svetainę Parsisiųsti Macrium Reflect 7 tiesiai iš kūrėjo. Išsamus diegimo procesas gali pasirodyti nereikalingas, tačiau jis užtikrina, kad atsisiunčiate įmonės autentiška, švari programinė įranga, palyginti su įrankio paėmimu iš trečiosios šalies, kuri gali būti supakuota su reklaminėmis programomis arba kenkėjiška programa.
-
Spustelėkite Naudojimas namuose Norėdami atsisiųsti diegimo programą.
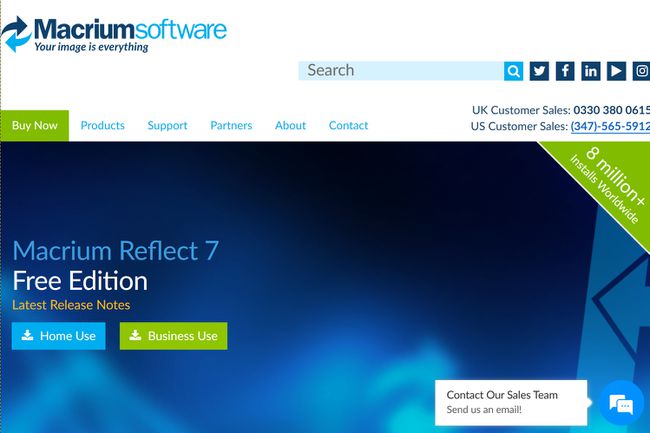
-
Spustelėkite Tęsti iššokančiame ekrane. Jums nereikia įvesti el. pašto adreso.
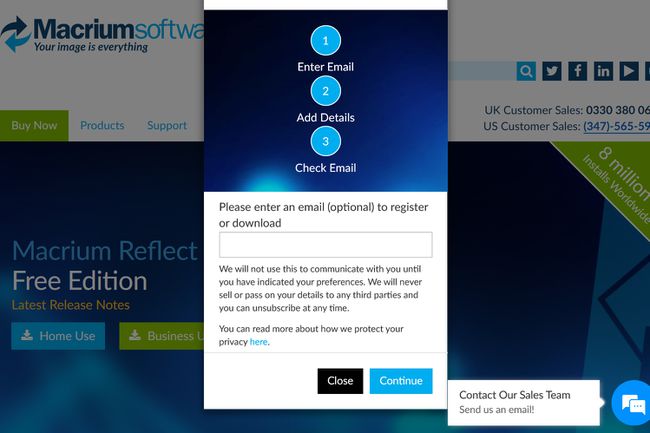
-
Raskite ir paleiskite atsisiųstą ReflectDLHF.exe failą. Jis atidaromas kaip „Macrium Reflect“ atsisiuntimo agentas, kuris įdiegia tikrąją programinę įrangą jūsų kompiuteryje. Pasirinkite vietą, kurioje norite išsaugoti atsisiuntimą, ir spustelėkite parsisiųsti.

-
Spustelėkite Kitas Macrium Reflect Installer ekrane.

-
Spustelėkite Kitas įdiegti programinę įrangą ir sutikti su licencijos sutartimi. Spustelėkite Kitas vėl tęsti.

-
Pasirinkite Namai parinktį ir spustelėkite Kitas.

-
Galite pasirinkti užregistruoti programinę įrangą įvesdami savo el. pašto adresą ir gaudami kodą arba tiesiog panaikinkite registracijos parinkties žymėjimą ir spustelėkite Kitas.
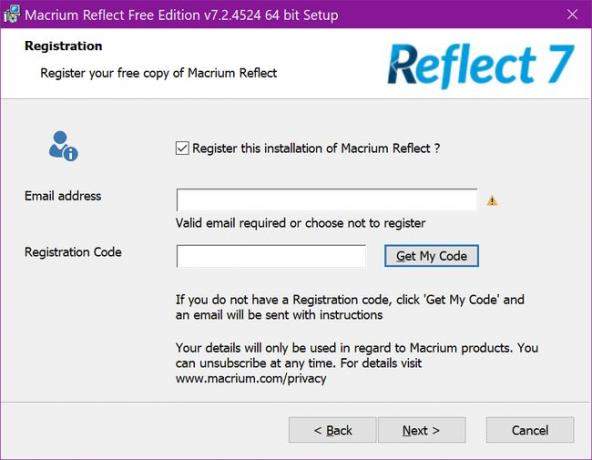
-
Pasirinkite diegimo vietą ir spustelėkite Kitas. Spustelėkite Diegti kitame lange, kad užbaigtumėte.

Šiame vadove diskui klonuoti naudojamas nemokamas Macrium Reflect 7 v7.2.4523 leidimas. Jis suderinamas su Windows XP 3 pakeitimų paketu ir naujesne versija. Tačiau instrukcijos yra pagrįstos „Windows 10 v1903“.
Kaip klonuoti standųjį diską į SSD
Kai tik programinė įranga įkeliama, pasirinkite diską, kurį norite klonuoti. Jei klonuojate pagrindinį diską naudodami „Windows 10“, matysite jį kaip OS (C) kartu su NTFS pagrindinis etiketė. Kaip parodyta toliau, diskai paprastai skirstomi į kelias dalis arba skaidinius, kuriuos naudoja jūsų kompiuteris ir operacinė sistema. Todėl negalite tiesiog nukopijuoti Windows į kitą diską ir tikėtis, kad jūsų kompiuteris bus paleistas.
-
Pasirinkę diską spustelėkite Klonuoti šį diską nuorodą po pasirinktu disku.

-
Kitame iššokančiajame lange spustelėkite Pasirinkite diską, į kurį norite klonuoti žemiau pateiktą nuorodą Kelionės tikslas. Galite naudoti diską, jau įdiegtą jūsų kompiuteryje, arba išorinį diską, prijungtą prie kompiuterio naudodami adapterį. Šiame pavyzdyje nešiojamojo kompiuterio gremėzdišką standųjį diską keičiame SSD.

-
Jei jūsų tiksliniame diske jau yra duomenų, kurių jums nebereikia, spustelėkite skaidinį, o po to Ištrinkite esamą skaidinį parinktis, nurodyta apačioje. Pakartokite šį rinkinį visoms nepageidaujamoms skaidiniams.

Tada spustelėkite ir vilkite visus skaidinius iš šaltinio disko žemyn į tikslinį diską. Kaip minėta anksčiau, gali tekti atitinkamai pakoreguoti skaidinių dydžius. Jei pereinate prie mažesnio disko, skaidinių dydžiai turi būti mažesni. Jei judate aukštyn, padidinkite pertvaras. Galiausiai norite, kad šie skaidiniai užpildytų visą diską, kad neliktų nepanaudotos vietos.
-
Spustelėkite Kitas kai būsite pasiruošę klonuoti.
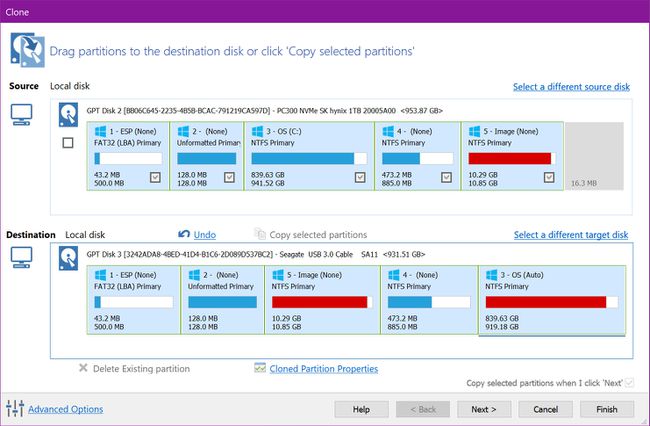
Spustelėkite Kitas vėl praleisti Suplanuokite šį kloną variantas.
-
Paskutiniame lange patikrinkite klonavimo veiksmus ir spustelėkite Baigti pabaigti.
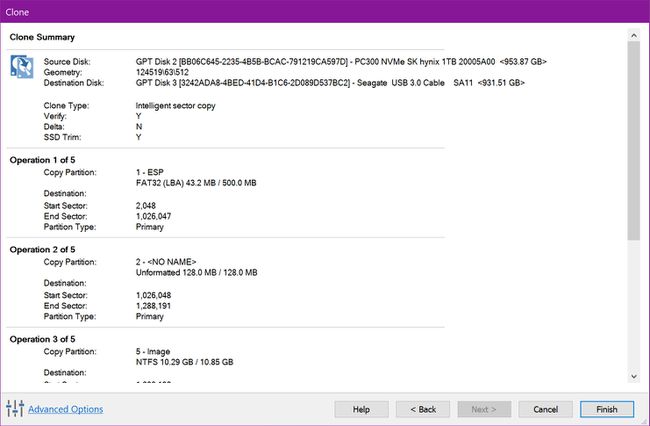
Spustelėkite Gerai kitame ekrane, kad išsaugotumėte atsarginės kopijos nustatymus.
Kietieji diskai vs. Kietojo kūno diskai
Kietieji diskai (dažnai vadinami diskais arba standžiaisiais diskais ir paprastai rašomi kaip HD arba HDD) yra sudaryti iš kietos, plonos lėkštės (kaip kompaktinis diskas), kurios sukasi (vėl kaip kompaktinis diskas), kad galėtumėte skaityti ir rašyti informacija. Šios judančios dalys ne tik suges, bet ir jų veikimo greitis priklauso nuo mechanizmų veikimo greičio. Dažnai net esant didžiausiam greičiui HD kompiuteris gali lėtėti.
Tuo tarpu kietojo kūno diskai arba SSD yra priklausomi nuo „flash“ atminties, kurią sudaro keliuose sluoksniuose esančios „atmintinės ląstelės“. Nėra judančių dalių, o tai reiškia, kad duomenys keliauja į šiuos langelius ir iš jų, kaip eismas teka miesto centre. Šis procesas yra eksponentiškai greitesnis nei disko sukimas ir duomenų skaitymas kaip senosios mokyklos kompaktinis diskas.
Vėlgi, nes nėra judančių dalių, SSD yra ne tik greitesni, bet ir ilgesni. Problema ta, kad standieji diskai yra pigūs, todėl žemesnės klasės staliniai ir nešiojamieji kompiuteriai juos naudoja kaip pagrindinius diskus. Tai turi įtakos ne tik „Windows“ paleidimo proceso greičiui, bet ir kitų programų įkėlimui ir atsako greičiui.
Negalite tiesiog nukopijuoti „Windows“.
Nesvarbu, ar keičiate standųjį diską, ar atnaujinate į SSD, tiesiog negalite nukopijuoti „Windows“ iš vieno disko į kitą. HD paprastai suskirstomi į skyrius arba skaidinius, kuriuos naudoja kompiuteris ir operacinė sistema. Tai, ką matote C diske „File Explorer“, yra tik dalis to, kas iš tikrųjų saugoma diske. Tai apima būtiną įkrovos informaciją viename skaidinyje, Windows 10 atkūrimo failus kitame ir pan.
Tai reiškia, kad jei atnaujinate nešiojamąjį kompiuterį iš standžiojo disko į SSD, turite klonuoti ankstesnįjį, įskaitant įkrovos failus. Geriausia naudoti identiškos talpos SSD, nes klonuoti diską į mažesnės talpos modelį sunku.
Taip pat turėsite apsvarstyti, kaip atliksite klonavimą: įdiekite SSD į savo kompiuterį ar naudokite išorinį adapterį? Ar naudosite standartinį 2,5 colio SSD, ar naudosite M.2 kortele pagrįstą modelį (jei palaikoma)?
Šiame vadove mes klonuojame nešiojamajame kompiuteryje įdiegtą 1 TB kietąjį diską į 2,5 colio SanDisk SSD. Tai bus įmanoma naudojant USB-A iki 2,5 colio disko adapterį. Tu gali paimkite USB-A į 2,5 colio adapterį iš „Amazon“. už mažą kainą.
Kaip parodyta toliau, šiame vadove naudojamas adapteris jungiamas tiesiogiai prie SSD. Kitame gale rasite vyrišką USB-A jungtį. Jis veikia su „mėlynaisiais“ USB-A prievadais, dar žinomais kaip USB 3.0/3.1/3.2, kurie palaiko duomenų perdavimo greitį 5 Gbps arba 10 Gbps. Šį adapterį jau turėjome po ranka, nes turėjome išorinį Seagate GoFlex standųjį diską.

Jei naudojate vidinį maršrutą, pavyzdžiui, darbalaukyje, įdiekite diską kaip antrinį įrenginį. Klonuokite pagrindinį diską į šį diską, išjunkite darbalaukį ir pakeiskite diskus. Jūs netgi galite įdiegti buvusį diską C į antrinį lizdą, suformatuoti ir naudoti kaip duomenų saugojimo įrenginį.
Klonai gali neveikti keliuose kompiuteriuose
Kai klonuosite SSD, galite pašalinti originalų HD ir įdiegti jį savo staliniame arba nešiojamajame kompiuteryje. Jei klonavote antrinį diską, problemų neturėtų kilti. Jei klonavote pagrindinį diską, kuriame yra „Windows“, galite patekti į kliūtį.
Nešiojamųjų kompiuterių gamintojai paprastai įdeda „Windows 10“ aktyvinimo raktus į kompiuterio BIOS arba ACPI lentelę. Prieš „Windows 10“ sistemos gamintojai produkto kodą išspausdino ant kompiuterio išorinio apvalkalo arba pateiktoje knygelėje. Tai iš esmės leido galutiniams vartotojams įdiegti vieną kopiją keliuose kompiuteriuose. Tai taip pat leido piratams platinti nemokamas kopijas internete.
Dabar galutiniai vartotojai neturi prieigos prie aktyvinimo raktų – bent jau iš anksto sukurtose sistemose. Kai iš pradžių nustatote „Windows 10“, programinė įranga įsigilina į BIOS arba ACPI lentelę ir paima reikiamą raktą. Tada jis užregistruojamas jūsų „Microsoft“ paskyroje. Tas pats scenarijus gali būti taikomas iš anksto sukurtiems staliniams kompiuteriams iš Dell, HP ir pan.
Tai netaikoma namuose gaminamiems kompiuteriams. Čia vartotojai įsigyja „Windows 10“ produkto kodą iš „Microsoft“ arba trečiųjų šalių pardavėjų, tokių kaip „Amazon“. Kai ji įdiegiama naudojant šį raktą, „Windows 10“ užsiregistruoja vartotojo „Microsoft“ paskyroje. Tačiau jei klonuosite šį diską ir įdiegsite jį kitame kompiuteryje, vis tiek galite susidurti su aktyvinimo kliūtimi.
Deja, „Microsoft“ nenurodo konkrečių dalių, kurios apibrėžia „aparatinės įrangos pakeitimą“, išskyrus pagrindinę plokštę.
Galiausiai, jei klonavote pagrindinį diską iš anksto sukurtame staliniame arba nešiojamajame kompiuteryje („Dell“, HP, „Lenovo“ ir kt.) ir tiesiog keičiate HD į SSD, su „Windows“ aktyvinimu neturėtų kilti problemų. Tas pats pasakytina ir apie namuose sukurtas sistemas.
Negalite klonuoti iš anksto sukurto kompiuterio pagrindinio disko ir naudoti jį kitame kompiuteryje neįsigiję kitos „Windows“ licencijos. Vienintelis sprendimas yra paskambinti „Microsoft“ klientų aptarnavimo numeriu ir paaiškinti savo situaciją. Tuo tarpu norint perkelti klonuotą pagrindinį namuose sukurtos sistemos diską į kitą, taip pat reikės skambinti „Microsoft“.
Klonuoti antrinį diską
Galiausiai galite naudoti šį vadovą, norėdami klonuoti ir antrinį diską. Pavyzdžiui, galite turėti nešiojamąjį kompiuterį, kuriame SSD yra pagrindinis diskas, o lėtas, gremėzdiškas HDD – kaip antrinis diskas, kuriame saugomi duomenys (paprastai D diskas).
Tokiu atveju paleidę Macrium Reflect pasirinkite antrinį diską. Jis vis tiek nebus paleistas kaip pagrindinis diskas, bet bent jau jūsų kompiuteris jausis šiek tiek glaudesnis, kai pasiekia saugomus failus arba programas, įdiegtas naujajame antriniame diske.
