Kaip padaryti ekrano kopiją „Microsoft Surface“.
Ką žinoti
- Daugelis „Surface“ įrenginių padaro ekrano kopiją, jei paspausite Galia ir Pagarsink mygtukus vienu metu.
- Taip pat galite padaryti ekrano kopiją naudodami „Windows“ + „Shift“ + S spartusis klavišas.
Šiame straipsnyje aprašoma, kaip per kelias sekundes padaryti ekrano kopiją bet kuriame „Surface“ įrenginyje.
Norėdami padaryti ekrano kopiją, naudokite fizinius mygtukus
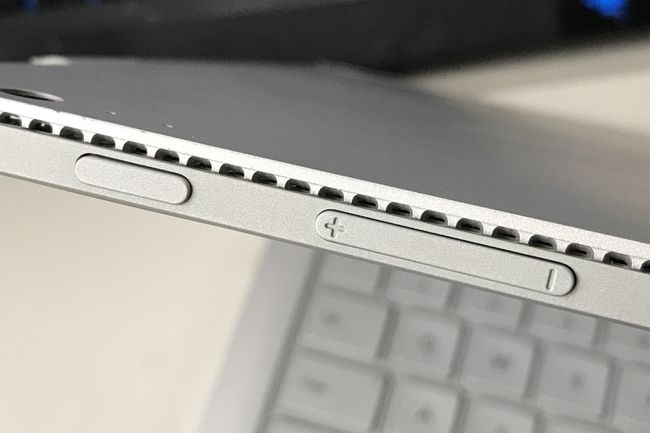
Matthew S. Smithas / Lifewire
Daugumoje „Surface“ įrenginių yra spartusis mygtuko klavišas, kurį suaktyvinus padaroma ekrano kopija. Spartusis klavišas skiriasi priklausomai nuo įrenginio.
- „Surface Pro 4“ ir naujesnės versijos, visi „Surface Book“ modeliai, visi „Surface Go“ modeliai: vienu metu paspauskite ir palaikykite Galia mygtuką ir Pagarsink mygtuką.
- „Surface Pro 3“ ir ankstesni „Pro“ modeliai, originalus „Surface“, „Surface RT“.: vienu metu paspauskite ir palaikykite Windows mygtuką po planšetinio kompiuterio ekranu ir Patildyti mygtuką prietaiso šone.
- „Surface Duo“ išmanusis telefonas: vienu metu paspauskite ir palaikykite Galia mygtuką ir Patildyti mygtuką.
„Surface Laptop“ ir „Surface Studio“ įrenginiuose nėra mygtuko sparčiojo klavišo, kad būtų galima padaryti ekrano kopiją.
Jei pavyks, jūsų „Surface“ įrenginio ekranas turėtų trumpam pritemdyti arba mirksėti. Galite pamatyti pranešimą, kad išsaugota ekrano kopija.
„Surface“ įrenginiai, kuriuose veikia „Windows“, išsaugos ekrano kopiją aplanke „Ekrano kopijos“, esančiame Šis kompiuteris\Paveikslėliai\Ekrano kopijos. Šį aplanką taip pat galite rasti žemiau C:\Vartotojai\Jūsų vartotojo vardas\Nuotraukos\Ekrano nuotraukos.
„Surface Duo“, kuriame veikia „Android“, ekrano kopijas saugo kitoje vietoje. Juos rasite atidarę Nuotraukos programą, tada bakstelėkite Albumai > Ekrano nuotraukos.
Spartusis mygtuko klavišas gali kelti problemų, nes jame naudojami mygtukai, paprastai priskiriami kitai užduočiai, pvz., įrenginio perjungimui į miego režimą arba jo išjungimui. Svarbu vienu metu paspausti abu mygtukus. Jei to nepadarysite, įrenginys persijungs į miego režimą arba pakeis garsiakalbio garsumą.
Naudokite spartųjį klavišą naudodami klaviatūrą
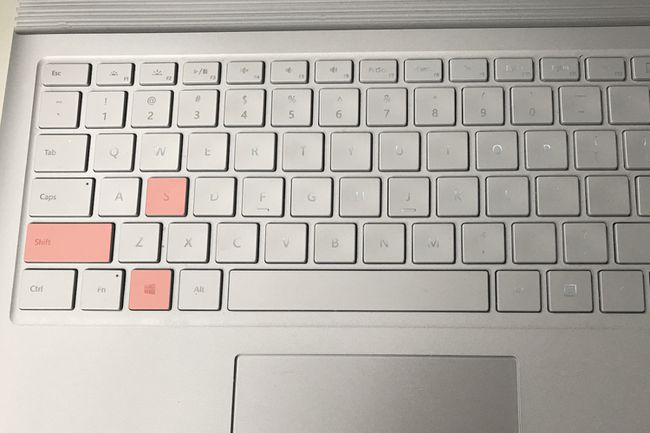
Matthew S. Smithas / Lifewire
Jei nenorite naudoti sparčiojo klavišo arba negalite jo paleisti, galite naudoti „Windows“ spartųjį klavišą.
Geriausias variantas yra „Windows“ + „Shift“ + S. Šis spartusis klavišas veiks visuose „Surface“ įrenginiuose, kuriuose veikia „Windows 10“ ir kuriuose yra klaviatūra.
Atsiprašome, „Surface Duo“ savininkai. Šis metodas neveikia naudojant „Android“.
Paspaudus šį spartųjį klavišą, bus paleista programa, vadinama Snip & Sketch ir paragins padaryti ekrano kopiją, velkant stačiakampį aplink ekrano dalį pelės žymekliu arba naudojant jutiklinį ekraną. Tada ekrano kopija bus atidaryta programoje, suteikiant galimybę ją peržiūrėti. Išsaugokite ekrano kopiją pasirinkę diskelio piktogramą viršutiniame dešiniajame programos kampe arba naudodami Ctrl + S spartusis klavišas.
„Snip & Sketch“ turi keletą alternatyvių ekrano kopijų režimų. Jame taip pat yra pagrindiniai vaizdo redagavimo ir žymėjimo įrankiai. Perskaitykite mūsų vadovą, kaip naudoti „Snip & Sketch“. jei norite įsisavinti programą.
Naudokite veiksmų centrą
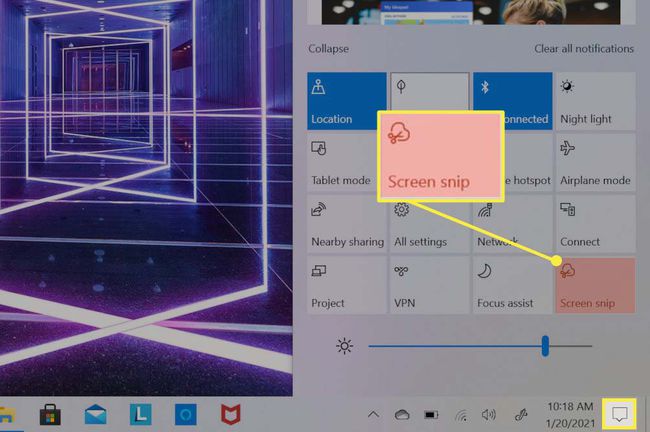
Veiksmų centras skirtas „Surface“ savininkams, kurie nenori naudoti mygtukų sparčiųjų klavišų arba mano, kad jie yra sudėtingi, bet taip pat neturi prijungtos klaviatūros. Kiekvienas „Surface“ įrenginys, kuriame veikia „Windows 10“, gali naudoti šį metodą.
Pradėkite bakstelėdami Veiksmo centras piktogramą, esančią dešinėje užduočių juostos pusėje. Atsidarys veiksmų centras ir užims dešinįjį ekrano trečdalį. Apatinėje veiksmų centro dalyje bus rodomas langelių tinklelis, kuriame yra įvairių įrenginio funkcijų ir valdiklių. Bakstelėkite laukelį, pažymėtą Ekrano iškarpa, kuris atidaro Snip & Sketch programėlė.
Tada programa paragins padaryti ekrano kopiją, paliesdami ir vilkdami stačiakampį aplink jutiklinio ekrano dalį. Tada pasirodys pranešimas su ekrano kopijos peržiūra. Bakstelėkite jį, kad atidarytumėte ekrano kopiją Snip & Sketch.
Išsaugokite ekrano kopiją pasirinkę diskelio piktogramą viršutiniame dešiniajame Snip & Sketch kampe arba naudodami Ctrl + S spartusis klavišas.
Dar daugiau būdų, kaip padaryti ekrano kopiją „Microsoft Surface“ įrenginyje
Trys aprašyti metodai yra patys paprasčiausi ir veikia visuose „Surface“ įrenginiuose, kuriuose veikia „Windows 10“, neįdiegiant papildomos programinės įrangos arba nesusipažinus su nišinėmis funkcijomis.
Tačiau galite naudoti kitus metodus. Bet koks ekrano kopijos spartusis klavišas, triukas ar įrankis, veikiantis sistemoje „Windows 10“, veiks „Surface“ įrenginyje, išskyrus „Surface Duo“, kuriame veikia „Android“. Skaitykite Lifewire's vadovas, kaip padaryti ekrano kopiją sistemoje „Windows“. ir mūsų „Snip & Sketch“ vadovas, kad taptumėte ekrano kopijų guru.
