Kaip pasiekti išplėstines paleisties parinktis sistemoje „Windows 11/10/8“.
The Išplėstinės paleidimo parinktys meniu, pasiekiamas Windows 11, Windows 10, ir Windows 8, yra centrinė viso pataisymo vieta Operacinė sistema.
Iš čia galite pasiekti Windows diagnostikos ir taisymo įrankius, pvz Iš naujo nustatykite šį kompiuterį, Sistemos atkūrimo, Komandinė eilutė, paleidimo taisymas ir daug daugiau.
Čia taip pat galite pasiekti Paleisties nustatymai, meniu, kuriame yra Saugus režimas, be kitų paleisties metodų, kurie gali padėti pasiekti Windows 11, 10 arba 8, jei kyla problemų paleidžiant. Kitaip tariant, išplėstinės paleisties parinktys veikia kaip „Windows 11/10/8“. įkrovos meniu.
Meniu Išplėstinės paleisties parinktys turėtų pasirodyti automatiškai po dviejų iš eilės paleidimo klaidų. Tačiau, jei reikia atidaryti rankiniu būdu, yra šeši skirtingi būdai tai padaryti.
Geriausias būdas nuspręsti, kurį metodą naudoti, yra pagrįsti sprendimą, kokio lygio prieigą prie Windows šiuo metu turite:
- Jei „Windows 11/10/8“ paleidžiama įprastai: naudokite bet kurį metodą, bet 1, 2 arba 3 bus lengviausia.
- Jei „Windows 11/10/8“ nepasileidžia: naudokite 4, 5 arba 6 metodą. 1 metodas taip pat veiks, jei bent jau galėsite patekti į „Windows“ prisijungimo ekraną.
Reikalingas laikas: Prieiga prie ASO yra paprasta ir gali užtrukti nuo kelių sekundžių iki kelių minučių, priklausomai nuo to, kokį metodą naudojate.
Visos šios priemonės, leidžiančios patekti į išplėstinių paleisties parinkčių meniu, vienodai gerai veikia bet kuriame „Windows 11“, „Windows 10“, „Windows 8“ arba „Windows 8“ leidime. Windows 8.1 jei nenurodyta kitaip.
1 būdas: SHIFT + paleiskite iš naujo

Tai pats lengviausias būdas tai padaryti. Tiesiog laikykite arba nuspaudę SHIFT klavišą pasirinkdami Perkrauti, galima iš bet kurio Galia piktogramą.
Galia piktogramos pasiekiamos visose „Windows 11“, „Windows 10“ ir „Windows 8“, taip pat prisijungimo / užrakinimo ekrane.
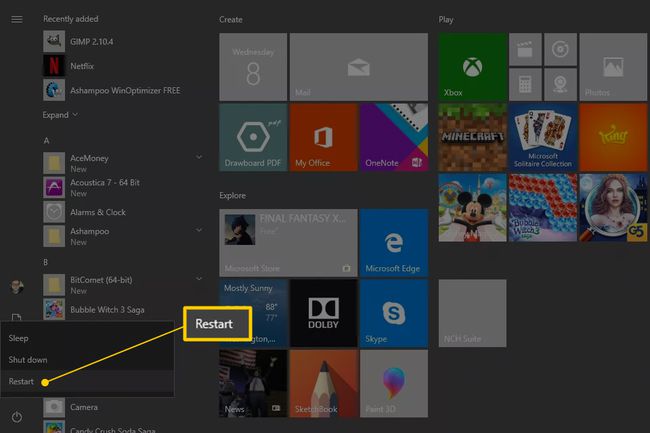
Viskas, ką dabar turite padaryti, tai palaukti, kol atsidarys išplėstinių paleisties parinkčių meniu!
Atrodo, kad šis metodas neveikia naudojant ekrano klaviatūrą. Kad atidarytumėte tokiu būdu, prie kompiuterio ar įrenginio turėsite prijungti fizinę klaviatūrą.
2 būdas: nustatymų meniu
-
„Windows 11“ dešiniuoju pelės mygtuku spustelėkite mygtuką Pradėti ir pasirinkite Nustatymai.
Sistemoje „Windows 10“ pasirinkite mygtuką Pradėti, tada pasirinkite nustatymų mygtuką, o tada – mygtuką Atnaujinimas ir sauga.
Jei naudojate „Windows 8“, braukite iš dešinės, kad atidarytumėte žavesio baras. Pasirinkite Pakeiskite kompiuterio nustatymus. Pasirinkite Atnaujinimas ir atkūrimas iš sąrašo kairėje (arba Generolas prieš Windows 8.1).
-
Pasirinkite Atsigavimas iš parinkčių sąrašo.

Raskite Išplėstinis paleidimas, dešinėje esančio parinkčių sąrašo apačioje.
Pasirinkite Paleiskite iš naujo dabar.
Palaukite per Prašau palauk pranešimą, kol atsidarys Išplėstinės paleisties parinktys.
3 būdas: išjungimo komanda
-
Atidarykite komandų eilutę.
Kitas variantas yra atidaryti Bėk (naudoti WIN+R spartusis klavišas), jei dėl kokios nors priežasties negalite paleisti komandų eilutės, tikriausiai susijusios su problema, dėl kurios jūs čia pirmiausia!
Prieš tęsdami išsaugokite visus atidarytus failus arba prarasite pakeitimus, kuriuos atlikote po paskutinio išsaugojimo.
-
Vykdyti išjungimo komanda tokiu būdu:
išjungimas /r /o
Norėdami atšaukti išjungimo komandą, kai ji buvo įvykdyta (pavyzdžiui, jei pamiršote išsaugoti savo darbą!), paleiskite išjungimas /a tame pačiame komandų eilutės lange.
-
Pasirinkite Uždaryti į įspėjimo pranešimą, kuris pasirodo po kelių sekundžių.

Po kelių sekundžių, kai atrodo, kad nieko nevyksta, „Windows“ užsidarys ir pamatysite a Prašau palauk žinutę.
Palaukite dar kelias sekundes, kol atsidarys meniu Išplėstinės paleisties parinktys.
4 būdas: paleiskite iš „Windows 11/10/8“ diegimo laikmenos
-
Į savo kompiuterį įdėkite „Windows 11“, „Windows 10“ arba „Windows 8“ DVD diską arba a USB atmintinė su jame esančiais „Windows“ diegimo failais.
Jei reikia, galite pasiskolinti kito asmens diską (ar kitą laikmeną). Jūs nediegiate arba iš naujo neįdiegsite „Windows“, o tik pasiekiate išplėstines paleisties parinktis – ne produkto raktas arba reikalingas licencijos pažeidimas.
Paleiskite iš disko arba paleisti iš USB įrenginio, kad ir kokia būtų jūsų situacija.
Pasirinkite Kitas nuo „Windows“ sąranka ekranas.
-
Pasirinkite Pataisykite kompiuterį lango apačioje.

Išplėstinės paleisties parinktys prasidės beveik iš karto.
5 būdas: paleiskite iš „Windows 11/10/8“ atkūrimo disko
-
Įdėkite „Windows 11“, „Windows 10“ arba „Windows 8“ atkūrimo diską į nemokamą USB uostas.
Nesijaudinkite, jei nebuvote iniciatyvus ir niekada nespėjote sukurti atkūrimo disko. Jei turite kitą kompiuterį su ta pačia „Windows“ versija arba draugo kompiuterį su „Windows 11/10/8“, žr. Kaip sukurti „Windows“ atkūrimo diską instrukcijoms.
Paleiskite kompiuterį iš „flash drive“..
Ant Pasirinkite klaviatūros išdėstymą ekrane, pasirinkite JAV arba bet kokį klaviatūros išdėstymą, kurį norite naudoti.
Išplėstinės paleisties parinktys prasidės akimirksniu.
6 būdas: paleiskite tiesiai į išplėstines paleisties parinktis
Paleiskite arba iš naujo paleiskite kompiuterį ar įrenginį.
-
Pasirink batas variantas Sistemos atkūrimo, Išplėstinis paleidimas, Atsigavimasir kt.
Pavyzdžiui, kai kuriuose „Windows 11/10/8“ kompiuteriuose paspaudus F11 pradeda sistemos atkūrimą.
Kaip vadinasi ši įkrovos parinktis, galite konfigūruoti patys aparatūra kūrėjas, todėl čia paminėtos parinktys yra tik keletas, kurias matėme ar girdėjome. Kad ir koks būtų pavadinimas, turėtų būti aišku, kad tai, ką ketinate padaryti, yra paleisti išplėstines atkūrimo funkcijas, įtrauktas į „Windows“.
Galimybė paleisti tiesiogiai naudojant išplėstines paleisties parinktis nėra tokia, kuri pasiekiama naudojant tradicinę BIOS. Jūsų kompiuteris turės palaikyti UEFI ir tada taip pat turi būti tinkamai sukonfigūruotas, kad būtų paleistas tiesiai į ASO meniu. Laimei, šiais laikais tai labai įprasta.
Palaukite, kol prasidės išplėstinės paleisties parinktys.
Ką apie F8 ir SHIFT + F8?
Nei F8 nei SHIFT + F8 yra patikima parinktis paleisti iš išplėstinių paleisties parinkčių meniu. Pamatyti Kaip paleisti „Windows“ saugiuoju režimu daugiau apie tai.
Jei jums reikia pasiekti išplėstines paleisties parinktis, tai galite padaryti naudodami bet kurį iš kelių aukščiau išvardytų metodų.
Kaip išeiti iš išplėstinių paleisties parinkčių
Kai baigsite naudoti ASO meniu, galite pasirinkti Tęsti norėdami iš naujo paleisti kompiuterį. Darant prielaidą, kad ji dabar veikia tinkamai, tai vėl paleis jus į „Windows“.
Kitas jūsų pasirinkimas yra Išjunkite kompiuterį, kuri tai padarys.
