Kaip pataisyti „Surface Pro“, neprisijungiantį prie „Wi-Fi“.
Šis straipsnis padės ištaisyti „Surface Pro“, kuris neprisijungia prie „Wi-Fi“. Tai dažna problema, kurią daugeliu atvejų galima lengvai išspręsti.
Šios problemos požymiai yra akivaizdūs, nes jūsų „Surface“ neprisijungs prie svetainių arba neatsisiųs failų. Taip pat galite pastebėti, kad „Windows“ užduočių juostoje dingo „Wi-Fi“ signalo stiprumo piktograma, rodomas silpnas signalo stiprumas arba šalia yra „X“.
Priežastis, kodėl „Surface Pro“ neprisijungia prie „Wi-Fi“.
Ilgas problemų sąrašas gali sukelti „Wi-Fi“ problemų.
- Prisijungiama prie netinkamo tinklo
- Wi-Fi maršrutizatoriaus gedimas arba gedimas
- Trūksta „Wi-Fi“ maršruto parinktuvo arba modemo maitinimo
- Prastas signalo stiprumas
- Neveikiantis VPN
- Wi-Fi adapterio tvarkyklės gedimas
- „Wi-Fi“ adapterio aparatinės įrangos gedimas
Ir tai tik pradžia. Dėl ilgo galimų problemų sąrašo „Wi-Fi“ problemos gali būti bauginančios.
„Surface Pro“ neprisijungiančio prie „Wi-Fi“ pataisa
Tačiau tai ne visos blogos naujienos. Nors „Wi-Fi“ problemos turi daug priežasčių, paprastai jas išspręsti paprasta. Toliau pateikti veiksmai padės išspręsti daugumą „Surface Pro Wi-Fi“ ryšio problemų. Geriausia juos sekti eilės tvarka, nes jie reitinguojami nuo mažiausiai iki sudėtingiausių.
-
Įjunkite „Wi-Fi“. Spustelėkite ant „Wi-Fi“ piktograma užduočių juostoje ir meniu apačioje ieškokite laukelio, pažymėto „Wi-Fi“. Jei jis pažymėtas „išjungta“, palieskite jį, kad įjungtumėte „Wi-Fi“.
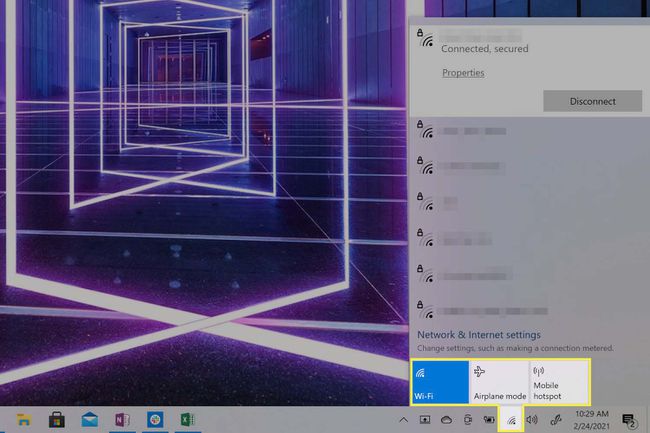
Išjunkite lėktuvo režimą. Spustelėkite ant „Wi-Fi“ piktograma „Windows“ užduočių juostoje ir ieškokite laukelio, pažymėto „Lėktuvo režimas“. Jei jis įjungtas, bakstelėkite jį, kad išjungtumėte lėktuvo režimą.
-
Įsitikinkite, kad prisijungėte prie tinkamo tinklo. Spustelėkite „Wi-Fi“ piktograma užduočių juostoje. Bus rodomas „Wi-Fi“ tinklų sąrašas su šiuo metu prijungtu tinklu. Jei jis neteisingas, atjunkite ir prisijunkite prie tinkamo tinklo.
Jūsų „Surface Pro“ gali ir toliau automatiškai prisijungti prie netinkamo tinklo, jei jame yra išsaugoti to tinklo prisijungimo duomenys. Tai galite ištaisyti naudodami rankiniu būdu priversti įrenginį pamiršti tinklą.
Išjunkite savo ugniasienė arba VPN. Trečiosios šalies ugniasienė arba VPN gali blokuoti tinklo srautą tyčia arba dėl to, kad jie neveikia tinkamai. Jei „Windows“ negali atpažinti ugniasienės ar VPN klaidos šaltinio, ji praneš, kad negali pasiekti interneto.
Patikrinkite datos ir laiko nustatymus. Retais atvejais neteisingos datos ir laikas jūsų „Surface Pro“ gali sukelti konfliktų su kita programine ar aparatine įranga. Pataisę datą ir laiką šis konfliktas bus išspręstas.
Iš naujo paleiskite „Surface Pro“.. Tai ištaisys visas vienkartines konfigūracijos, tvarkyklės ar programinės įrangos klaidas ir suteiks galimybę tęsti trikčių šalinimą.
Iš naujo paleiskite „Wi-Fi“ maršruto parinktuvą ir modemą jei tokį turite. Jis ištaisys visas vienkartines maršrutizatoriaus ir modemo konfigūracijos klaidas ar klaidas.
Paleiskite „Windows“ tinklo trikčių šalinimo įrankį. Dešiniuoju pelės mygtuku spustelėkite Wi-Fi piktogramą ir pasirinkite Spręsti problemas. Pasileis trikčių šalinimo įrankis ir bandys nustatyti problemą. Jei taip, jis taip pat bandys išspręsti problemą, dažnai iš naujo paleisdamas „Surface Pro“ „Wi-Fi“ adapterį ir vėl prisijungdamas prie pasirinkto „Wi-Fi“ tinklo.
-
Maršrutizatoriuje išjunkite MAC filtravimą. MAC filtravimas yra tinklo saugos funkcija, naudojama prieigai prie įrenginio valdyti. Maršrutizatoriaus MAC filtravimas gali blokuoti „Surface Pro“ prieigą prie interneto, jei jis nelaikomas žinomu įrenginiu.
MAC filtravimas yra saugos funkcija. Nors jį išjungus, problema gali išspręsti, taip pat gali būti, kad jūsų „Wi-Fi“ tinklas gali būti labiau atviras. Įsitikinus, kad MAC filtravimas yra problema, geriausia tai padaryti pakeiskite MAC filtrą kad jūsų „Surface Pro“ būtų patvirtintas įrenginys, tada vėl įjunkite filtrą.
-
Paleiskite „Windows Update“.. „Windows Update“ ne tik atnaujina „Windows“ į naujausią versiją, įtraukdama visus klaidų pataisymus, bet ir gali atnaujinti „Surface Pro“ diskus, įskaitant „Wi-Fi“ adapterio tvarkykles. Naudojant „Windows“ naujinimą, problema bus išspręsta, jei ją lėmė dabartinės „Wi-Fi“ adapterio tvarkyklės klaida arba problema.
„Windows Update“ veikia, tik jei turite interneto ryšį, todėl „Surface Pro“ turėsite prijungti prie interneto laidinis Ethernet ryšys. Paviršiaus įrenginiai paprastai neturi fizinio eterneto prievado, todėl turėsite nusipirkti USB į Ethernet adapterį.
-
Rankiniu būdu iš naujo nustatykite „Surface Pro“ „Wi-Fi“ adapterį. Ieškoti Įrenginių tvarkytuvė užduočių juostoje ir atidarykite ją. Ieškoti Tinklo adapteriai įrenginių sąraše ir spustelėkite jį, kad išplėstumėte adapterių sąrašą. Turėtumėte matyti vieną iš šių adapterių, atsižvelgiant į jūsų „Surface“ įrenginio modelį.
- Intel Wi-Fi 6 AX201
- Qualcomm Atheros QCA61x4A belaidis tinklo adapteris
- Marvel AVASTAR tinklo valdiklis
Dešiniuoju pelės mygtuku spustelėkite Wi-Fi adapterį, kuris atitinka aukščiau esantį sąrašą, ir pasirinkite Išjungti įrenginį. Patvirtinkite savo pasirinkimą įspėjimo laukelyje. Tada dar kartą dešiniuoju pelės mygtuku spustelėkite adapterį ir pasirinkite Įgalinti įrenginį. Galiausiai iš naujo paleiskite „Surface Pro“..
Jei sąraše nėra nė vieno iš aukščiau išvardytų „Wi-Fi“ adapterių, tai greičiausiai reiškia, kad jūsų „Surface Pro“ „Wi-Fi“ adapteryje yra aparatinės įrangos problema. „Microsoft“ siūlo susisiekti su klientų palaikymo komanda dėl tolesnio trikčių šalinimo ir taisymo.
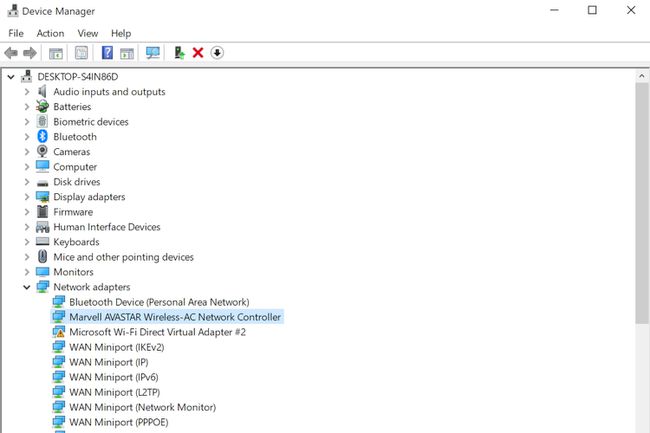
Matthew S. Smithas / Lifewire
-
Rankiniu būdu iš naujo įdiekite „Surface Pro“ tvarkykles ir programinę-aparatinę įrangą. Apsilankykite „Microsoft“ tvarkyklės ir programinės įrangos nukreipimo puslapyje ir suraskite nuorodą į jums priklausantį „Surface Pro“ modelį. Spustelėkite parsisiųsti kitame puslapyje. Bus rodomas parinkčių sąrašas. Viršuje bus rodoma naujausia programinė įranga, taigi pažymėkite šalia jo esantį žymimąjį laukelį ir spustelėkite parsisiųsti.
Kai atsisiuntimas bus baigtas, atidarykite programinės įrangos diegimo programą, kuri paleis sąrankos vedlį. Vykdykite veiksmus ir ekrane pateikiamus nurodymus, nes skirtinguose įrenginiuose jie šiek tiek skiriasi. Tikėtina, kad turėsite iš naujo paleisti „Surface Pro“, kai baigsis programinės aparatinės įrangos atnaujinimas.
Vis dar kyla problemų?
Anksčiau atlikti veiksmai turėtų išspręsti visas „Surface Pro Wi-Fi“ problemas. Jei „Wi-Fi“ vis tiek neveikia, tai rodo įrenginio „Wi-Fi“ adapterio problemą. Kitas žingsnis yra susisiekite su „Microsoft“ palaikymo tarnyba profesionaliam trikčių šalinimui ir galimam techninės įrangos taisymui. Tačiau tai retai yra problemos priežastis, todėl prieš kreipdamiesi į „Microsoft“ palaikymo tarnybą būtinai atidžiai atlikite šiame straipsnyje nurodytus veiksmus.
