Kaip pašalinti PIN kodą iš „Windows 10“.
Ką žinoti
- Prieš pradėdami įsitikinkite, kad esate prisijungę prie paskyros, iš kurios norite pašalinti PIN kodą.
- Eiti į Pradžios meniu > Nustatymai > Sąskaitos > Prisijungimo parinktys > „Windows Hello“ PIN kodas > Pašalinti. Būtinai patvirtinkite savo pasirinkimą.
- Kai PIN kodo nebeliksite, apsvarstykite galimybę apsaugoti paskyrą kitomis priemonėmis, pvz., slaptažodžiu.
Šiame straipsnyje aprašoma, kaip pašalinti PIN kodą sistemoje „Windows 10“. Sistemoje „Windows 10“ PIN kodai yra pasirenkamas prisijungimo būdas, panašiai kaip slaptažodis, kartu su kitomis parinktimis, pvz., prisijungimas pirštų atspaudais ir „Windows Face ID“ prisijungimo sistema.
Jei turite vaikų, kambario draugų ar naudojate darbo įrenginį, paprastai geriausia užrakinti savo vartotojo paskyrą, bet jei esate tik jūs namuose, prisijungimo būdas greičiausiai neturi reikšmės. Taigi, jei patogumas yra prioritetas, galite apsieiti be slaptažodžio ir nerizikuoti.
Kaip išjungti PIN kodą sistemoje „Windows 10“?
Panašiai kaip nustatant PIN kodą sistemoje Windows, jo pašalinimas užtrunka vos kelis paspaudimus ir kelias sekundes. Prieš pradėdami įsitikinkite, kad esate prisijungę prie paskyros, iš kurios norite pašalinti PIN kodą.
-
Atidarykite Pradžios meniuir spustelėkite Nustatymai.
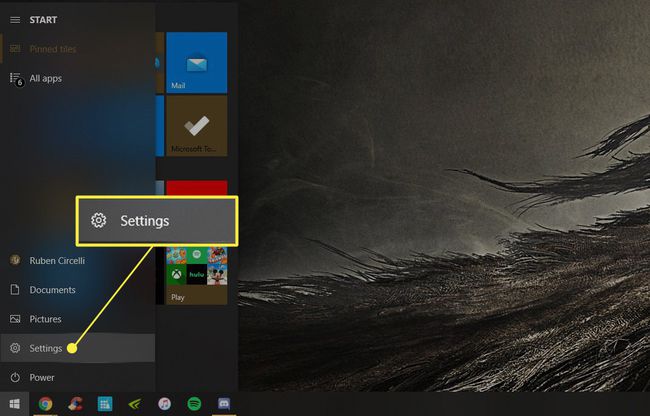
-
Eikite į Sąskaitos.
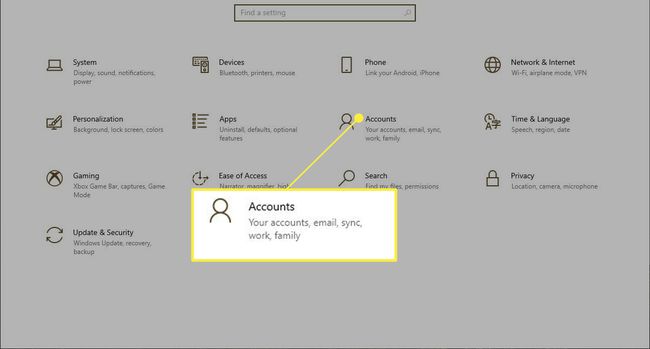
-
Naujai atidarytame lange pasirinkite Prisijungimo parinktys kairėje pusėje.
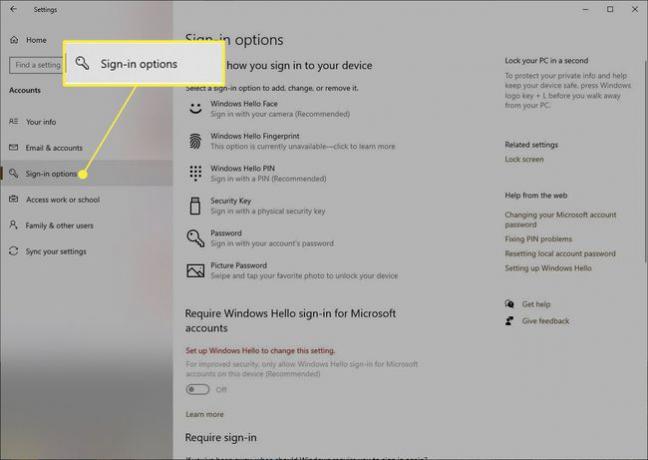
-
Pasirinkite „Windows Hello“ PIN kodas, tada spustelėkite Pašalinti.
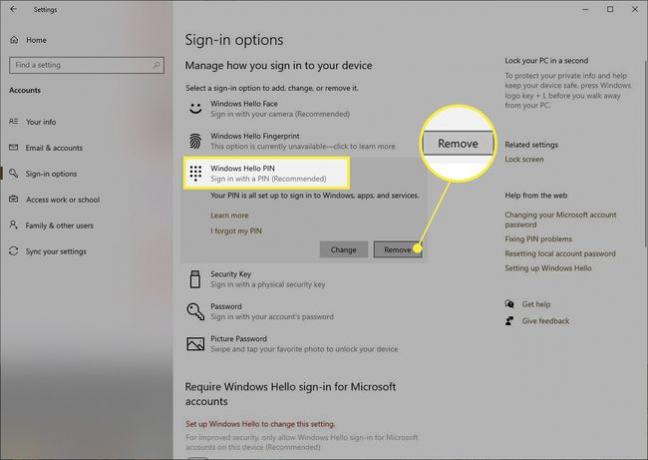
-
„Microsoft“ paprašys jūsų patvirtinti, kad norite pašalinti PIN kodą, todėl spustelėkite Pašalinti dar kartą, tada jūsų PIN dings.
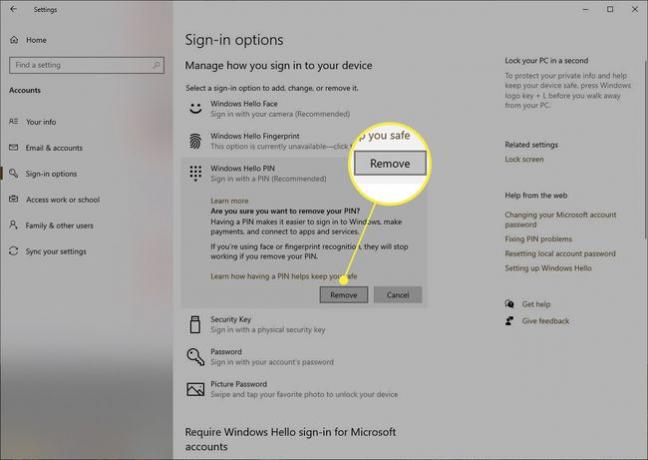
Jei prisijungėte prie „Windows“ naudodami „Microsoft“ paskyrą, turėsite įvesti „Microsoft“ paskyros slaptažodį, kad patvirtinus pašalintumėte PIN.
Windows 10 Pin Patarimai ir gudrybės
Jei apsigalvosite ir vėl norite PIN kodo, toje pačioje vietoje, kur spustelėsite Pašalinti, dabar pamatysite, kad galite pasirinkti Papildyti, kuris veikia taip pat: nustatykite PIN kodą, patvirtinkite ir dar kartą, kai prisijungsite, būsite paraginti įvesti PIN kodą.
The Prisijungimo parinktys puslapis taip pat leidžia prisijungti prie įrenginio įvairiais kitais būdais, įskaitant tradicinį slaptažodį. Šiame lange galite lengvai koreguoti visus savo prisijungimo poreikius.
Tačiau jei prisijungsite naudodami „Microsoft“ paskyrą, čia negalėsite pakeisti „Microsoft“ slaptažodžio. Bet koks jūsų pasirinktas prisijungimo būdas, net jei susiejote kompiuterį su „Microsoft“ paskyra, bus taikomas tik jūsų kompiuteriui, o ne „Microsoft“ paskyrai.
DUK
-
Kodėl negaliu pašalinti „Windows 10“ kaiščio?
Jei „WindowsHello Pin“ skiltis nepasiekiama, įsitikinkite, kad prisijungėte prie tinkamos paskyros. Taip pat iš Nustatymai > Sąskaitos > Prisijungimo parinktys, įsitikinkite, kad šalia esantis slankiklis „Microsoft“ paskyroms reikalingas „Windows Hello“ prisijungimas nustatytas į išjungimo padėtį.
-
Kaip pašalinti slaptažodį ir PIN kodą iš „Windows 10“?
Norėdami išjungti PIN kodą, vadovaukitės anksčiau pateiktomis instrukcijomis. Į pašalinkite „Windows 10“ slaptažodį taip pat prisijunkite prie vietinės paskyros ir pasiekite slaptažodį iš Nustatymai > Vartotojų paskyros > Prisijungimo parinktys > Keisti. Kai pamatysite raginimą įvesti seną ir naują slaptažodį, palikite laukus tuščius ir pasirinkite Baigti. Taip pat galite nenaudoti slaptažodžio naudodami kitą „Windows Hello“ prisijungimo būdą ir įjungę „Microsoft“ paskyroms reikalingas „Windows Hello“ prisijungimas nuo Prisijungimo parinktys plotas.
