„iPhone Notes“ programa: viskas, ką reikia žinoti
„Notes“ yra galinga ir sudėtinga programa, teikianti daugybę funkcijų. Štai keli patarimai, kaip naudotis pagrindinėmis Notes funkcijomis, taip pat išplėstinėmis funkcijomis, tokiomis kaip užrašų šifravimas, užrašų piešimas, užrašų sinchronizavimas su „iCloud“ ir kt.
Šis straipsnis yra pagrįstas Notes versija, kuri pateikiama su iOS 12 ir iOS 11, nors daugelis jo aspektų taikomi ankstesnėms versijoms.
Kaip sukurti naują užrašą „iPhone Notes“ programoje
Norėdami sukurti pagrindinį užrašą Notes programoje:
Bakstelėkite Pastabos programą, kad ją atidarytumėte.
Bakstelėkite Pridėti pastabą (pieštuko ir popieriaus lapo piktograma, esanti apatiniame dešiniajame kampe).
Norėdami įvesti pastabą, naudokite ekraninę klaviatūrą.
-
Baigę vesti tekstą bakstelėkite padaryta.
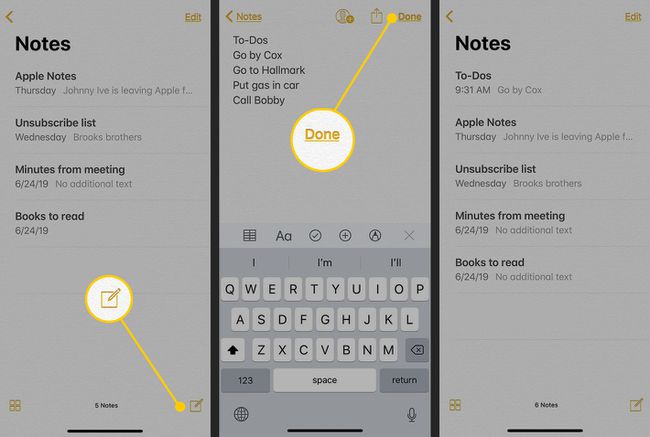
Lifewire Eikite į ekrano viršų ir bakstelėkite Pastabos norėdami grįžti į pagrindinį Notes ekraną.
Pagal numatytuosius nustatymus pastabai priskiriamas failo pavadinimas, apimantis datą (arba laiką) ir kelis pirmuosius užrašo žodžius, ir jis yra užrašų sąrašo viršuje.
Norėdami redaguoti esamą pastabą, atidarykite Notes ir bakstelėkite užrašą, kurį norite pakeisti. Tada bakstelėkite tekstą, kad būtų rodoma klaviatūra.
Kaip formatuoti tekstą „iPhone Notes“.
Kad užrašas būtų vizualiai patrauklus arba geriau sutvarkytas, pridėkite teksto formatavimą.
Bakstelėkite užrašą, kad jį atidarytumėte.
Bakstelėkite užrašo teksto eilutę, kad būtų rodoma klaviatūra su formatavimo meniu, kuriame yra tinklelių, teksto formatavimo, kontrolinių sąrašų ir spalvinimo piktogramos. Jei nematote formatavimo meniu, bakstelėkite pliuso ženklas kuris yra viršutiniame dešiniajame klaviatūros kampe.
Bakstelėkite Aa atskleisti teksto formatavimo parinktis.
-
Bakstelėkite tekstą ir vilkite rankenas, kad nustatytumėte formatavimo pasirinkimą. Tada formatuokite tekstą naudodami paryškintą, kursyvą, pabrauktą ir perbrauktą tekstą, lygiavimo, ženklelių parinktis ir kt.
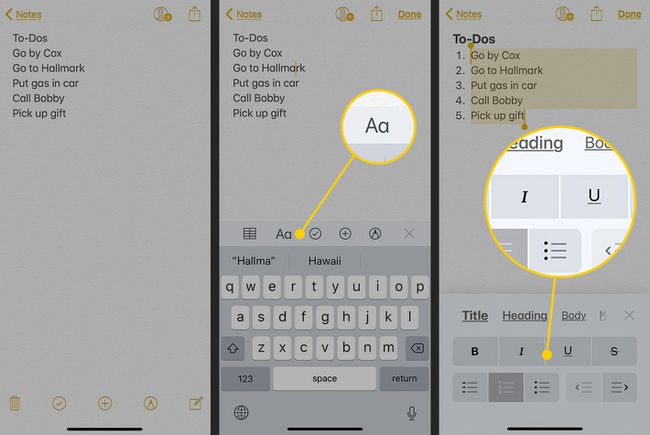
Lifewire Bakstelėkite padaryta kai baigsite formatuoti tekstą.
Kaip sudaryti kontrolinį sąrašą „iPhone“ pastaboje
Norėdami naudoti pastabas kontroliniams sąrašams kurti:
Atidarykite esamą užrašą (arba pradėkite naują), tada bakstelėkite bet kurią užrašo vietą, kad būtų rodoma klaviatūra.
Bakstelėkite + piktogramą virš klaviatūros, kad būtų rodomi formatavimo įrankiai.
-
Paspauskite ir palaikykite sąrašo elementą ir vilkite rankenas, kad paryškintumėte visą elementą. Tada bakstelėkite varnelė piktogramą, kad pridėtumėte apskritimą prieš pasirinktą elementą.
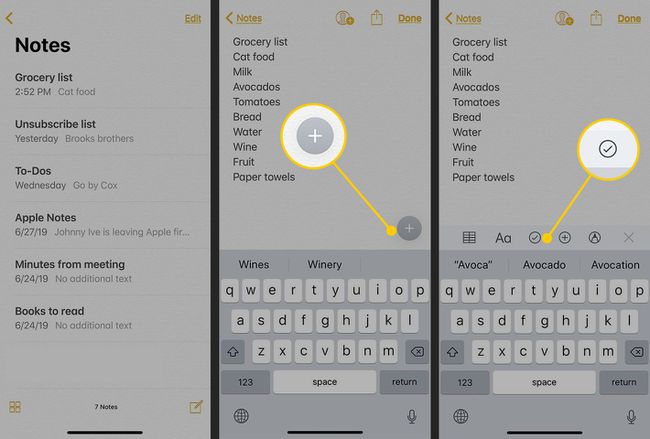
Lifewire Bakstelėkite Grįžti klaviatūroje, kad pridėtumėte papildomą kontrolinio sąrašo elementą. Jei reikia, bakstelėkite kontrolinio sąrašo piktogramą ir tęskite, kol sukursite visą sąrašą.
-
Baigę kiekvieną kontrolinio sąrašo elementą bakstelėkite priešais esantį apskritimą, kad pažymėtumėte jį kaip atliktą.
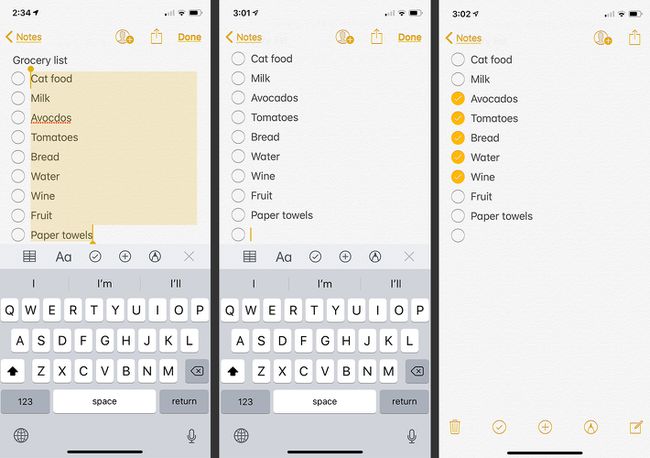
Lifewire
Kaip piešti savo pastabas „iPhone“.
Jei esate vaizdingas žmogus, užsirašykite savo eskizus. Atidarytame užraše bakstelėkite rašiklio piktogramą „iOS 11“ ir naujesnėse versijose (palieskite vingiuojančią liniją, jei naudojate „iOS 10“) virš klaviatūros, kad parodytumėte piešimo parinktis. Galimos parinktys skiriasi priklausomai nuo iOS versijos, tačiau parinktys apima:
- Įrankis: Pasirinkite pieštuką, žymeklį, pieštuką arba trintuką. Bakstelėkite įrankį, kad jį pasirinktumėte ir panaikintumėte pasirinkimą.
- Spalva: Bakstelėkite juodą tašką dešinėje, kad pakeistumėte linijos spalvą.
- Anuliuoti ir perdaryti: Norėdami anuliuoti pakeitimą arba jį pakartoti, bakstelėkite lenktas rodykles viršuje, šalia mygtuko Atlikta.
- Sukurkite antrą puslapį: Bakstelėkite kvadratinę piktogramą su pliuso ženklu. Pereikite tarp puslapių braukdami dviem pirštais.
- Lentelės („iOS 11“ ir naujesnės versijos): bakstelėkite tinklelio piktogramą, kad įterptumėte lentelę. Tada bakstelėkite Daugiau (...) lentelės viršuje arba šone, kad galėtumėte redaguoti eilutę arba stulpelį. Bakstelėkite lentelės langelį, kad įtrauktumėte į jį turinį.
Kaip pridėti nuotraukas ir vaizdo įrašus prie užrašų „iPhone“.
Prie užrašo galite pridėti daugiau nei tekstą. Jei norite greitai peržiūrėti kitą informaciją, pridėkite failą prie užrašo. Priedai gali būti bet kokio tipo failai, įskaitant dokumentus, nuotraukas ir vaizdo įrašus.
Atidarykite užrašą.
Bakstelėkite užrašo turinį, kad būtų rodomos parinktys virš klaviatūros.
Bakstelėkite + piktogramą įrankių juostoje virš klaviatūros iOS 11 ir naujesnėje versijoje. „iOS 10“ bakstelėkite fotoaparatas piktogramą.
-
Bakstelėkite Fotografuoti arba filmuoti norėdami užfiksuoti naują elementą. Arba bakstelėkite Nuotraukų biblioteka norėdami pasirinkti esamą failą.
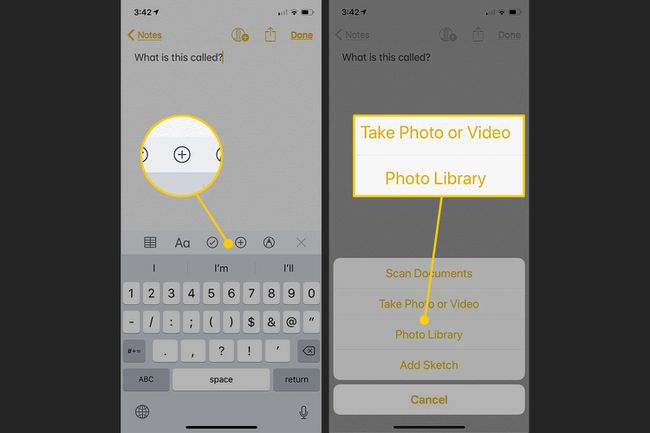
Lifewire -
Jei pasirinkote Fotografuoti arba filmuoti, fotoaparato programa atsidaro. Nufotografuokite arba nufilmuokite, tada bakstelėkite Naudokite nuotrauką (arba Naudokite vaizdo įrašą). Nuotrauka (arba vaizdo įrašas) pridedama prie užrašo, kur galite ją peržiūrėti arba paleisti.
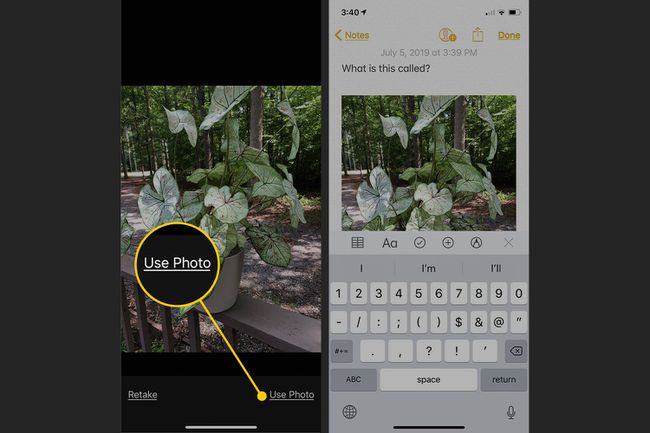
Lifewire Jei pasirinkote Nuotraukų biblioteka, naršykite programėlę Nuotraukos ir bakstelėkite nuotrauką ar vaizdo įrašą, kurį norite pridėti. Tada bakstelėkite Pasirinkite norėdami įtraukti jį į pastabą.
Kaip nuskaityti dokumentus „iPhone Notes“.
„IOS 11“ ir naujesnėse versijose „Notes“ programėlėje yra funkcija, kuri nuskaito dokumentus ir išsaugo nuskaitytus dokumentus „Notes“. Šis įrankis ypač tinka norint išsaugoti kvitus ar kitus dokumentus.
Atidarytame užraše eikite į formatavimo įrankių juostą virš klaviatūros ir bakstelėkite + piktogramą.
Bakstelėkite Nuskaityti dokumentus.
-
Kameros rodinyje padėkite dokumentą ekrane taip, kad jį suptų geltonas kontūras.
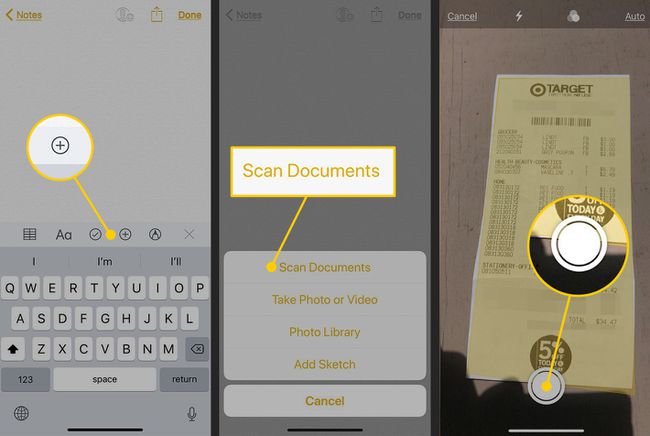
Lifewire Bakstelėkite didelį apskritą mygtuką, kad būtų rodomas apkarpymo tinklelis, pažymėtas baltais kontūrais. Sureguliuokite apskritimus tinklelio kampuose, kad balta linija būtų dokumento krašte.
-
Bakstelėkite bet kurį Laikyti nuskaitymą arba Perimti. Jei pasirinkote Keep Scan ir tai yra vienintelis nuskaitymas, kurio jums reikia, bakstelėkite Sutaupyti.
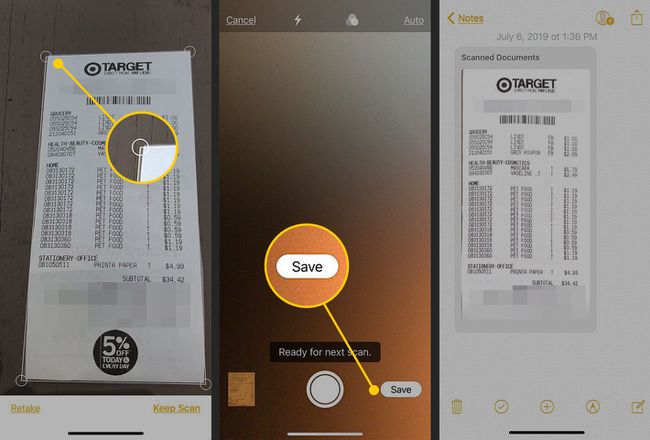
Lifewire Nuskaitytas dokumentas pridedamas prie pastabos.
Kaip prie užrašų pridėti kitų tipų failus
Nuotraukos ir vaizdo įrašai nėra vieninteliai failai, kuriuos galite pridėti prie užrašo. Pridėkite kitų tipų failus iš juos kuriančių programų, o ne pačios Notes programos. Pavyzdžiui, norėdami pridėti vietą, atlikite šiuos veiksmus:
Atviras Žemėlapių programa.
Raskite vietą, kurią norite pridėti.
-
Ekrane slinkite žemyn ir bakstelėkite Dalintis.
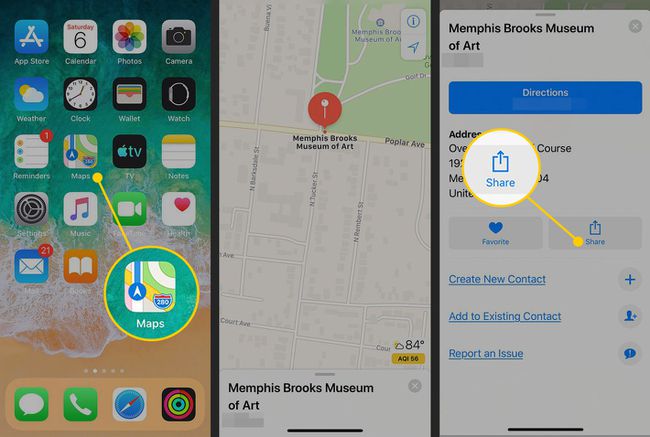
Lifewire Bakstelėkite Pridėti prie pastabų.
-
Priedo lange bakstelėkite Pridėkite tekstą prie užrašo norėdami pridėti tekstą prie užrašo. Pasirinkite Sutaupyti norėdami išsaugoti naują užrašą. Pasirinkite Pasirinkite Pastaba kad pasirinktumėte esamą pastabą prieš paliesdami Išsaugoti.
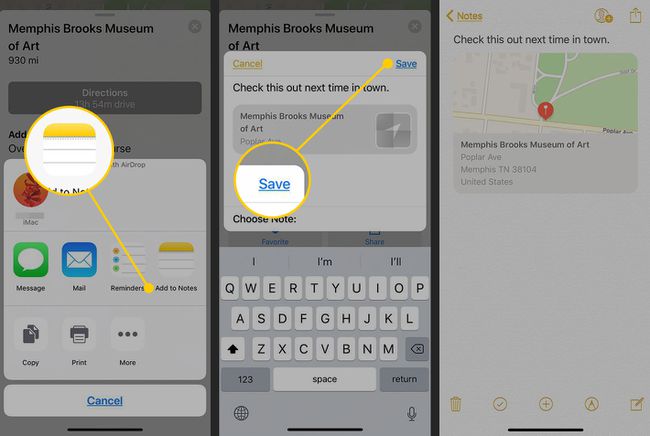
Lifewire Atidaromas užrašas, kuriame rodomas priedas. Bakstelėkite priedą pastaboje, kad atidarytumėte pradinį žemėlapį Žemėlapių programoje.
Ne visos programos palaiko turinio bendrinimą su užrašais, bet tos, kurios atlieka šiuos pagrindinius veiksmus.
Kaip tvarkyti užrašus į aplankus „iPhone“.
Jei turite daug užrašų arba norite, kad jūsų gyvenimas būtų itin tvarkingas, sukurkite aplankus Notes.
Sukurkite aplankus programoje „Notes“.
Bakstelėkite Užrašų programą, kad ją atidarytumėte.
Užrašų sąraše bakstelėkite rodyklę viršutiniame kairiajame kampe.
Viduje konors Aplankai ekraną, bakstelėkite Naujas aplankas.
-
Suteikite aplankui pavadinimą ir bakstelėkite Sutaupyti aplankui sukurti.
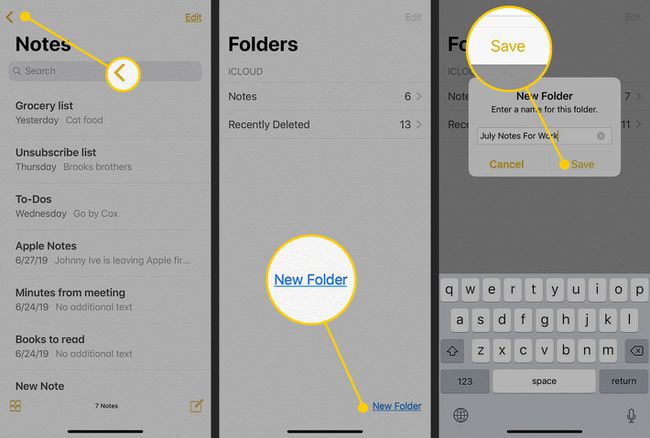
Lifewire
Perkelkite pastabas į aplankus programoje „Notes“.
Eikite į užrašų sąrašą ir bakstelėkite Redaguoti.
Bakstelėkite pastabą ar užrašus, kuriuos norite perkelti į aplanką, kad juos pasirinktumėte.
Bakstelėkite Pereiti prie.
-
Bakstelėkite aplanką, į kurį norite perkelti pastabas, arba bakstelėkite Naujas aplankas norėdami įdėti pastabas į naują aplanką.
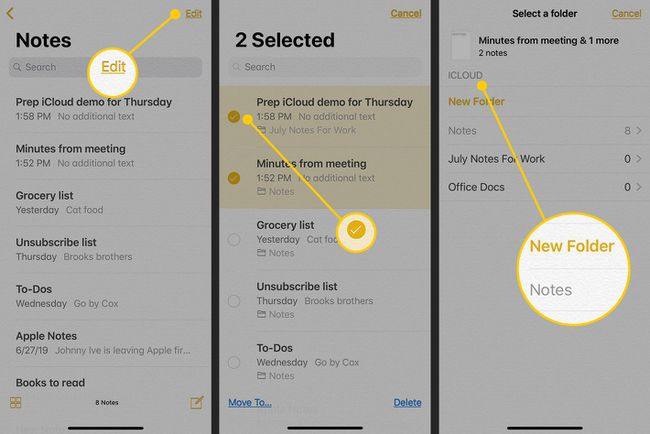
Lifewire
Kaip apsaugoti slaptažodžiu užrašus „iPhone“.
Kai jūsų užrašuose yra asmeninės informacijos, pvz., slaptažodžių, sąskaitų numerių arba netikėto gimtadienio vakarėlio planų, saugokite užrašus slaptažodžiu.
Atidaryk Nustatymai programa iPhone.
Bakstelėkite Pastabos.
Bakstelėkite Slaptažodis.
Įveskite slaptažodį, kurį norite naudoti, ir patvirtinkite. Arba suaktyvinkite Naudokite Touch ID arba Naudokite „Face ID“. (atsižvelgiant į jūsų iPhone modelį), perkeldami slankiklį į padėtį Įjungta / žalia.
-
Bakstelėkite padaryta kad išsaugotumėte pakeitimą.
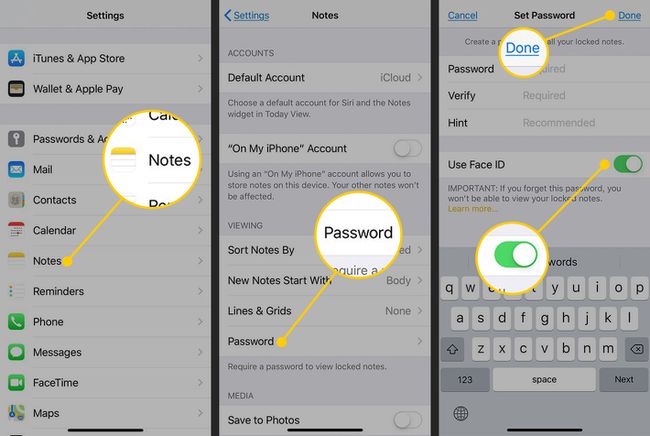
Lifewire Atidaryk Pastabos programą ir pasirinkite užrašą, kurį norite apsaugoti.
Bakstelėkite Dalintis piktogramą.
Bakstelėkite Užrakinti pastabą kad prie apsaugoto užrašo pridėtumėte atrakinto užrakto piktogramą.
-
Bakstelėkite užraktas piktogramą, kad užrakintumėte užrašą.
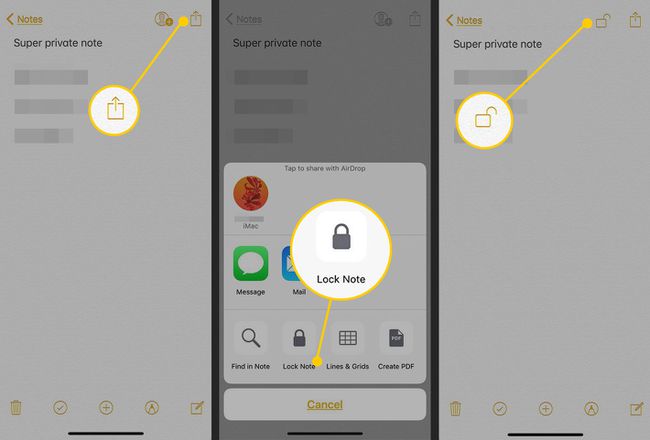
Lifewire Kai jūs (ar kas nors kitas) bandote perskaityti užrašą, pasirodo pranešimas This Note Is Blocked (Ši pastaba užblokuota) ir jūs turite įvesti slaptažodį arba Touch ID arba Veido ID jei suaktyvinote šį nustatymą.
-
Norėdami pakeisti slaptažodį, eikite į Pastabos skyrių Nustatymai programą ir bakstelėkite Atstatyti slaptažodį.
Pakeistas slaptažodis taikomas naujiems užrašams, o ne užrašams, kurie jau turi slaptažodį.
Kaip sinchronizuoti užrašus naudojant „iCloud“.
Programėlė Notes egzistavo tik „iPhone“, tačiau ji pasiekiama „iPad“ ir „Mac“, taip pat „iCloud“ žiniatinklyje. Kadangi šie įrenginiai gali sinchronizuoti turinį su savo iCloud paskyrą, tu gali sukurkite užrašą bet kur ir kad jis būtų rodomas visuose jūsų įrenginiuose.
Įsitikinkite, kad įrenginiai, su kuriais norite sinchronizuoti užrašus, yra prisijungę prie tos pačios „iCloud“ paskyros, ty visi jie naudoja tą patį „Apple ID“.
„IPhone“ eikite į Nustatymai programėlė.
Bakstelėkite savo vardą ekrano viršuje. Į iOS 9 ir anksčiau, praleiskite šį veiksmą.
Bakstelėkite iCloud.
-
Įjunkite Pastabos jungiklis.
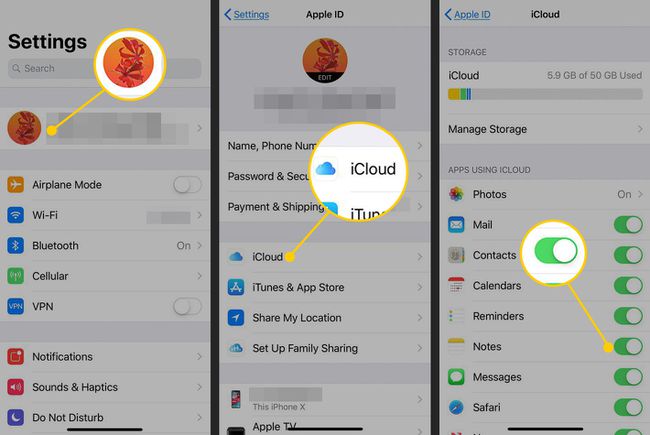
Lifewire Pakartokite šį procesą kiekviename mobiliajame įrenginyje, su kuriuo norite sinchronizuoti „Notes“ programą per „iCloud“. „Mac“ kompiuteryje atidarykite Sistemos nuostatos ir pasirinkite iCloud. Padėkite čekį šalia Pastabos, jei jis dar nepatikrintas.
Kai tai padarysite, kiekvieną kartą, kai kuriate naują užrašą arba redaguojate esamą bet kuriame iš savo įrenginių, pakeitimai automatiškai sinchronizuojami su visais kitais įrenginiais.
Kaip bendrinti pastabas „iPhone“.
Užrašai yra puikus būdas sekti informaciją patiems, tačiau galite jais dalytis su kitais. Norėdami bendrinti užrašą, atidarykite užrašą, kurį norite bendrinti, ir bakstelėkite Dalintis piktogramą. Pasirodo langas su daugybe parinkčių, įskaitant:
- „AirDrop“.: Šis įrankis yra belaidžio failų dalijimosi funkcija, integruota iOS ir macOS. Su juo galite nusiųsti pastabą į programą „Notes“ kitame „iPhone“, „iPad“ ar „Mac“, naudodami „Bluetooth“ ir „Wi-Fi“. Sužinokite, kaip naudokite „AirDrop“ „iPhone“..
- Pranešimas: Išsiųskite pastabos turinį tekstiniu pranešimu. Siunčiant į kitą Apple įrenginį, ši parinktis naudoja nemokamą, saugų Apple iMessage sistema.
- Paštas: Konvertuokite pastabą į el. laišką bakstelėdami šį mygtuką. Jis atidaromas numatytojoje pašto programoje, kuri pateikiama kartu su „iPhone“.
- Išsaugoti paveikslėlį:Jei prie užrašo pridėtas vaizdas, bakstelėkite šį mygtuką, kad išsaugotumėte vaizdą (ne visą užrašą) įrenginio programėlėje Nuotraukos.
- Spausdinti: Jei esate šalia Su AirPrint suderinamas spausdintuvas, ši parinktis belaidžiu būdu siunčia pastabą į spausdintuvą, kad būtų galima greitai nukopijuoti popierinę kopiją.
- Priskirti kontaktui: Ši parinktis veikia tik su vaizdais, pridėtais prie užrašų. Bakstelėkite jį, jei norite priskirti vaizdą pastaboje kaip numatytąją asmens nuotrauką jūsų Adresų programoje (jūsų adresų knygoje).
Kaip bendradarbiauti su kitais bendradarbiaujant
Pakvieskite kitus bendradarbiauti kuriant užrašą su jumis. Esant tokiai situacijai, visi, kuriuos pakviečiate, gali keisti pastabą, įskaitant teksto, priedų ar kontrolinio sąrašo elementų pildymą – pagalvokite apie bendrinamus bakalėjos ar darbų sąrašus.
Pastaba, kurią bendrinate, turi būti saugoma jūsų „iCloud“ paskyroje, kuri yra numatytoji, o ne tik „iPhone“. Visiems bendradarbiams reikia „iOS 10“ ar naujesnės versijos, „macOS Sierra“ (10.12) ar naujesnės versijos ir „iCloud“ paskyros.
Bakstelėkite užrašą, pvz., bakalėjos prekių sąrašą, programoje Notes, kad jį atidarytumėte.
Bakstelėkite piktogramą viršutiniame dešiniajame asmens su pliuso ženklu kampe.
Bendrinimo įrankyje pasirinkite, kaip pakviesti kitus žmones bendradarbiauti kuriant užrašą. Parinktys apima tekstinį pranešimą, paštą, socialinę žiniasklaidą ir kt.
-
Programoje, kurią pasirinkote naudoti kvietimui, pridėkite žmonių prie kvietimo. Naudokite savo adresų knygą arba įveskite jų kontaktinę informaciją.
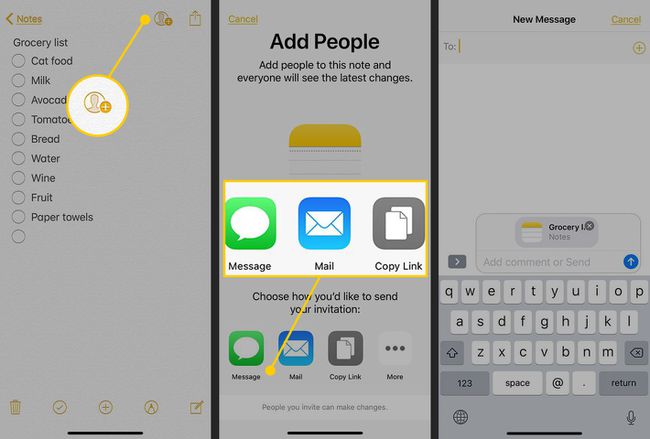
Lifewire Išsiųskite kvietimą.
Kai žmonės priima kvietimą, jie turi teisę peržiūrėti ir redaguoti pastabą. Norėdami pamatyti, kas turi prieigą prie užrašo, palieskite asmenį su pliuso ženklo piktograma. Naudokite šį ekraną, kad pakviestumėte daugiau žmonių arba nustotumėte bendrinti pastabą.
Kaip ištrinti pastabas „iPhone“.
Yra keletas būdų, kaip ištrinti užrašus.
Norėdami ištrinti užrašus iš užrašų sąrašo, pirmą kartą atidarę programą:
- Braukite iš dešinės į kairę per vieną užrašą ir bakstelėkite Ištrinti arba šiukšliadėžės piktogramą.
- Bakstelėkite Redaguoti ir bakstelėkite kelis užrašus, kuriuos norite ištrinti. Bakstelėkite Ištrinti arba Ištrinti viską priklausomai nuo jūsų iOS versijos.
Iš pastabos:
- Bakstelėkite šiukšliadėžės piktogramą apačioje. Jei jo nematote, bakstelėkite padaryta viršutiniame dešiniajame kampe ir pasirodys.
Kaip atkurti ištrintus užrašus
Jei ištrynėte užrašą, kurį dabar norite susigrąžinti, Pastabų programa ištrintus užrašus išsaugo 30 dienų, todėl galėsite juos atkurti.
Užrašų sąraše bakstelėkite rodyklę viršutiniame kairiajame kampe.
Viduje konors Aplankai ekraną, bakstelėkite Neseniai ištrinta.
-
Bakstelėkite Redaguoti.
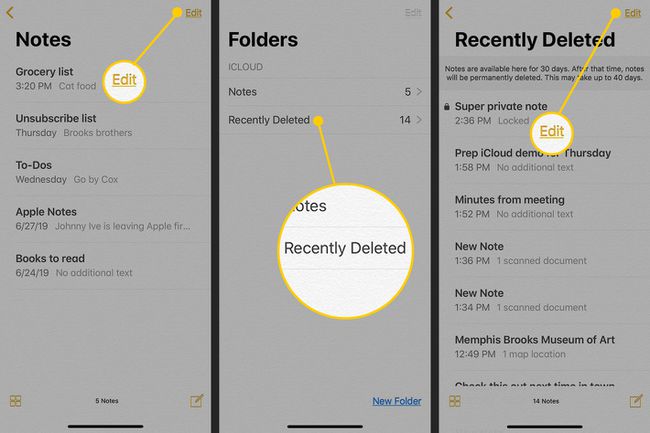
Lifewire Bakstelėkite užrašą ar užrašus, kuriuos norite atkurti.
Bakstelėkite Pereiti prie ekrano apačioje.
-
Bakstelėkite aplanką, į kurį norite perkelti pastabą ar pastabas. Arba bakstelėkite Naujas aplankas norėdami sukurti kitą aplanką. Pastaba perkeliama ten ir nebepažymėta ištrinti.
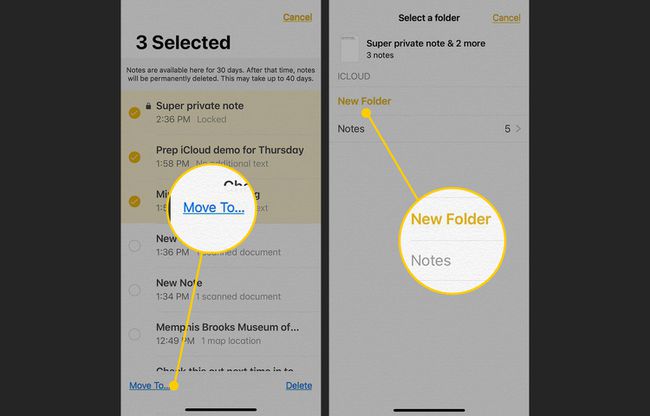
Lifewire
Išplėstiniai iPhone Notes App patarimai
Yra begalė gudrybių, kurias reikia atrasti, ir būdų, kaip naudoti programą „Notes“. Štai keletas papildomų patarimų, kaip naudotis programa:
- Naudokite Siri:Naudokite Siri norėdami sukurti naują užrašą. Suaktyvinkite „Siri“ ir pasakykite „take a note“ arba „start a new note“. Tada pasakykite, kas turėtų būti užraše. Siri perrašo užrašą už jus.
- Kurkite pastabas iš kitų programų: Jei naudojate programą, kuri leidžia pasirinkti tekstą, pavyzdžiui, Mail arba Safari, sukurkite pastabą paryškindami tekstą. Virš pasirinkto teksto esančiame meniu bakstelėkite Dalintis, tada bakstelėkite Pridėti prie pastabų. Atsidariusiame lange pridėkite papildomos informacijos ir bakstelėkite Sutaupyti norėdami sukurti naują užrašą arba Pasirinkite Pastaba pridėti prie esamo.
- Ištrinti užrašus visam laikui: Pastabos, kad ištrinate, saugomos iki 30 dienų. Jei norite iš karto ištrinti užrašus, eikite į Neseniai ištrinta aplanką. Tada perbraukite iš dešinės į kairę per užrašą ir bakstelėkite Ištrinti. Pastaba nedelsiant ištrinama.
