Kaip apsaugoti „Word“ dokumentą slaptažodžiu
Ką žinoti
- Atidarykite dokumentą, tada spustelėkite Failas > Apsaugoti dokumentą > Šifruoti naudojant slaptažodį pradėti.
- Slaptažodį galite pakeisti arba visiškai jį pašalinti bet kuriuo metu, tačiau tam jums reikės prieigos prie failo.
Šiame straipsnyje paaiškinama, kaip atrakinti „Word“ dokumentus ir geriausias būdas pašalinti slaptažodžius iš „Word“ dokumentų, kai pamiršote, koks yra slaptasis kodas.
Šiame straipsnyje pateiktos instrukcijos taikomos Microsoft Word, skirta Microsoft 365, Word 2019, Word 2016 ir Word 2013.
Kaip užrakinti „Word“ dokumentą slaptažodžiu
Apsaugoti „Microsoft Word“ dokumentą slaptažodžiu lengva dėl to, kad pačioje programoje yra nemokama slaptažodžio funkcija.
Štai kaip jį naudoti norėdami užrakinti savo dokumentą.
-
Atidaryk Word dokumentas kurią norite apsaugoti.
Taip pat galite pridėti slaptažodį prie naujo „Word“ failo, kai tik jį sukursite, jei norite.
-
Pasirinkite Failas.
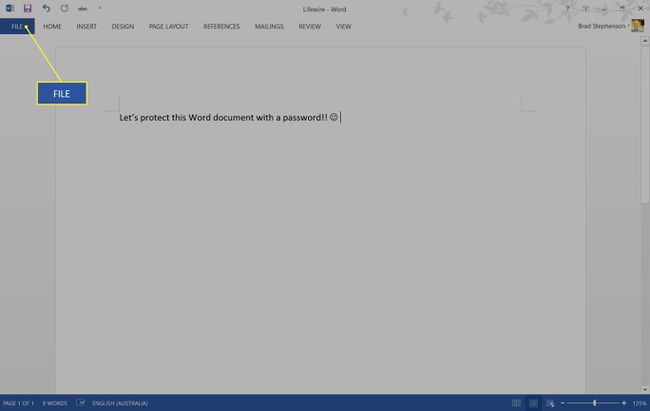
-
Pasirinkite Informacija > Apsaugoti dokumentą.
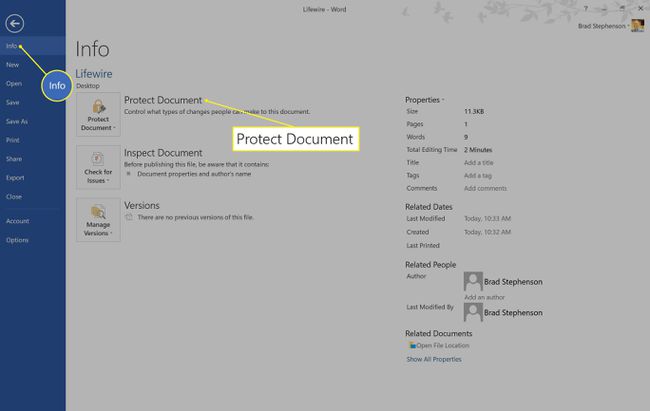
-
Spustelėkite Šifruoti naudojant slaptažodį.
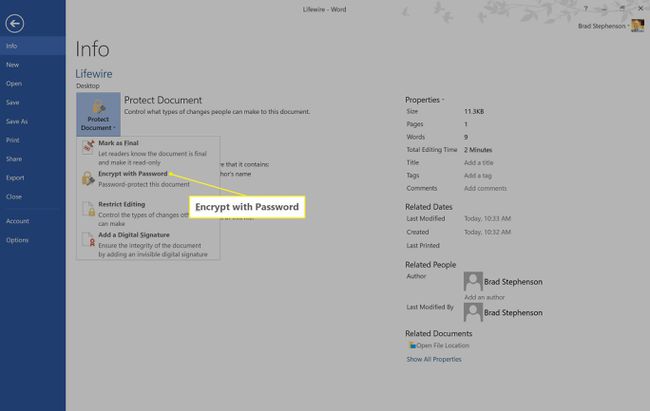
-
Įveskite slaptažodį į lauką ir pasirinkite Gerai.
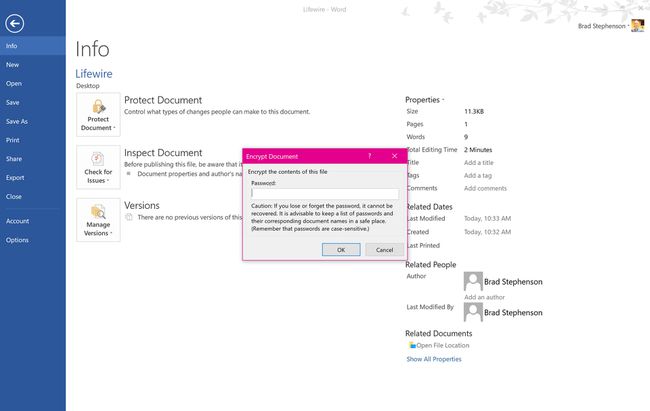
Jūsų slaptažodis bus paslėptas nuo jūsų, kai jį įvesite, todėl būkite labai atsargūs.
-
Įveskite tą patį slaptažodį, kurį ką tik sukūrėte antrą kartą. Tai daroma siekiant užtikrinti, kad žinotumėte slaptažodį, kurį nustatote, ir kad pirmą kartą nepadarėte rašybos klaidos. Pasirinkite Gerai.

Jei to dar nepadarėte, užrašykite failo pavadinimą ir slaptažodį į atskirą failą, kurio atsarginė kopija sukurta debesyje, jei vėliau pamiršite. Microsoft OneNote arba Evernote idealiai tinka tokioms situacijoms kaip ši.
Išsaugokite failą kaip įprasta.
„Microsoft Word“ dokumente dabar reikia atidaryti slaptažodį.
Kaip atrakinti Word dokumentus naudojant slaptažodžius
Jei siunčiate užrakintą „Word“ dokumentą draugui ar kolegai, jums nereikia jaudintis, kad mokysite juos tvarkyti slaptažodžiu apsaugotus failus, nes Word dokumentas automatiškai paprašo slaptažodžio, kai tik kas nors bando jį atidaryti.
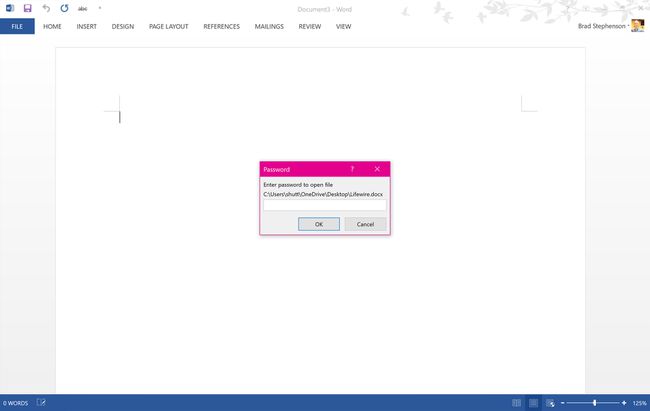
Panašiai, jei kas nors atsiųs jums „Word“ dokumentą su slaptažodžiu, programa paragins iš karto įvesti slaptažodį.
Net jei esate asmuo, kuris įtraukė slaptažodį į „Word“ dokumentą, failas vis tiek prašo slaptažodžio kiekvieną kartą, kai jį atidarote.
Kaip iš naujo nustatyti arba pašalinti slaptažodį iš „Word“ dokumentų
Galite bet kada pakeisti slaptažodį arba visiškai jį pašalinti, tačiau tam jums reikia prieigos prie failo.
Norint jį pakeisti arba ištrinti, reikia dabartinio slaptažodžio.
Štai ką darote norėdami redaguoti „Microsoft Word“ dokumento slaptažodį.
-
Atidarykite „Word doc“ kaip įprasta ir spustelėkite Failas.
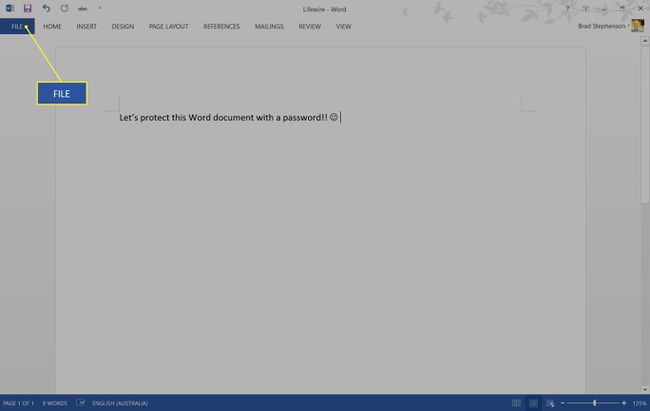
-
Spustelėkite Informacija > Apsaugoti dokumentą.
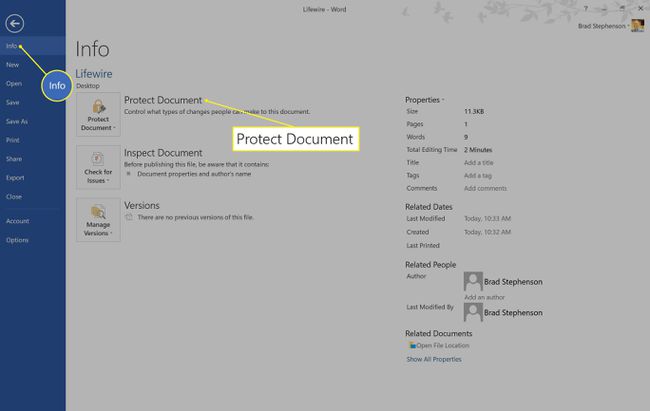
-
Spustelėkite Šifruoti naudojant slaptažodį.
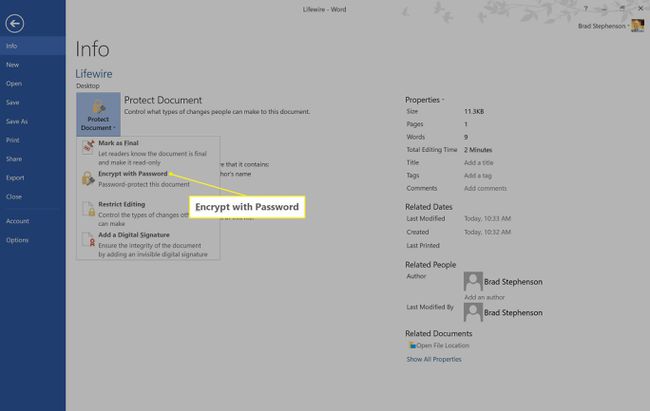
-
Ištrinkite paslėptus simbolius teksto lauke ir spustelėkite Gerai Norėdami pašalinti slaptažodį iš „Word“ dokumento.
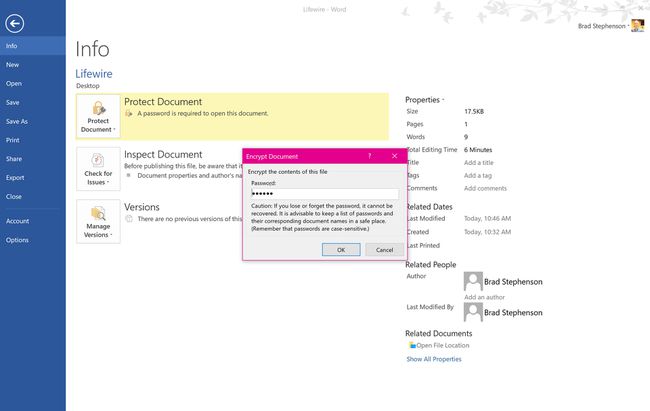
Lauke įveskite naują slaptažodį ir spustelėkite Gerai norėdami pakeisti „Word doc“ slaptažodį.
Ką daryti, kai pamiršote „Word Doc“ slaptažodį
Jei pamiršote savo „Word“ dokumento slaptažodį ir nerandate jo įrašo, kurį užsirašėte kurdami, vis tiek yra būdas pasiekti failo turinį.
Norėdami atrakinti „Word“ dokumentus, kurie yra apsaugoti slaptažodžiu, turite naudoti žiaurios jėgos slaptažodžio atkūrimo programą. Daugelyje šių programų yra kenkėjiška programa ir norint juos naudoti, reikia sumokėti, o daugelis jų nebeveikia, nes „Microsoft“ padidino savo saugumą.
Gera nemokama parinktis yra slaptažodžio paieškos svetainė, kuri gali atrakinti apsaugotus failus tiesiai svetainėje ir nereikalaujant jokios įtartinos programinės įrangos. Atrakinimo procesas taip pat nemokamas ir juo paprasta naudotis.
-
Atidarykite pageidaujamą žiniatinklio naršyklę ir eikite į šį puslapį Slaptažodis Rasti svetainę.

-
Spustelėkite Naršyti ir pasirinkite slaptažodžiu apsaugotą Word dokumentą, kurį norite pasiekti.
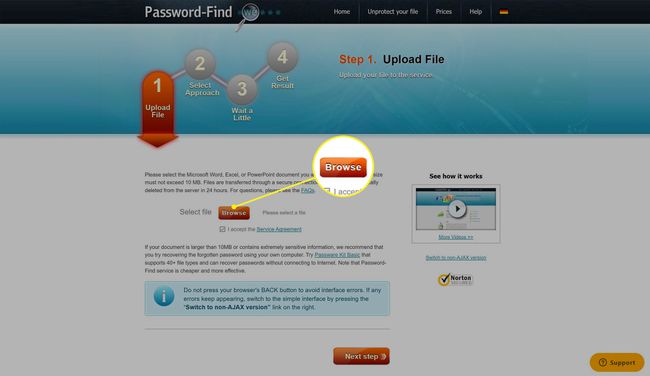
-
Spustelėkite Kitas žingsnis.
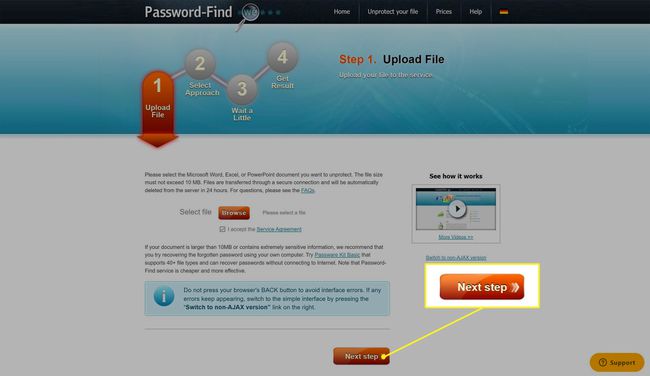
-
Spustelėkite šalia esantį ženklelį Pašalinti slaptažodį ir pasirinkite Kitas žingsnis.
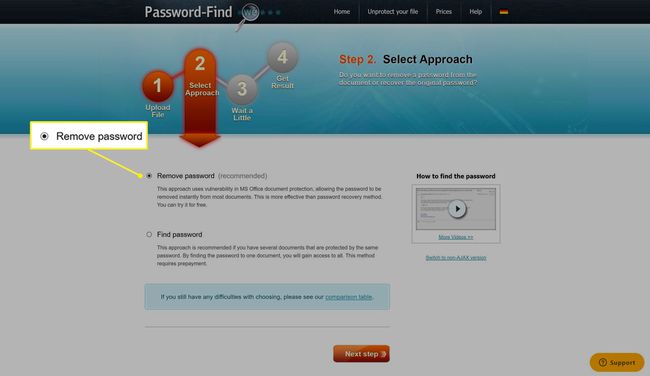
Ši parinktis suteikia prieigą prie Word failo turinio ir yra nemokama. Parinktis Rasti slaptažodį reikalauja sumokėti ir nurodo slaptažodį.
-
Po kelių minučių procesas baigiamas ir jums suteikiama galimybė atsisiųsti dokumentą be slaptažodžio arba peržiūrėti jį internete kaip „Google“ dokumentą.
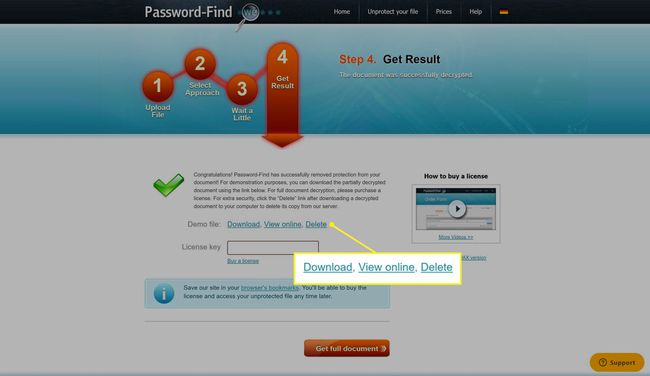
Taip pat galite spustelėti Ištrinti Norėdami pašalinti failą iš svetainės serverių.
