IPhone 및 iPod Touch에서 음성 제어를 사용하는 방법
시리 음성을 사용하여 iPhone 또는 iPod touch를 제어하는 유일한 방법은 아닙니다. Siri 이전에는 Siri와 유사하지만 기능이 더 적은 음성 제어가 있었습니다. 음성 제어는 뛰어난 접근성 기능일 뿐만 아니라 Siri 팬이 아닌 사용자에게도 좋은 옵션입니다. 다음은 음성 제어를 활성화하는 방법, 사용 방법 및 더 효과적으로 만들기 위한 몇 가지 팁입니다.
음성 명령은 iOS 3 이상을 실행하는 기기와 호환됩니다. iOS 14.5에 추가 음성 제어 옵션이 추가되었습니다.
음성 제어를 활성화하는 방법
음성 제어를 설정하고 활성화하려면:
Siri가 음성 제어를 도울 수 있습니다. "Siri야, 음성 명령을 켜줘"라고 말합니다. 음성 명령을 찾는 데 도움이 필요하면 언제든지 "할 말을 보여주세요"라고 말하세요.
이동 설정 > 접근성.
수도꼭지 음성 제어.
-
수도꼭지 음성 제어 설정.
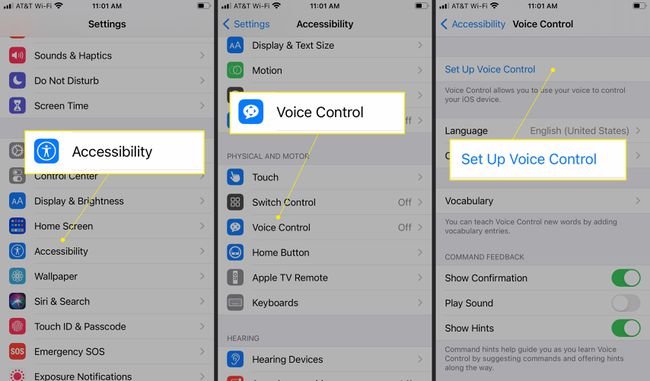
다음 화면은 음성 제어로 할 수 있는 작업에 대한 개요를 보여줍니다. 선택하다 계속하다.
음성 명령으로 사용할 수 있는 명령 목록을 봅니다. 선택하다 완료 음성 제어를 활성화합니다.
-
음성 명령이 켜져 있으면 화면 상단에 마이크 아이콘이 나타납니다.
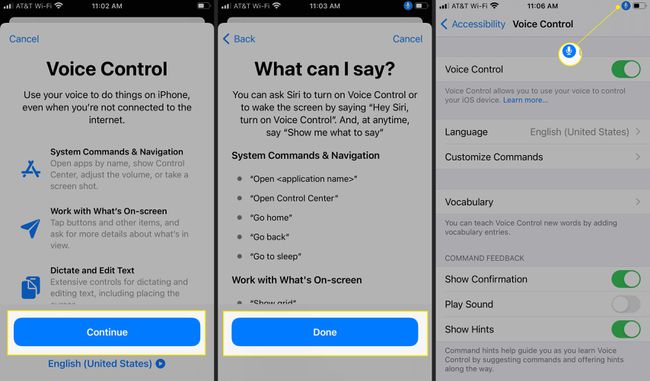
음성 제어 사용 방법
음성 제어가 활성화된 상태에서 장치가 인터넷에 연결되어 있는 한 Siri는 계속 활성화됩니다. 그러나 음성 제어는 핸즈프리 방식으로 휴대전화를 제어하는 기능을 합니다. 활성화하기 위해 "Hey, Siri"와 같은 암호가 필요하지 않습니다. "메시지 열기", "집으로 이동", "탭"이라고 말하여 휴대전화를 탐색할 수 있습니다.
음성 제어를 사용자 정의하는 방법
음성 명령 범주 및 명령에 익숙해지는 방법은 다음과 같습니다.
이동 설정 > 접근성.
수도꼭지 음성 제어.
-
수도꼭지 명령 사용자 정의.
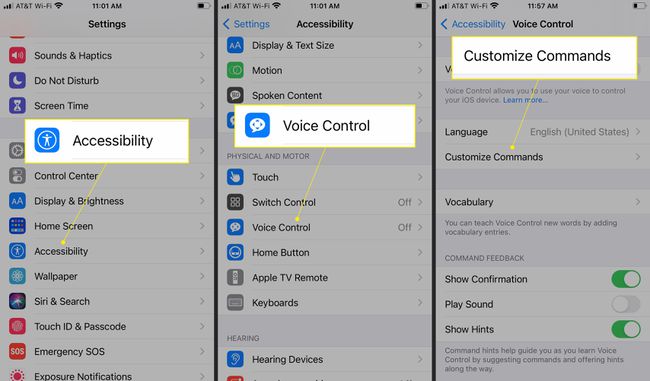
다음과 같이 음성 명령이 지원하는 사용 가능한 명령 범주가 표시됩니다. 기본 탐색 그리고 기본 제스처. 범주를 선택하면 해당 명령을 볼 수 있습니다.
-
명령을 눌러 옵션 화면을 본 다음 명령을 켜십시오. 이 화면에는 이 옵션을 활성화하는 문구도 표시됩니다.
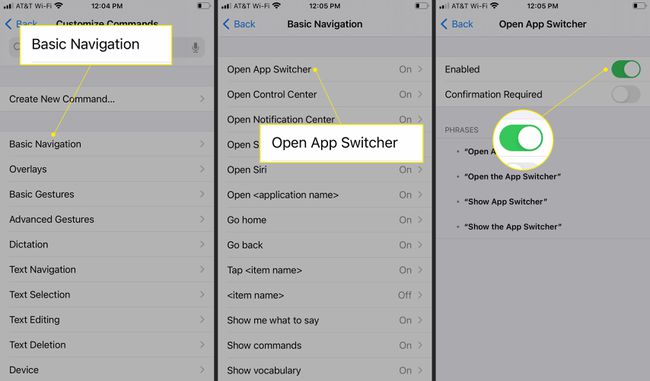
켜다 확인 필요 음성 명령이 실행되기 전에 명령을 확인하려는 경우.
음성 명령에서 수정하려는 모든 명령에 대해 이 단계를 반복합니다.
새 사용자 지정 명령을 만들 수도 있습니다. 이동 설정 > 접근성 > 음성 제어 > 명령 사용자 정의 그리고 탭 새 명령 만들기. 문구와 동작을 지정합니다.
음성 제어로 할 수 있는 작업
음성 명령을 사용하면 거의 완전히 핸즈프리로 iPhone을 탐색하고 사용할 수 있습니다. 이 기능으로 수행할 수 있는 작업은 다음과 같습니다.
- 앱을 엽니다.
- 홈 화면으로 돌아갑니다.
- 버튼을 누릅니다.
- 텍스트를 선택, 삭제 및 수정합니다.
- 웹 페이지 및 앱 화면에서 위아래로 스크롤합니다.
- 항목을 드래그합니다.
- 3D 터치를 사용하세요.
- 스크린샷을 찍습니다.
- 장치를 재부팅하십시오.
음성 명령으로 수행할 수 있는 전체 목록은 iPhone의 설정 앱에서 명령 섹션을 확인하십시오.
음성 제어 언어를 변경하는 방법
음성 명령은 다양한 언어를 지원하지만 iOS 기기에서 설정한 기본 언어와 관련된 옵션만 표시됩니다. 이 예에서 iPhone은 영어 미국
이동 설정 > 접근성.
수도꼭지 음성 제어 > 언어.
-
언어 목록이 표시됩니다. 아래의 언어를 탭하세요. 사용할 준비가, 또는 아래에서 언어를 선택하십시오. 다운로드 가능.
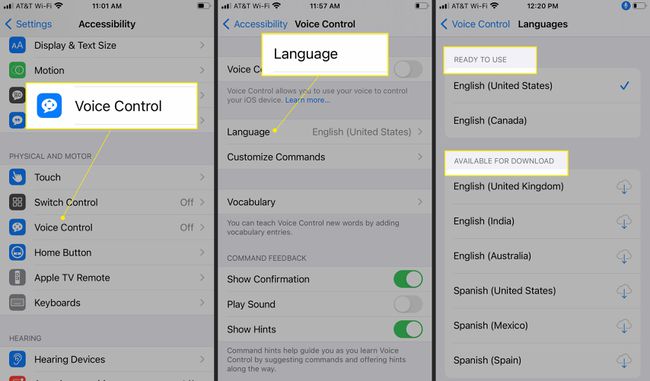
음성 제어가 지원하는 언어
음성 명령 언어에 대해 표시되는 옵션은 iPhone의 언어 및 지역 설정에 따라 다릅니다.
| 중국어(광동어) | 핀란드어 | 광택 |
| 중국어(중국) | 프랑스어(캐나다) | 포르투갈어(브라질) |
| 중국어(대만) | 프랑스어(프랑스) | 포르투갈어(포르투갈) |
| 덴마크 말 | 독일 사람 | 러시아인 |
| 네덜란드 사람 | 그리스 어 | 스페인어(멕시코) |
| 영어(호주) | 이탈리아 사람 | 스페인어(스페인) |
| 영어(영국) | 일본어 | 스페인어(미국) |
| 영어(미국) | 한국인 | 스웨덴어 |
| 영어(캐나다) | 노르웨이 인 |
