Apple TV로 할 수 있는 15가지 놀라운 일
당신은 당신이 할 수있는 일을 알고 있다고 생각할 수 있습니다. 애플 TV, 그러나 Apple TV의 이점에 대한 귀하의 아이디어가 대부분 스트리밍 비디오 그리고 오디오, 그리고 아마도 약간 노름, 당신은 장치를 짧게 판매하고 있습니다. Apple TV는 놀랍고 숨겨진 기능으로 가득 차 있습니다. 다음은 Apple TV로 할 수 있는 최고의 기능 15가지입니다.
이 기사의 팁은 다음과 같습니다. 4세대 애플 TV 실행 중인 Apple TV 4K tvOS 11 및 12.
01
15개 중
무료 스트리밍 옵션 찾기
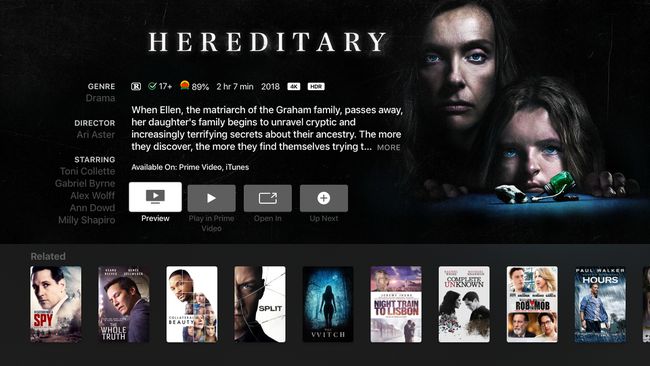
시청할 콘텐츠를 찾을 때 앱 내부를 검색하지 마세요. Apple TV의 범용 음성 검색을 사용하면 설치된 모든 앱을 확인하여 옵션을 알려줍니다. 당신이 몰랐던 TV 프로그램이나 영화를 무료로 볼 수 있는 방법을 찾을 수도 있습니다.
이 방법으로 콘텐츠를 찾으려면 시리 버튼을 누르고 "[찾고 있는 것의 이름]을 보여주세요."라고 말합니다. 화면 하단에 팝업되는 결과에서 항목을 선택합니다. 검색 결과 화면에서 사용 가능한 옵션에 대한 설명 아래에 있는 줄. 딸깍 하는 소리 열기 선호하는 앱에서 비디오를 실행합니다.
02
15개 중
듣기 힘든 대화를 놓치지 마세요

이미지 소스 / DigitalVision / 게티 이미지
Apple TV를 사용하면 중얼거리거나 듣기 힘든 대화를 놓칠 필요가 없습니다. 한 캐릭터가 다른 캐릭터에게 하는 말을 놓치면 시리 버튼을 누르고 "그/그녀가 뭐라고 했나요?"라고 말합니다. 비디오는 몇 초 뒤로 건너뛰고 일시적으로 자막을 켜고 볼륨을 높입니다.
03
15개 중
Siri를 사용하여 빨리 감기 또는 정확하게 되돌리기
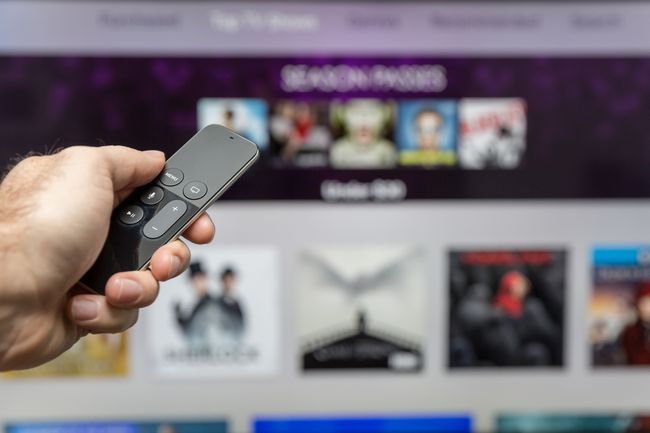
Onfokus / iStock 미공개 / 게티 이미지
영화나 TV 프로그램에서 정확히 102초 앞으로 건너뛰거나 8분 뒤로 돌아가고 싶습니까? Siri와 Apple TV를 사용하여 수행할 수 있습니다. 그냥 꾹 시리 Siri 리모컨의 버튼을 누르고 Apple TV에 "2분 뒤로 돌아가기" 또는 "90초 앞으로 건너뛰기" 중 원하는 것을 말합니다.
04
15개 중
자막 및 오디오 설정에 액세스
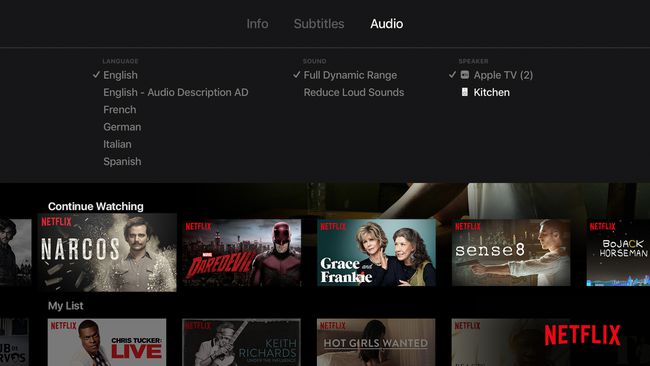
Apple TV에서 사용할 수 있는 많은 콘텐츠에는 선택적 자막이 있습니다. 액세스하려면 비디오 시청을 시작하고 Siri Remote에서 아래로 살짝 밉니다. 선택하다 자막 그런 다음 원하는 언어로 스와이프합니다. 리모컨을 클릭하여 해당 언어로 자막을 켭니다.
자막은 이러한 방식으로 액세스할 수 있는 유일한 옵션이 아닙니다. 선택하면 오디오, 보고 있는 비디오의 음성 언어를 제어할 수 있습니다. 큰 소리를 줄이기 위해 볼륨 이퀄라이징과 같은 오디오 설정에 액세스하고 다음을 포함하여 오디오가 전송되는 스피커를 선택할 수도 있습니다. 홈팟.
05
15개 중
Apple TV Remote로 HDTV 제어하기
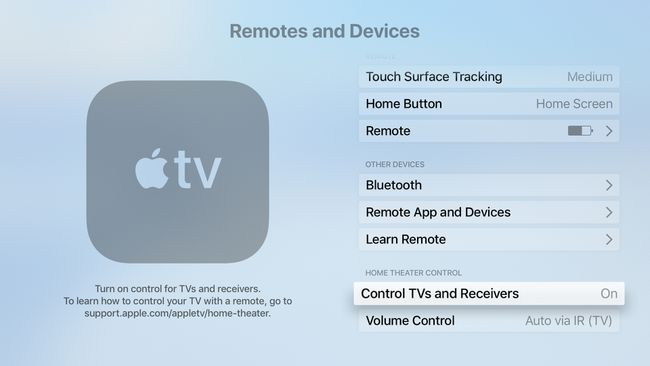
TV 설정의 다른 부분을 제어하기 위해 여러 개의 리모컨이 필요하지 않습니다. Apple TV가 있는 경우 Siri 리모컨을 사용하여 TV의 일부에 전원을 공급할 수 있습니다. 올바른 설정을 활성화하면 Siri Remote가 TV, 수신기 및 Apple TV를 동시에 켤 수 있을 뿐만 아니라 TV의 볼륨을 제어할 수 있습니다(또는 소노스 시스템, 몇 가지 작은 제한이 있음).
이렇게 하려면 다음으로 이동하십시오. 설정 > 일반적인 > 리모컨 및 장치. 먼저 TV 및 수신기 제어 메뉴 에. 그런 다음 음량 조절 원하는 옵션을 선택합니다.
선택하다 자동 확실하지 않은 경우.
06
15개 중
iPhone, iPad 또는 Mac을 TV에 표시
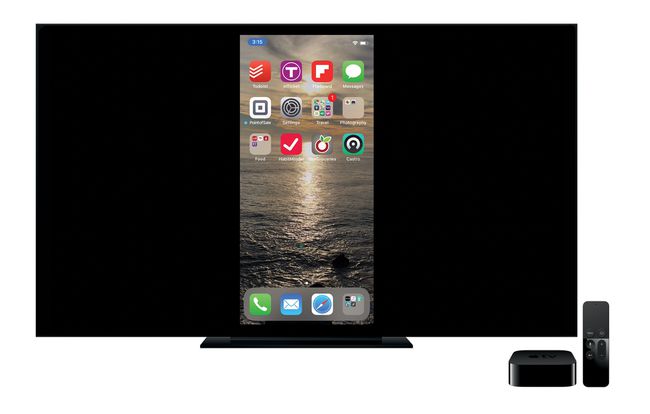
Apple TV를 사용하면 iPhone, iPad 또는 Mac을 HDTV에 투사할 수 있습니다. 이 기능은 큰 화면에서 사진을 보거나 장치에서 비디오를 재생하거나 프레젠테이션을 할 때 유용합니다. 이렇게 하려면 다음을 사용합니다. 에어플레이 미러링, iOS, macOS 및 tvOS에 내장된 기능입니다.
07
15개 중
야간에 다크 모드 사용
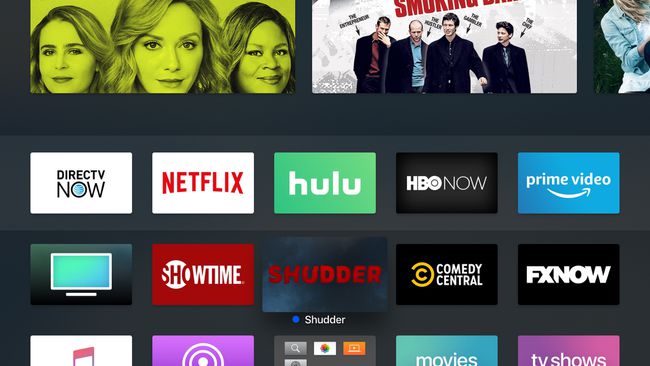
Apple TV의 인터페이스는 크고 밝고 매력적인 색상과 이미지로 가득 차 있습니다. 그러나 어두운 곳에서 시청하는 경우 반드시 최선은 아닙니다. 그런 경우에는 좀 더 차분한 모습을 선호할 수 있습니다. Apple TV의 다크 모드에서 얻을 수 있습니다. 이것을 활성화하면 홈 화면의 디자인이 어두워지고 저조도 보기에 더 적합합니다.
Apple TV 다크 모드를 활성화하려면 설정 > 모습 > 어두운.
선택하다 자동적 인 Apple TV가 밤에 다크 모드로 전환되도록 합니다.
08
15개 중
Apple TV를 사용하여 스마트 홈 제어하기

narvikk / iStock / 게티 이미지
온도 조절기, 조명 및 카메라와 같은 인터넷에 연결된 스마트 홈 장치로 집을 자동화하려면 다음이 필요합니다. 스마트 홈 허브. 허브는 장치가 서로 통신하는 데 도움이 되며 인터넷을 통해 장치를 제어할 수 있습니다. 사용하는 스마트 홈 장치의 경우 애플의 홈킷 표준, 별도의 기기가 필요하지 않습니다. Apple TV가 이 역할을 할 수 있습니다.
Apple TV의 스마트 홈 기능을 활성화하려면 다음으로 이동하십시오. 설정 > 계정 > 아이클라우드 그리고 토글 내 집 에게 연결됨.
09
15개 중
Bluetooth 헤드폰, 게임 컨트롤러 및 키보드 페어링

애플 주식회사
Apple TV는 모든 종류의 블루투스 키보드, 무선 헤드폰 및 게임 컨트롤러를 포함한 액세서리. Bluetooth 액세서리가 있는 경우 Apple TV에 연결할 수 있습니다. 액세서리를 페어링 모드로 전환한 다음 설정 > 리모컨 및 장치 > 블루투스 페어링하려는 액세서리를 선택합니다. 장치에서 페어링을 위해 핀이 필요한 경우 입력하십시오.
10
15개 중
iPhone, iPad 또는 Apple Watch를 리모컨으로 사용하기

잃어버리면 시리 리모컨 제어하거나 선호하지 않는 경우 iPhone, iPad 또는 Apple Watch를 리모컨으로 사용할 수 있습니다. iPad 및 Apple Watch의 경우 Apple의 무료 서비스가 필요합니다. 원격 앱 (시계의 경우 시계가 페어링된 iPhone에 리모컨이 설치되어 있어야 합니다.) iPhone을 실행 중인 경우 iOS 11 Apple TV 컨트롤이 내장되어 있습니다. 제어 센터.
11
15개 중
Siri Remote뿐만 아니라 모든 리모컨 사용

로지텍
Apple TV가 홈 시어터 시스템의 일부인 경우 모든 구성 요소를 제어하는 범용 리모컨이 있을 것입니다. 당신은 할 수 있습니다 Apple TV를 제어하는 데 사용 Siri Remote 또는 앱에 의존하는 대신. Apple TV가 범용 리모컨의 옵션, 기능 및 버튼을 "학습"하도록 도와야 합니다.
12
15개 중
리모컨을 사용하여 화면 보호기 실행

Onfokus / iStock 미공개 / 게티 이미지
Apple TV의 화려하고 최면에 걸린 화면 보호기는 TV가 유휴 상태로 몇 분 후에 표시되지만 Siri 원격 제어를 사용하여 강제로 즉시 실행할 수 있습니다. 이렇게 하려면 Apple TV 홈 화면으로 이동하여 화면의 왼쪽 상단 모서리로 이동합니다. 그런 다음 메뉴 버튼을 누릅니다.
홈 화면에서 메뉴 버튼을 누르면 자동으로 왼쪽 상단으로 이동합니다.
13
15개 중
Apple TV를 회의실 디스플레이로 비즈니스 도구로 만들기

애플 주식회사
Apple TV는 사무실에 훌륭한 추가 기능을 제공합니다. AirPlay를 사용하면 컴퓨터나 장비를 TV에 투사할 수 있으므로 Apple TV를 사용하면 큰 화면에서 프레젠테이션을 쉽게 할 수 있습니다. Apple TV를 회의실 디스플레이 모드로 설정하면 누구나 TV에 연결하여 사용할 수 있습니다. 이 모드를 사용하면 TV에 화면 보호기와 연결 방법에 대한 지침이 표시됩니다.
이를 활성화하려면 다음으로 이동하십시오. 설정 > 에어플레이 > 회의실 디스플레이 그리고 토글 회의실 디스플레이 에게 에.
14
15개 중
리모컨을 사용하여 재부팅

AdrianHancu / iStock 사설 / 게티 이미지
iPhone이나 컴퓨터와 마찬가지로 문제를 해결하려면 때때로 Apple TV를 재부팅해야 합니다. 설정 앱의 옵션이 이 작업을 수행하지만 Siri Remote를 사용하여 재부팅하면 클릭 수를 줄일 수 있습니다. 그러려면 길게 누르십시오. 집 그리고 메뉴 Apple TV 전면의 표시등이 깜박이기 시작할 때까지 리모컨의 버튼을 동시에 누릅니다. 그런 다음 버튼에서 손을 떼면 Apple TV가 재시동됩니다.
15
15개 중
여러 Apple TV를 동기화 상태로 유지
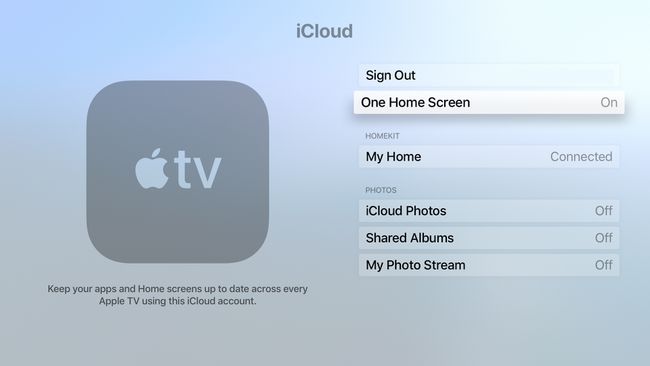
Apple TV를 두 대 이상 소유하고 있다면 동일한 앱 및 옵션 세트를 사용하기를 원할 것입니다. 그러나 수동으로 정렬하거나 동기화할 필요는 없습니다. One Home Screen 기능을 사용하면 걱정할 필요가 없습니다. 이 옵션을 활성화하면 동일한 기능을 사용하는 모든 Apple TV가 아이클라우드 계정은 설치한 앱, 앱 정렬 방식, 폴더 등에 대해 자동으로 동기화 상태를 유지합니다.
하나의 홈 화면을 활성화하려면 다음으로 이동하십시오. 설정 > 계정 > 아이클라우드 그리고 토글 하나의 홈 화면 에게 에.
