IOS 메일 앱에서 사용자 지정 폴더를 만드는 방법
알아야 할 사항
- 메일 앱 받은 편지함에서 왼쪽 화살표 (<) 메일상자를 표시한 다음 편집하다 > 새 사서함. 그런 다음 새 사서함의 이름을 입력합니다.
- 메시지를 이동하려면 이동하려는 메시지가 포함된 편지함으로 이동하고 편집하다을 누른 다음 이메일을 선택하고 이동하다.
- 사용자 지정 편지함은 Mail 앱을 사용하여 Gmail, Yahoo Mail 또는 다른 이메일 서비스에 액세스하는 경우 특히 유용할 수 있습니다.
이 문서에서는 iPhone에 새 이메일 폴더를 추가하는 방법을 설명합니다. 지침은 모든 iPhone 및 iPad에 적용됩니다.
iPhone 이메일 앱에서 폴더를 만드는 방법
새 사서함을 만드는 데 몇 번의 탭만 있으면 원하는 대로 이름을 지정할 수 있습니다.
열기 우편 iPhone의 앱.
받은 편지함에서 아이콘(<) 왼쪽 상단 모서리에 있는 사서함 목록.
수도꼭지 편집하다 화면 상단에 있습니다.
-
선택하다 새 사서함 오른쪽 하단 모서리에 있습니다.

제공된 필드에 원하는 새 폴더 이름을 입력합니다.
다른 상위 폴더를 선택하려면 아래에 있는 계정을 탭하십시오. 사서함 위치, 원하는 상위 폴더를 선택합니다.
-
수도꼭지 구하다을 탭한 다음 완료.
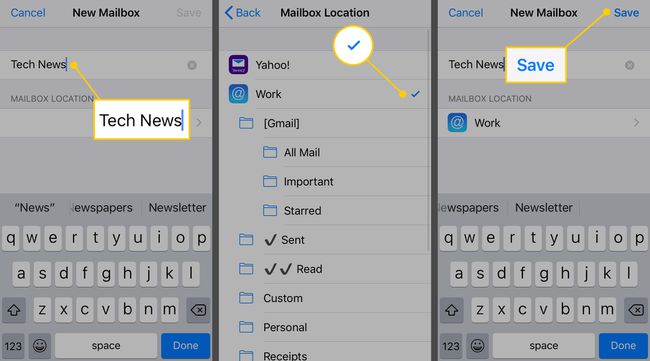
Mac의 Apple Mail 응용 프로그램에서 사용자 설정 폴더를 생성하여 iPhone 또는 iPad와 동기화할 수도 있습니다. 모든 폴더 삭제 더 이상 필요하지 않을 때 iOS 메일 앱에서 설정합니다.
사용자 지정 사서함으로 메시지를 이동하는 방법
받은 편지함에서 이메일을 받으면 사용자 정의 폴더로 이동하여 정리하십시오.
열기 우편 iOS 기기의 앱.
에 사서함 화면에서 이동하려는 메시지가 포함된 메일상자를 누릅니다.
수도꼭지 편집하다을 탭한 다음 각 이메일 옆에 있는 원을 탭하여 이동하려는 이메일을 선택합니다.
수도꼭지 이동하다.
-
선택한 이메일을 이동하기 위해 나타나는 목록에서 사용자 정의 편지함을 선택하십시오.

