IPhone Mail에서 메일을 검색하는 방법
알아야 할 사항
- iOS 14부터 iOS 7까지: 우편 앱 사서함 화면. 선택하다 모든 받은 편지함. 검색창에 검색어를 입력하세요.
- iOS 6 및 이전 버전: 열기 우편 검색할 폴더로 이동합니다. 수도꼭지 폴더 검색 목록의 맨 위에 있습니다. 검색어를 입력하세요.
- Siri 사용: 트리거 시리. "...의 모든 이메일 표시" 또는 이와 유사한 말을 합니다.
이 문서에서는 Mail 앱을 통해 또는 iPhone에서 Siri에게 요청하여 이메일을 검색하는 방법을 설명합니다. iOS 버전이나 기기 모델에 관계없이 이메일을 검색할 수 있습니다. 이 문서의 정보는 iOS 14 및 이전 버전을 다룹니다. 프로세스는 표시된 대로 iOS의 초기 버전에서 약간 다릅니다.
메일 앱을 사용하여 이메일 검색
iOS 메일 앱을 사용하여 귀하의 아이클라우드 이메일을 보내거나 다른 이메일 서버에서 메일에 액세스, 이메일에 많은 이메일이 있을 수 있습니다. 아이폰 또는 아이패드.
다른 모든 메시지 중에서 특정 메시지를 찾아야 하는 경우 iPhone 이메일을 검색할 수 있습니다. 발신자, 제목, 시간, 텍스트 또는 기타 매개변수별로 이메일을 찾으려면 아래 방법을 사용하십시오.
iPhone 이메일을 검색하는 가장 효과적인 방법은 Mail 앱을 이용하는 것입니다.
iOS 14부터 iOS 7까지 이메일을 검색하는 방법
열기 사서함 화면 우편 앱. 거기에 가려면 설정한 이메일 제공업체 목록을 찾을 때까지 앱 왼쪽 상단의 화살표를 탭하세요.
-
선택하다 모든 받은 편지함 모든 편지함을 한 번에 검색하려면 맨 위에 있거나 목록에서 이메일 계정 중 하나를 선택하여 메일 검색을 해당 계정으로 제한합니다.
또 다른 옵션은 해당 이메일 계정 내의 특정 폴더에서 메일을 검색하는 것입니다. 이 경우 해당 폴더 중 하나를 선택할 수 있습니다.
-
상단으로 스크롤하여 검색 상자를 찾은 다음 탭하여 이메일 검색을 시작합니다. 메일 앱은 본문의 텍스트뿐만 아니라 보낸 사람, 받는 사람, 참조, 숨은 참조 및 제목 필드에 있는 내용을 기반으로 이메일을 찾을 수 있습니다.
선택적으로 검색 상자를 탭할 때 다음 옵션 중 하나를 선택하여 시작하기 전에 이메일 검색을 제한할 수 있습니다.
- 읽지 않은 메시지: 검색 결과에 읽지 않은 메시지만 포함합니다.
- 플래그가 지정된 메시지: 검색 결과에 플래그가 지정된 메일만 포함합니다.
- VIP의 메시지: VIP 발신자의 이메일만 반환합니다.
- 첨부 파일이 있는 메시지: 파일이 첨부된 이메일만 찾습니다.
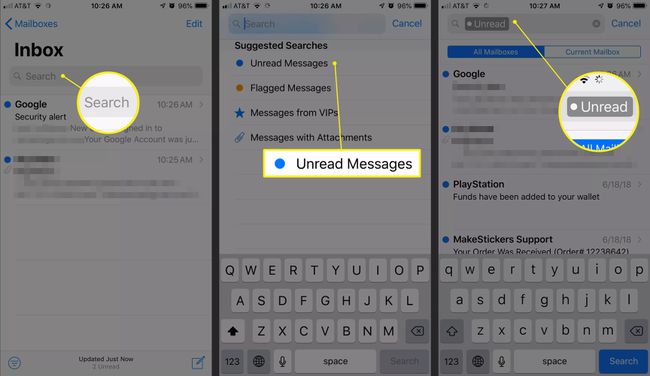
iOS 6 및 이전 버전에서 이메일을 검색하는 방법
iOS 6 또는 이전 버전을 실행 중인 경우 프로세스가 다릅니다.
열기 우편 찾고 있는 메시지가 있을 것으로 생각되는 폴더에 앱을 추가합니다.
시간이 표시되는 화면 상단의 을 눌러 메시지 목록 상단으로 스크롤하세요.
수도꼭지 폴더 검색.
-
원하는 검색어를 입력하세요.
수도꼭지 에서 발신자 이름과 주소를 검색하려면 NS 받는 사람 및 참조 필드에서 받는 사람별로 이메일을 검색하려면 주제 제목 줄을 검색하거나 모두 이메일의 모든 부분을 검색합니다.
iPhone Mail 3 및 4는 메시지 텍스트가 아닌 헤더 행만 검색합니다.
수도꼭지 서버에서 계속 검색기기에 다운로드된 이메일뿐만 아니라 폴더의 모든 메일을 검색하려면 이 옵션은 일부 이메일 제공업체에서 사용할 수 없습니다.
Siri로 메일 검색
iPhone 또는 iPad에서 이메일을 검색하는 또 다른 방법은 시리. 메일 앱을 열 필요는 없습니다. 측면 또는 홈 버튼(기기에 따라 다름)을 누른 상태에서 Siri를 실행하고 "...에서 온 이메일 모두 표시" 또는 이와 유사한 말을 말합니다.
오늘의 이메일을 보고 싶다면 "오늘 어떤 이메일이 도착했어?"라고 말하세요.
몇 초 안에 검색과 일치하는 모든 이메일이 화면에 표시됩니다. 그들 중 하나를 탭하여 Mail 앱의 메시지로 바로 이동할 수 있습니다.
가장 좋은 부분? Siri는 한 번의 검색으로 모든 이메일 제공업체와 폴더를 검색합니다.
