IPhone 및 iPad에서 팝업을 허용하는 방법
알아야 할 사항
- 이동 설정 > 원정 여행 > 일반적인 > 팝업 차단. 토글을 선택하여 끕니다.
- 다시 활성화하려면 단계를 반복하고 토글을 켭니다.
- 일부 사이트에서는 팝업 차단기를 활성화하거나 비활성화할 수 없습니다.
이 문서에서는 Safari를 사용하여 iPhone 및 iPad에서 팝업 차단기를 끄는 방법을 설명합니다. 지침은 대부분의 iOS 버전에 적용됩니다.
iPhone 및 iPad에서 팝업 차단기를 끄는 방법
Safari의 내장 팝업 차단기 의 환영 기능입니다. iOS. 기본적으로 iOS 기기는 웹 페이지에서 팝업이 열리는 것을 방지하지만 iPhone 및 iPad에서 몇 번의 탭으로 팝업 차단기를 끌 수 있습니다.
안타깝게도 Safari가 필요에 따라 팝업 차단기를 끌 수 있는 승인된 웹 사이트 목록을 지정할 수 없습니다. 팝업 차단기가 완전히 켜져 있거나 꺼져 있는 전부 아니면 전무(all-or-nothing) 제안입니다. 따라서 특정 웹사이트에 대한 팝업이 표시되어야 하는 경우 팝업 차단기를 껐다가 나중에 다시 켜십시오.
이 단계는 iPhone과 iPad 모두에서 정확히 동일하게 작동합니다.
이동 설정 > 원정 여행.
-
일반 섹션에서 팝업 차단 비녀장. 꺼져 있음을 나타내기 위해 흰색으로 바뀝니다.
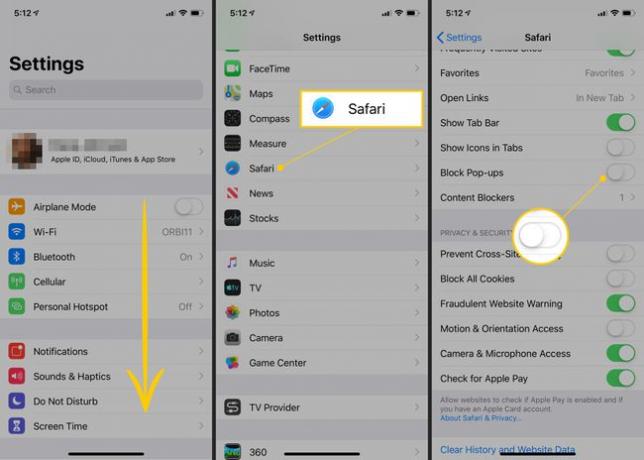
사파리 앱을 실행합니다. 변경 사항은 즉시 적용되며 이를 사용하는 웹사이트에서 팝업을 볼 수 있어야 합니다.
iPhone 및 iPad에서 팝업 차단기를 비활성화하는 이유는 무엇입니까?
팝업 차단기 원정 여행 대부분의 경우 훌륭하지만 팝업이 작동하는 것이 중요하다고 생각하는 상황이 항상 있습니다. 이것은 틀림없이 잘못된 웹 디자인의 신호이지만 일부 웹 페이지는 필요한 정보를 얻기 위해 팝업 창에 의존합니다.
이는 때때로 팝업 창을 사용하여 계정 명세서, PDF 문서 및 기타 문서를 표시하는 은행 및 신용 카드 웹 사이트와 같은 일부 금융 웹 사이트에서 특히 그렇습니다. 다른 사람들은 팝업 창에 의존하여 뉴스레터에 가입하거나 할인 코드를 받거나 다른 서비스를 수행할 수 있습니다.
데스크탑에서 팝업을 여는 일부 웹사이트는 실제로 모바일 브라우저에서 잘 작동하지만 웹 사이트 사용에 문제가 있고 팝업을 허용하려면 Safari가 필요하다는 것을 깨닫고 팝업 차단기를 끌 수 있습니다. 빠르게.
물론 팝업 창을 사용한 후 팝업 차단기를 다시 켜는 것이 좋습니다. 그렇지 않으면 다른 웹사이트에서 사용자의 허락 없이 팝업을 열 수 있습니다. 결국, Apple의 팝업 차단기는 탐색을 더 편리하게 만들기 위한 것입니다.
