Windows 10에서 프린터 스풀러 오류를 수정하는 방법
인쇄 스풀러 오류는 인쇄하는 응용 프로그램에 관계없이 Windows 10에서 발생할 수 있으며 다음과 같이 다양한 방식으로 나타날 수 있습니다.
- 인쇄 스풀러가 계속 중지됨
- 인쇄 서비스 실행이 중지됨
- 인쇄 작업이 인쇄 대기열에서 중단됨
- 삭제된 인쇄 작업이 사라지지 않음
- 프린터가 전혀 작동하지 않음
이러한 문제는 일반적으로 인쇄 작업을 프린터로 보내고 프린터가 응답하지 않는다는 것을 알게 된 직후에 나타납니다. 프린터 스풀러 오류를 파악하는 것은 프린터 문제 해결.
이러한 인쇄 스풀 오류는 Windows 10, 8, 7 및 Vista에서 발생할 수 있습니다. 아래 솔루션은 이러한 모든 Windows 버전에서 작동합니다. 우리는 별도 Windows 11에 대한 지침.
Windows 10에서 인쇄 스풀러 오류의 원인
인쇄 스풀러 설정, 실패한 인쇄 작업, 기타 작동하지 않는 프린터 및 프린터 드라이버 문제를 비롯한 여러 문제로 인해 인쇄 스풀러 오류가 발생할 수 있습니다.
보다 간단하고 일반적인 원인부터 시작하여 가장 복잡한 원인을 찾아 원인을 분리하는 것이 좋습니다.
Windows 10, 8, 7 및 Vista에서 인쇄 스풀러 오류를 수정하는 방법
자동 프린터 문제 해결사로 시작한 다음 컴퓨터에서 인쇄 프로세스를 체계적으로 진행하여 인쇄 스풀러 오류의 원인을 분리하고 수정하는 것이 가장 좋습니다.
-
프린터 문제 해결사를 실행합니다. 문제 해결 설정을 검색하고 선택하면 찾을 수 있습니다. 추가 문제해결 도구. 잠재적으로 인쇄 스풀러 오류를 분리하고 수정할 수 있는 마법사를 안내합니다.
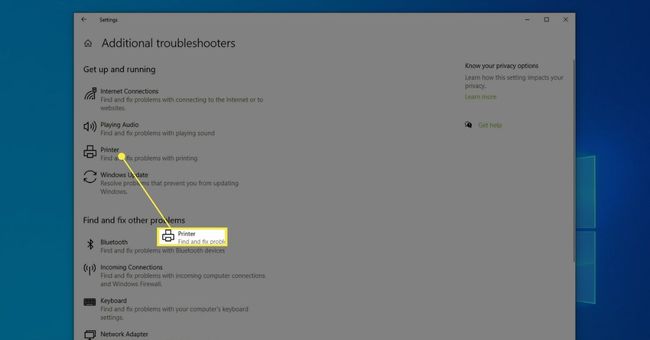
인쇄 스풀러에서 실제 오류 코드가 표시되면 특정 오류 코드가 의미하는 것. 오류 코드는 문제가 무엇인지 설명하고 아래의 적절한 단계로 건너뛰어 문제를 해결할 수 있도록 합니다.
-
인쇄 스풀러 중지 및 다시 시작 일반적으로 많은 인쇄 문제 또는 인쇄 스풀러에 걸린 인쇄 작업을 해결합니다. 아래의 더 복잡한 단계로 이동하기 전에 이것을 시도하십시오. 당신은 사용할 수 있습니다 네트 명령 ~에서
명령 프롬프트 드라이버를 중지하고 시작합니다. 이렇게 하려면 명령 프롬프트에서 다음으로 이동합니다. C:\Windows\System32 명령을 사용 네트 스톱 스풀러 뒤이어 순 시작 스풀러.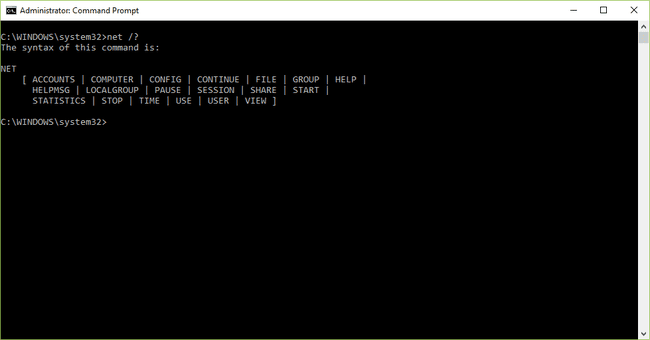
네트 명령(Windows 10). -
설정 인쇄 스풀러 서비스 자동으로. 인쇄 스풀러 서비스는 원격 프로시저 호출(RPC) 서비스, 실행하여 찾을 수 있는 서비스.msc. 프로세스 목록에 "인쇄 스풀러" 서비스가 표시됩니다. 로 설정하십시오. 자동적 인 수동보다는.

-
프린터 대기열 지우기. 인쇄 스풀러를 실패하게 하는 문제가 중단된 인쇄 작업인 경우 이를 취소하고 프린터 대기열을 지워야 할 수 있습니다. 대기열을 지우기 전에 net 명령을 사용하여 인쇄 스풀러 서비스를 중지할 수 있습니다. 에서 인쇄 스풀러 파일을 수동으로 삭제할 수도 있습니다. C:\Windows\System32\spool\프린터 또는 C:\Windows\System32\spool\프린터 (운영 체제에 따라 다름).

-
모든 프린터를 제거하고 사용하는 것만 설치. 컴퓨터에 오래된 프린터가 복잡하게 설치되어 있으면 때때로 인쇄 스풀러 충돌 및 기타 문제가 발생할 수 있습니다. 또한 어느 것이 올바른 프린터를 선택해야 하는지 아는 것도 혼란스럽습니다. 다음을 선택하여 Windows 설정에서 이 작업을 수행할 수 있습니다. 기기 > 프린터 및 스캐너.
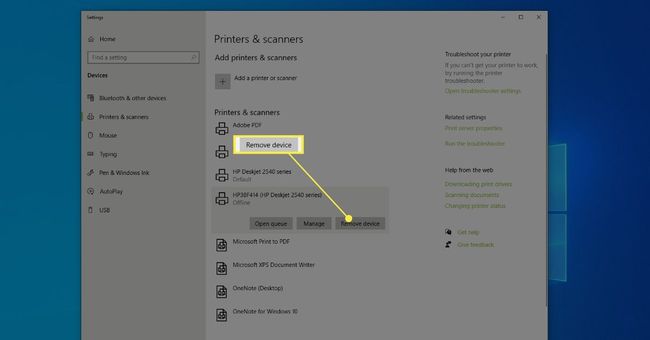
-
업데이트 또는 재설치 프린터 드라이버. 여러 번 인쇄 스풀러 문제는 누락되거나 손상된 드라이버 파일. 첫 시도 기존 프린터 드라이버 업데이트. 그것이 작동하지 않는다면, 최신 프린터 드라이버 다운로드 제조업체의 웹사이트 및 최신 드라이버를 설치하십시오.
이전 프린터(및 이전 프린터 드라이버)를 사용하는 경우 해당 드라이버가 Windows 10과 호환되지 않을 수 있습니다. 이 경우 다음을 수행해야 합니다. Windows 호환 모드를 사용하여 드라이버 실행.
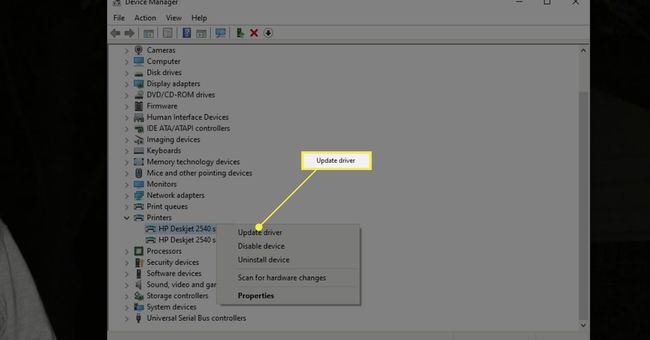
인쇄 스풀러 레지스트리 키를 재설정합니다. 레지스트리에는 인쇄 스풀러가 프린터에 제대로 연결되도록 하는 중요한 정보가 포함되어 있습니다. 거기에서 오래된 정보를 삭제하면 스풀러를 재설정하고 문제를 해결할 수 있습니다. 이것을하기 위해, 먼저 기존 레지스트리 백업, 그리고 레지스트리를 엽니다 그리고 다음 레지스트리 디렉토리 내의 모든 폴더 삭제 제외 승자 기입. 사용하다 //HKEY_LOCAL_MACHINESYSTEM/CurrentControlSet/Control/Print/Environments/Windows NT x86/인쇄 프로세서/ 32비트 Windows 또는 //HKEY_LOCAL_MACHINESYSTEM/CurrentControlSet/Control/Print/Environments/Windows NT x64/인쇄 프로세서/ 64비트 윈도우용.
인쇄 스풀러 오류에 여전히 문제가 있는 경우 다음을 설치해 보십시오. 최신 Windows 업데이트 그리고 바이러스 백신 소프트웨어로 검사 수행 인쇄 스풀러에 문제를 일으킬 수 있는 맬웨어 또는 바이러스 감염을 제거합니다.
자주하는 질문
-
내 전화기에서 프린터 스풀러 오류를 얻으려면 어떻게 합니까?
Android 휴대폰에는 인쇄 기능이 있지만 시스템 프로세스가 실패하면 프린터 스풀러 오류가 표시될 수 있습니다. 이 문제를 해결하려면 Android OS 인쇄 스풀러 캐시를 재설정하고 지웁니다. 이동 설정 > 앱 > 시스템 앱 표시 > 인쇄 스풀러 >캐시 및 데이터 지우기.
-
프린터 스풀러 오류 1068을 어떻게 수정합니까?
이 특정 오류를 해결하려면 스풀러 서비스에 대한 종속성을 해결해야 합니다. 상승된 명령 프롬프트 열기 (관리자 권한으로 명령 프롬프트 실행) 다음 명령을 입력합니다. SC 구성 스풀러 의존= RPCSS. 명령 프롬프트 창을 종료하면 스풀러가 제대로 시작되어야 합니다.
