Chromebook에서 화면을 회전하는 방법
알아야 할 사항
- 즉석: 길게 누릅니다. CTRL 키+옮기다 그리고 새로 고치다 키(화살표가 있는 원)를 눌러 화면을 시계 방향으로 90도 회전합니다. 필요에 따라 반복합니다.
- 기본 방향 변경: 시계 > 설정. 선택하다 장치 > 디스플레이. 아래에 정위, 원하는 방향을 선택하십시오.
- 이 두 가지 방법 모두 보조 디스플레이에서도 작동합니다.
이 도움말에서는 필요할 때 즉시 사용하는 방법과 설정 앱에서 사용하는 방법의 두 가지 방법으로 Chromebook에서 화면을 회전하는 방법을 설명합니다. 보조 장치를 사용하는 경우 보조 장치에서 화면을 회전하는 방법에 대한 정보도 포함되어 있습니다.
키보드로 크롬북 화면을 빠르게 회전하는 방법
화면을 회전하는 가장 빠르고 쉬운 방법은 CTRL 키+옮기다 그리고 새로 고치다 키를 누릅니다. NS 새로 고치다 키는 화살표가 있는 원처럼 보이며 키보드의 숫자 3과 4 바로 위에 있습니다. 할 때마다 화면이 시계 방향으로 90도 회전합니다. 해당 키 조합을 처음 누르면 화면을 회전할 것인지 묻는 팝업이 표시됩니다. 딸깍 하는 소리 계속하다.
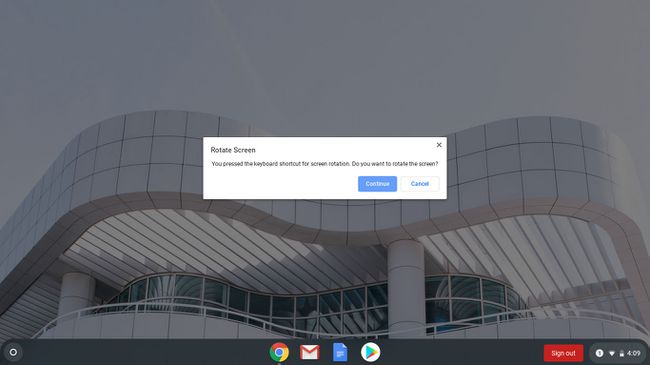
설정에서 화면을 회전하는 방법
항상 사용하도록 단일 회전을 설정하려면 설정에서 화면 회전을 변경할 수 있습니다.
-
시계를 클릭하고 선택 설정.

-
딸깍 하는 소리 장치 > 디스플레이.

-
아래에 정위, 드롭다운 상자를 클릭합니다. 원하는 방향을 선택하면 갈 준비가 된 것입니다.
Chromebook이 2-in-1이고 화면이 태블릿 위치에 있는 경우 정위 드롭다운 상자가 흐리게 표시됩니다.
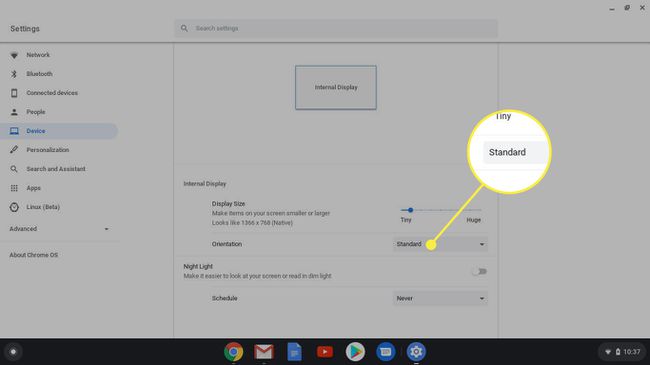
방향을 선택하려면 화면을 다시 랩톱 모드로 전환합니다. 태블릿 모드의 Chromebook이 방향을 재정의합니다. 표시하다 설정.
Chromebook에서 두 번째 디스플레이를 뒤집는 방법
이 두 가지 방법 모두 보조 디스플레이에서도 작동합니다. 두 번째 디스플레이가 연결되어 있으면 키보드 명령이 계속 작동합니다. 회전 방향은 커서의 위치에 따라 제어되므로 회전하려는 디스플레이로 커서를 이동해야 합니다.
설정에서 각 디스플레이에는 내부에 자체 탭이 있습니다. 설정 > 기기 > 디스플레이. 두 탭 중 하나를 클릭하여 단일 화면의 방향을 설정할 수 있습니다.
두 화면에서 방향이 같을 필요는 없습니다.
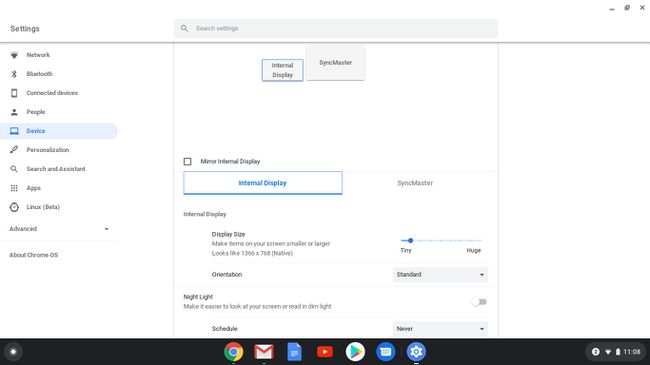
기타 Chromebook 화면 회전 참고 사항
화면 방향을 변경하면 다시 시작해도 해당 설정이 기억됩니다. 방향 설정을 무시하는 유일한 방법은 2-in-1인 경우 Chromebook을 태블릿 모드로 전환하는 것입니다.
트랙 패드의 방향은 물론 방향도 변경된다는 점에 유의하는 것도 중요합니다. 예를 들어 화면을 90도 회전한 후 트랙 패드에서 손가락을 위로 움직이면 커서가 화면 상단으로 이동하므로 왼쪽에서 오른쪽으로 이동합니다. 말할 필요도 없이 이것이 혼란스러울 수 있으므로 이에 대비하십시오. 터치스크린이 있는 크롬북을 사용하면 이를 더 쉽게 수정할 수 있습니다.
