Chromebook용 Skype를 사용하는 방법
가장 새로운 크롬북 에서 찾은 앱 실행 구글 플레이 스토어, 이전에는 사용할 수 없었던 기능 배열 열기 크롬 OS. 인기있는 앱 중 하나는 스카이프, 음성, 영상 및 문자 기반 채팅을 통해 온라인으로 의사 소통할 수 있습니다.
그러나 많은 구형 Chromebook의 경우 Google Play 스토어 지원이 항상 제공되는 것은 아닙니다. 모델이 이 범주에 속하는 경우 Skype를 통해 웹캠과 마이크를 사용하여 음성 및 화상 통화를 걸 수 있는 해결 방법이 있습니다. 브라우저 기반 인터페이스. Skype 앱에서 볼 수 있는 모든 기능이 포함되어 있지는 않지만 이 웹 전용 대안은 데스크톱 경험을 거의 모방하여 작업을 완료합니다.
스카이프 받기
Chromebook 모델이 Google Play 앱을 지원하는지 확인하려면 설정 앱을 여세요. 인터페이스를 아래로 스크롤했지만 Google Play 스토어 섹션을 찾을 수 없으면 장치에 Skype 앱을 설치할 수 없습니다. 그러나 이 섹션을 찾으면 서비스가 활성화되어 있는지 확인하십시오.
앱을 사용하여 Skype를 설치하려면 Google Play 스토어에서 링크를 열고 정상적으로 설치하십시오.
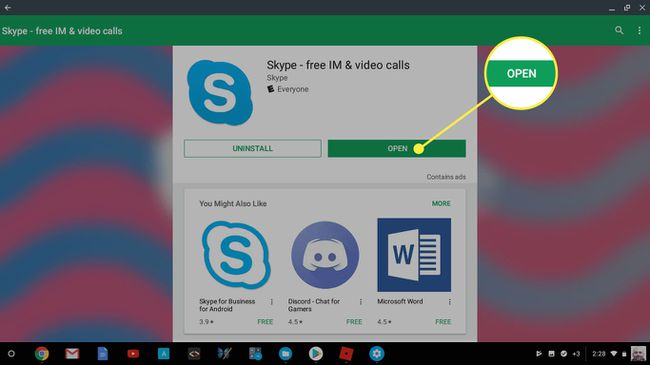
Chromebook에서 Skype 앱 사용
Skype에 처음 로그인하면 앱에서 연락처에 액세스할 수 있는지 여부를 묻는 메시지가 표시됩니다. 이 단계는 선택 사항이며 절차를 허용하거나 거부하여 계속할 수 있습니다. 또한 몇 가지 권한 관련 질문을 받습니다.
이 질문에 대한 답변에 따라 Chromebook의 웹캠을 사용한 화상 통화와 같은 앱의 기능이 결정됩니다. 특정 액세스를 거부하고 이를 필요로 하는 기능을 사용하려고 하면 시도할 때 다시 한 번 권한을 요청합니다.
Chromebook에서 웹 기반 버전의 Skype 사용
Chromebook 모델이 Google Play 앱을 활용할 수 없는 경우 Skype 웹 기반 버전이 대안입니다. 여기에서 앱이 제공하는 모든 통신 방법에 액세스할 수 있습니다.
Chrome 브라우저를 열고 방문하십시오.
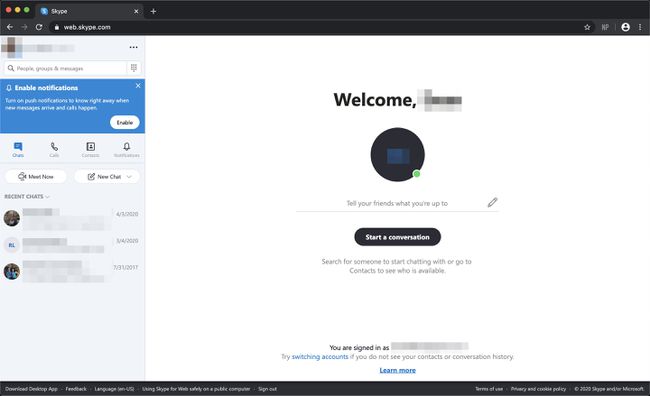
Skype 앱의 경우와 마찬가지로 웹캠, 마이크 및 파일 시스템을 사용하려면 특정 권한을 부여해야 합니다. 주요 차이점은 이 경우 애플리케이션이 아닌 Chrome 브라우저에서 권한을 요청한다는 것입니다.
