크롬북에서 플래시 드라이브를 꺼내는 방법
일반 노트북과 마찬가지로 크롬북에서 플래시 드라이브를 부적절하게 제거하면 플래시 드라이브가 손상될 가능성이 있습니다. Chromebook에서 플래시 드라이브를 안전하게 꺼내는 방법을 알려 드리겠습니다.
Chromebook에서 플래시 드라이브를 부적절하게 제거
언제든지 너를 플래시 드라이브를 삽입 Chromebook에 연결하면 운영체제(ChromeOS)가 해당 기기와 지속적으로 통신합니다. USB 장치를 제거하고 OS가 통신 도중에 발생하면 디스크에 있는 정보의 일부 또는 전체가 손상될 수 있고 쓸 수 없는.
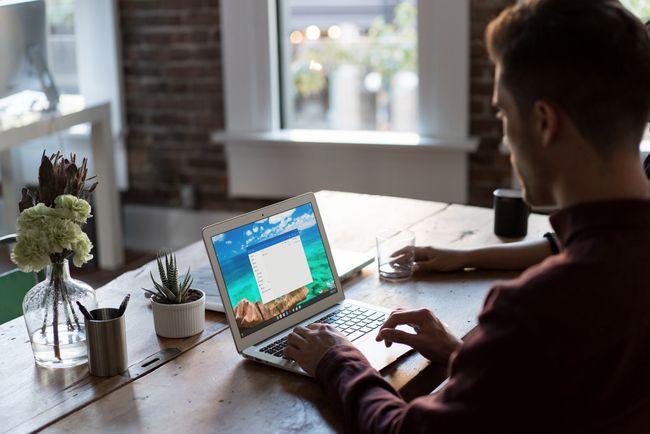
Chromebook에서 SD/메모리 카드를 꺼내는 방법
Chromebook에서 USB 장치를 올바르게 꺼내면 잠재적으로 플래시 드라이브가 손상된 경우 (만약) 데이터 복구.
-
크롬북에 연결된 플래시 드라이브와 같은 USB 장치를 보려면 발사통 화면 왼쪽 하단에 있는 아이콘을 클릭하고 파일 아이콘을 클릭하여 파일 탐색기 앱을 엽니다.
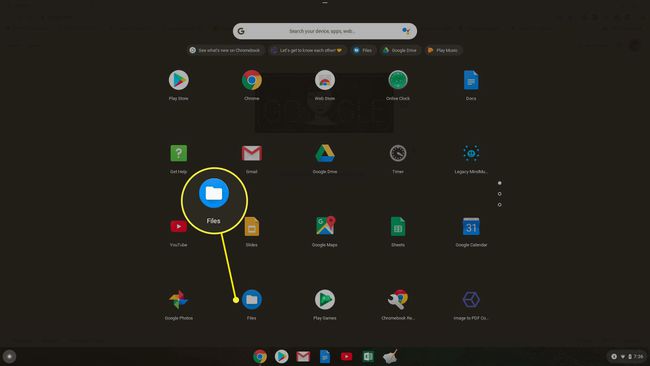
-
왼쪽 탐색 메뉴에 장치(예: "SD 카드")가 나열되어 있어야 합니다. 이 섹션으로 드릴다운하면 이 장치의 모든 콘텐츠가 표시됩니다.
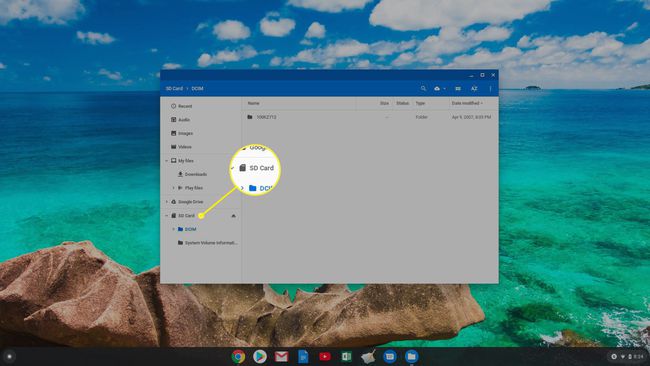
-
Chromebook에서 썸 드라이브를 제거할 준비가 되면 꺼내다 장치 이름 오른쪽에 있는 아이콘. 이렇게 하면 왼쪽 탐색 메뉴에서 장치가 사라지는 것을 볼 수 있습니다.

이제 Chromebook에서 물리적 플래시 드라이브를 안전하게 제거할 수 있습니다.
Chromebook에서 USB 엄지 드라이브를 제거하는 방법
USB 썸 드라이브를 제거하는 과정은 위의 과정과 동일합니다. 유일한 차이점은 왼쪽 탐색 메뉴에 표시되는 장치 이름이 약간 다르다는 것입니다.
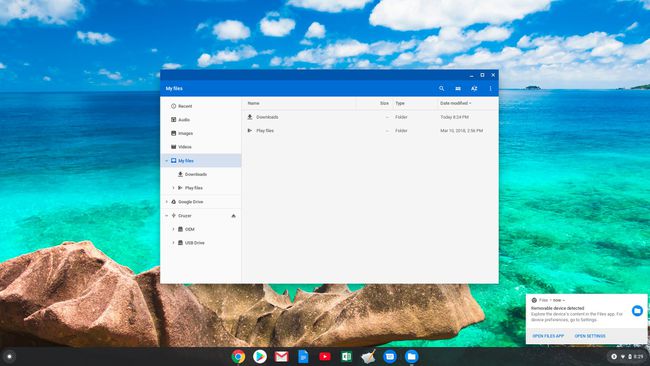
크롬북에서 썸 드라이브를 꺼내려면 꺼내다 아이콘이 이름 오른쪽에 있으면 사라집니다. 삭제되면 Chromebook에서 썸 드라이브를 안전하게 제거할 수 있습니다.
저장 공간이 있는 Chromebook에 연결하는 모든 USB 기기는 동일한 방식으로 파일 앱에 표시됩니다. Chromebook에서 해당 기기(및 해당 스토리지)를 꺼내는 것은 항상 동일합니다. 꺼내기 아이콘을 선택하고 기기가 사라질 때까지 기다리면 됩니다.
USB 장치가 여전히 사용 중 오류
라는 오류가 표시되는 경우가 있습니다. USB 장치 "아직 사용 중"이고 꺼내기 아이콘이 작동하지 않습니다. 이는 프로세스가 여전히 USB 저장 장치와 통신 중이고 운영 체제에서 중지할 수 없는 경우에 발생할 수 있습니다.
몇 분 기다렸다가 다시 꺼내려고 해도 동일한 오류가 발생하면 Chromebook을 종료해야 합니다. 크롬북이 완전히 종료되면 USB 장치를 손상이나 손상 위험 없이 안전하게 제거할 수 있습니다.
