Windows 11에서 터치스크린을 비활성화하는 방법
알아야 할 사항
- 장치 관리자를 열고 확장하세요. 휴먼 인터페이스 장치을 선택하고 HID 호환 터치 스크린.
- 선택하다 행동 > 장치 비활성화 > 예.
- 해당 목록의 다른 터치 스크린 장치에 대해 반복하여 Windows 11 터치 스크린을 비활성화합니다.
Windows 11 노트북, 컴퓨터 및 Microsoft Surface 장치 제품군의 터치 스크린을 좋아하지 않습니까? 괜찮아요. 이 가이드는 Windows 11 터치 스크린을 일시적 및 영구적으로 비활성화하는 방법에 대한 단계를 안내합니다.
Windows 11에서 터치 스크린을 어떻게 끄나요?
옵션이 운영 체제에 직접 내장되어 있고 원하는 만큼 자주 사용할 수 있으므로 Windows 11 터치 스크린을 비활성화하는 데 특별한 해킹이나 트릭이 필요하지 않습니다. Microsoft Surface를 사용하든 터치 스크린이 있는 다른 Windows 11 컴퓨터를 사용하든 모든 터치 기능을 끄는 방법은 다음과 같습니다.
장치 관리자 열기. Windows 11에서 해당 위치로 이동하는 쉬운 방법 중 하나는 시작 버튼 액세스하려면 고급 사용자 메뉴; 선택하다 기기 관리자 목록에서.
옆에 있는 화살표를 탭하세요. 휴먼 인터페이스 장치 확장하려면 목록을 클릭하세요.
-
첫 번째를 선택하세요 HID 호환 터치 스크린 안건.
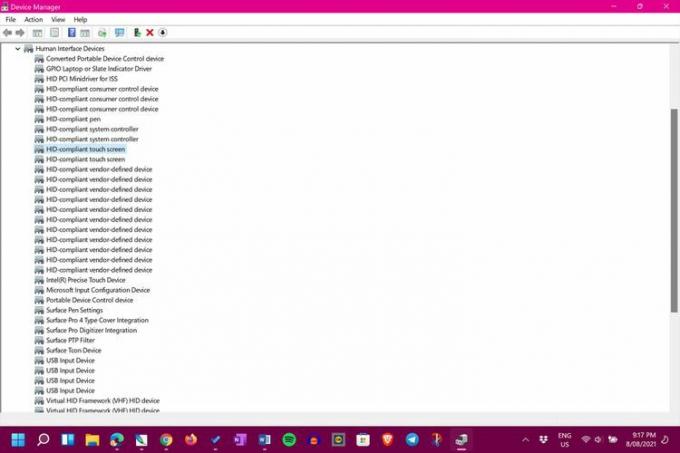
-
선택하다 행동 > 장치 비활성화 장치관리자 상단 메뉴에서
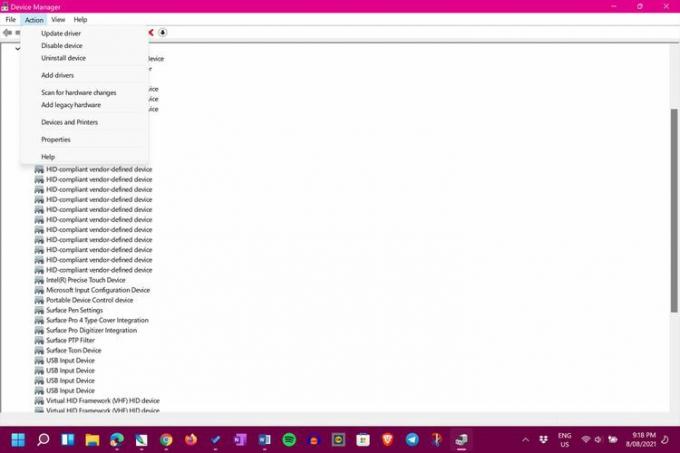
-
선택하다 예.
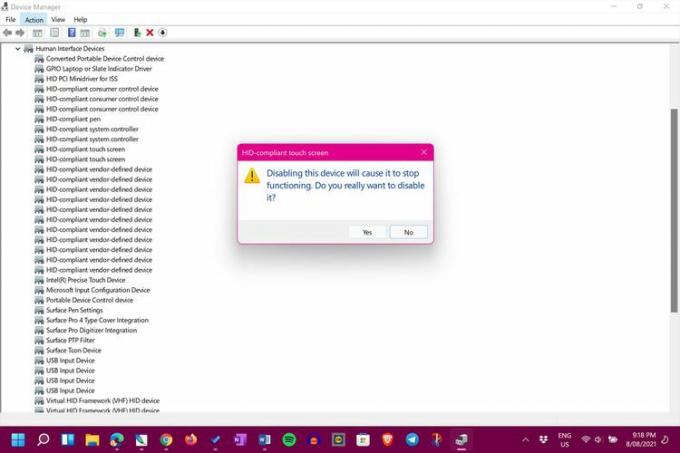
-
두 번째를 선택하세요 HID 호환 터치 스크린 항목을 선택하고 마지막 두 단계를 반복합니다( 행동 > 장치 비활성화 > 예).
두 번째 항목이 없다면 완전히 괜찮습니다. 이는 작업이 완료되었으며 이제 터치 스크린이 비활성화되어야 함을 의미합니다.
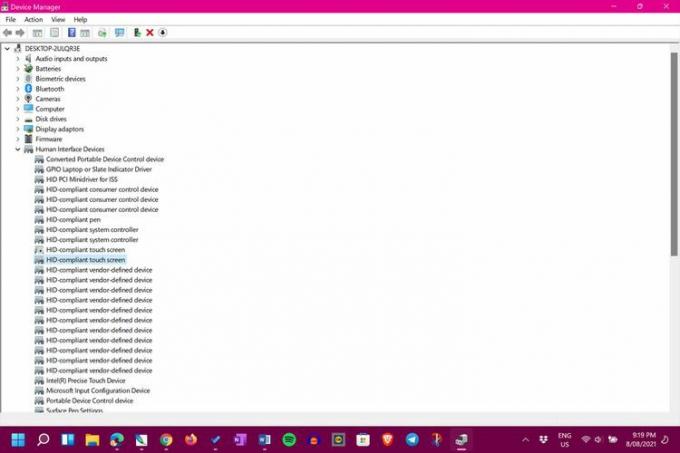
Windows 11에서 터치 스크린을 일시적으로 비활성화
Windows 11 장치에서 터치 스크린을 비활성화하기 위해 위에 표시된 단계는 실제로 일시적이며 언제든지 간단히 되돌릴 수 있습니다. 장치 활성화. 터치 스크린을 끄는 것과 마찬가지로 Windows 11 터치 스크린을 켜는 것도 속도만큼 빠르며 원하는 만큼 자주 반복할 수 있습니다.
있다 Windows 11 터치 스크린이 손상된 경우 문제를 해결하는 여러 가지 방법. 전원을 끄지 않아도 됩니다.
Windows 11에서 터치 스크린을 영구적으로 비활성화
Windows 11 터치 스크린을 영구적으로 끄려면 페이지 상단에 설명된 단계를 따른 다음 그대로 두기만 하면 됩니다. 비활성화되면 수동으로 변경하기로 결정하지 않는 한 터치 스크린이 다시 켜지지 않습니다.
터치 스크린이 있는 Windows 장치를 사용하는 데 익숙해지는 데 다소 시간이 걸릴 수 있지만 끄기 전에 시험해 볼 가치가 있습니다.
Windows 터치 스크린 표시기를 비활성화하려면 어떻게 합니까?
Windows 11에는 화면을 터치할 때 원 형태의 미묘한 시각적 신호가 표시됩니다. 터치 스크린을 사용할 때 아이콘이 나타나지 않도록 이 터치 표시기를 비활성화할 수 있습니다.
그렇게 하려면 다음으로 이동하세요. 설정 > 접근성 > 마우스 포인터 및 터치. 옆에 있는 토글을 전환하세요. 터치 표시기 꺼짐 위치로.
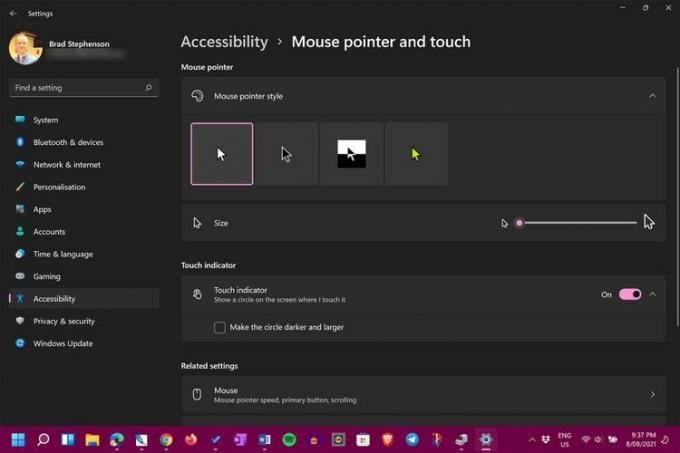
반대로 터치 표시기를 더 눈에 띄게 만들고 싶다면 옆의 확인란을 선택하세요. 원을 더 어둡고 크게 만듭니다. 이 같은 화면에서.
