Chromebook에서 화상 키보드를 제거하는 방법
알아야 할 사항
- 이동 설정 > 고급의 > 접근성 > 접근성 기능 관리 그리고 끄다 화상 키보드 사용.
- 작업 표시줄에 키보드를 추가하려면 접근성 설정 및 활성화 시스템 메뉴에 항상 접근성 옵션 표시.
- 키보드를 불러오려면 시각 > 접근성 > 에-스크린 키보드을 선택한 다음 건반 작업 표시줄의 아이콘입니다.
이 도움말에서는 Chromebook에서 화상 키보드를 제거하는 방법을 설명합니다. 나중에 사용하고 싶다면 작업 표시줄에 접근성 옵션을 추가할 수 있습니다.
내 Chromebook에 키보드가 계속 표시되는 이유는 무엇입니까?
크롬북의 접근성 기능 텍스트 필드를 선택할 때마다 화상 키보드를 불러오는 화상 키보드 활성화를 포함합니다. 이 문제가 계속 발생하면 기능을 비활성화해야 합니다.
터치 키보드가 예기치 않게 표시되는 경우 버그 때문일 수 있으며 일반적으로 Chromebook을 재부팅하거나 크롬 OS 업데이트.
태블릿 모드에서 텍스트 필드를 탭하면 화면 키보드가 나타나므로 계속 무작위로 팝업되면 시도하십시오. 크롬북 터치스크린 문제해결.
당신은 할 수 있습니다 Chromebook 키보드 설정 맞춤설정 키 재할당, 기본 언어 변경 등.
Chromebook에서 키보드 디스플레이를 제거하는 방법은 무엇입니까?
Chromebook에서 화상 키보드를 비활성화하려면 다음 단계를 따르세요.
-
선택 시각 오른쪽 하단 모서리에서 설정 기어.
Chromebook 작업 표시줄이 표시되지 않으면 화면 하단을 클릭하거나 탭하여 표시합니다.

-
아래에 고급의 왼쪽 사이드바에서 접근성.

-
선택하다 접근성 기능 관리.
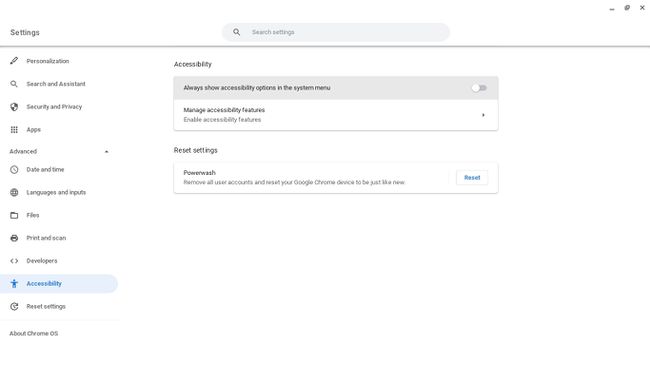
-
아래에 키보드 및 텍스트 입력, 선택하다 화상 키보드 사용 비활성화합니다. 토글 스위치는 회색으로 표시되어야 합니다.
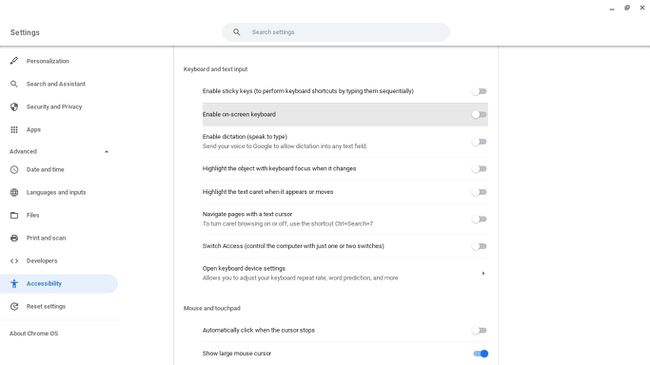
입력을 시도할 때 화상 키보드가 더 이상 팝업되지 않습니다.
작업 표시줄에 화상 키보드를 추가하는 방법
여전히 화상 키보드에 액세스하려면 Chromebook 작업 표시줄에 추가해야 합니다.
-
선택 시각 오른쪽 하단 모서리에서 설정 기어.

-
아래에 고급의 왼쪽 사이드바에서 접근성.

-
할 수있게하다 시스템 메뉴에 항상 접근성 옵션 표시. 토글 스위치는 파란색이어야 합니다.

-
선택 시각 오른쪽 하단 모서리에서 다음을 선택합니다. 접근성.
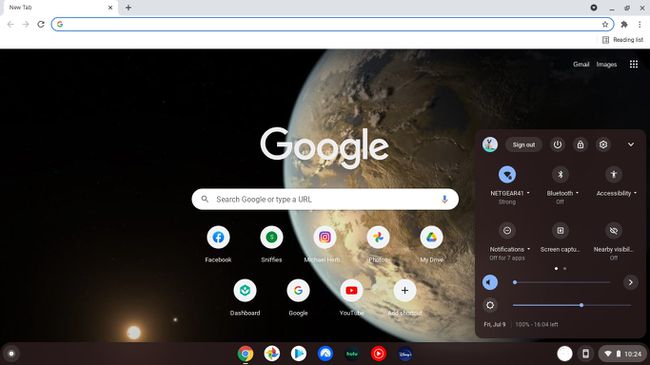
-
아래로 스크롤하여 선택 에-스크린 키보드.
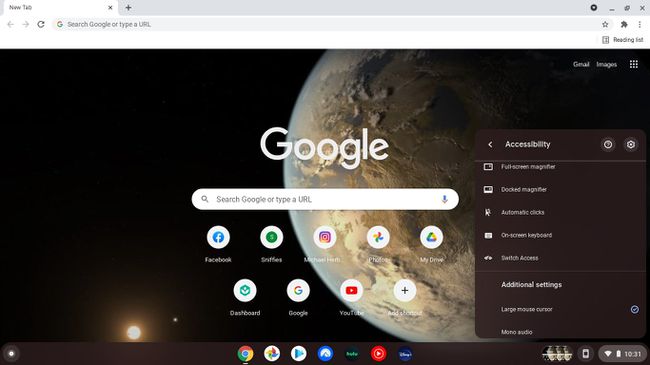
-
선택 건반 하단 작업 표시줄의 아이콘을 눌러 언제든지 화면 키보드를 불러올 수 있습니다.
원하는 경우 크롬북에서 이모티콘 사용하기, Chrome OS 이모티콘 키보드를 작업 표시줄에 추가할 수도 있습니다.

